1. Phục vụ biết được ngay lập tức kết quả gửi bếp/bar (Đã in ra hay chưa), tránh tình trạng đã gửi bếp/bar nhưng không biết có in ra hay không.
2. Phiếu gửi bếp được in ra nhanh chóng do kết nối trực tiếp đến PC không phải thông qua luồng độ bộ (Luồng đồng bộ thường tắt ngẽn).
3. Có thể gửi 1 món xuống 1 hoặc nhiều bếp/bar, đáp ứng thêm cho nhà hàng cần nhiều hơn 1 bếp/bar để chế biến 1 món.
II. Điều kiện, mô hình sử dụng
1. Nhà hàng phục vụ tại bàn
2. Nhà hàng sử dụng mô hình Offline
3. Tốc độ mạng của nhà hàng ổn định và Wifi tách biệt với khách hàng.
III. Các bước thực hiện
Bước 1: Thiết lập mô hình và hạ tầng mạng
Trên trang quản lý, tại phân hệ Thiết lập hệ thống/Thông tin chung/Mô hình triển khai, tích chọn Gọi món phục vụ tại bàn và chọn chế độ làm việc Offline
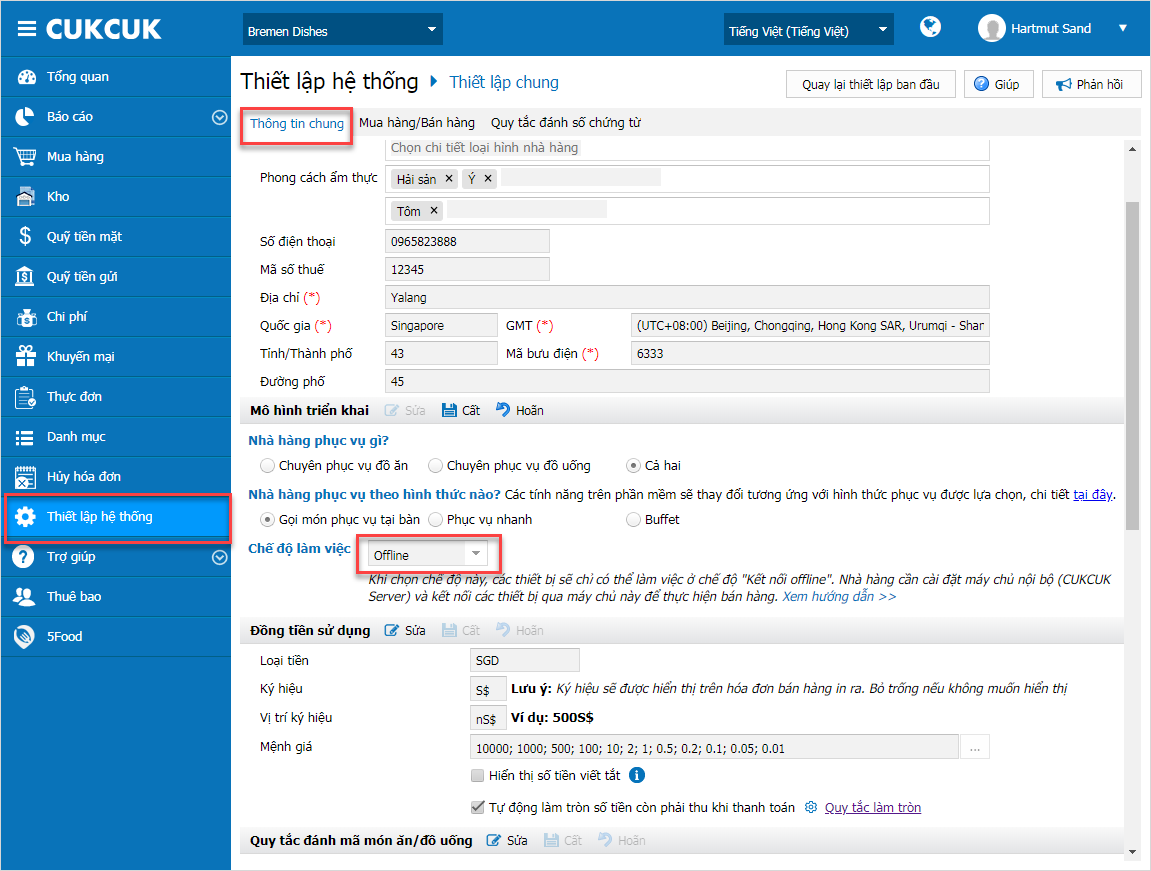
Tách biệt Wifi sử dụng phần mềm riêng với Wifi của khách hàng, tắt tường lửa, sử dụng IP tĩnh cho PC/POS.
Để thiết lập IP tĩnh thực hiện các bước sau:
Trên máy tính, trong cửa sổ Network Connections, nhấn chuột phải vào adapter chọn Properties. Trên màn hình Properties chọn Internet Protocol Version 4 (TCP/IPv4) và sau đó nhấp vào nút Properties
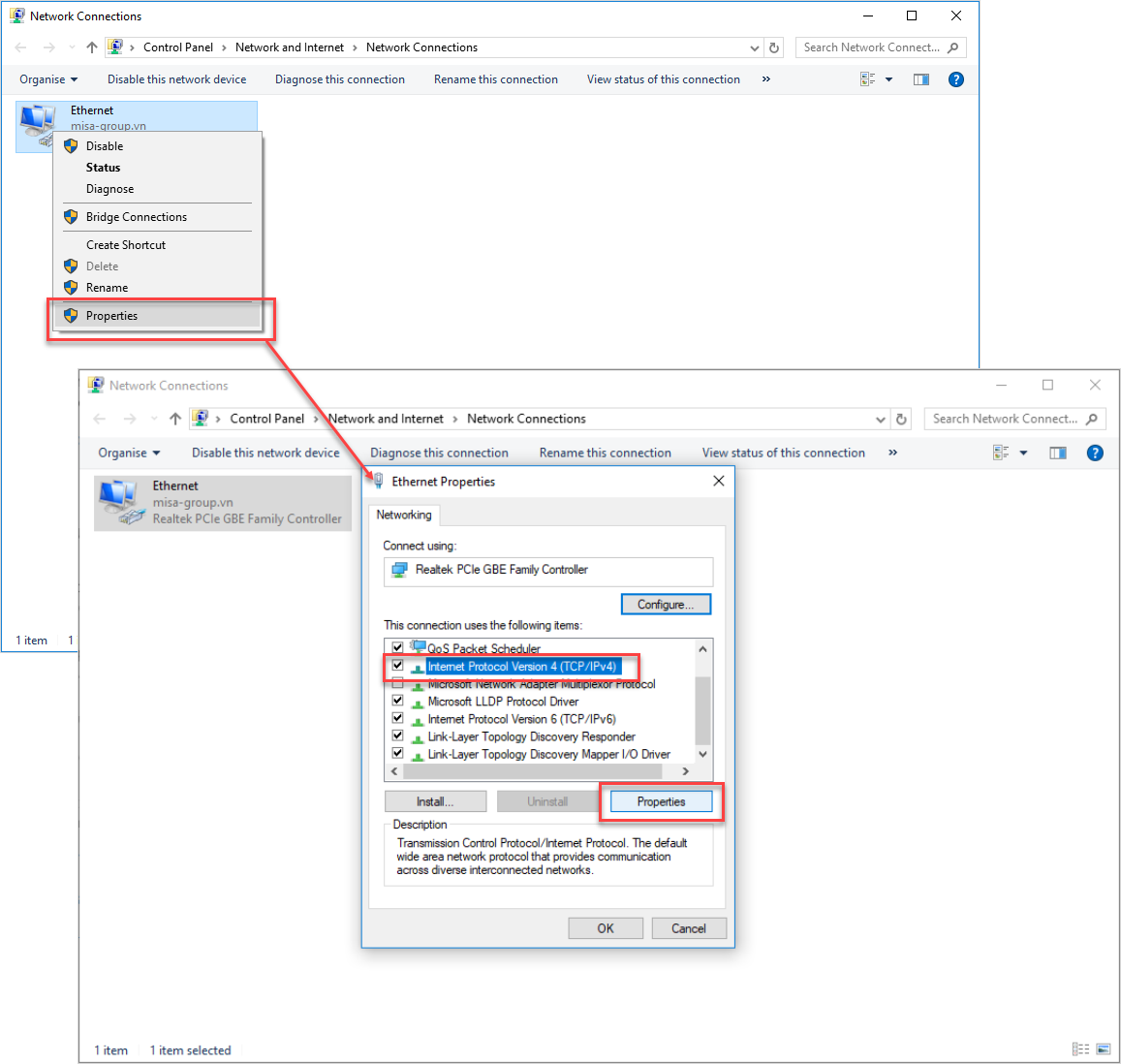
Chọn Use the following IP address, nhập IP address là IP muốn đặt làm IP tĩnh (Ví dụ: 192.168.16.189) ấn OK để ghi nhận thiết lập.
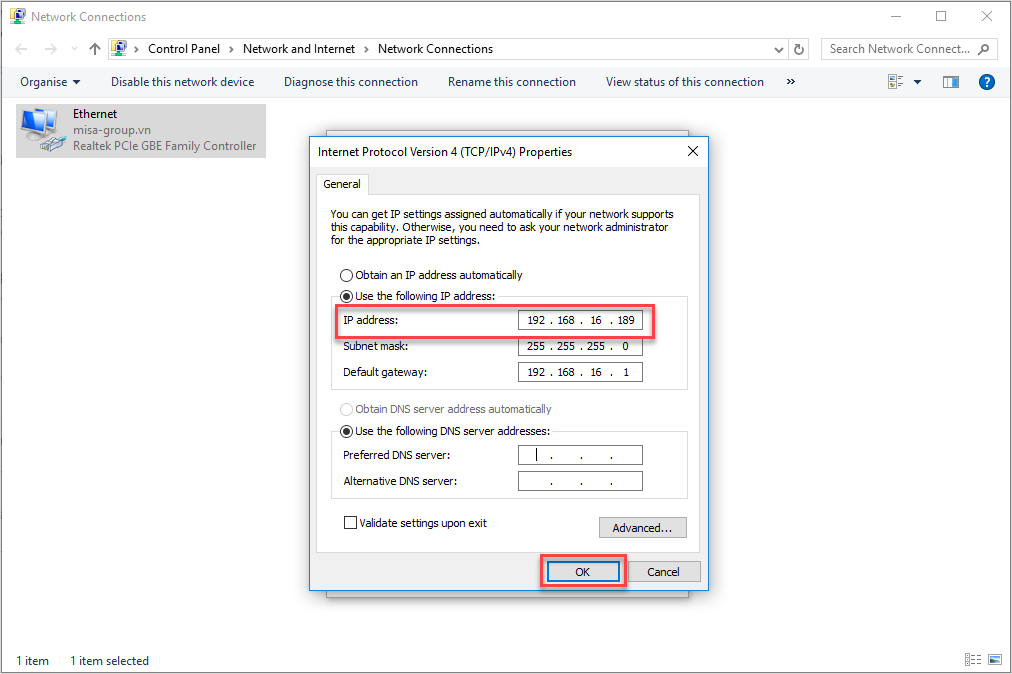
Bước 2: Bật tích chọn gửi 1 món xuống nhiều bếp/bar
Trên trang quản lý, tại phân hệ Thiết lập hệ thống/Mua bán hàng/Mô hình triển khai, tích chọn Cho phép gửi 1 món xuống nhiều bếp/bar
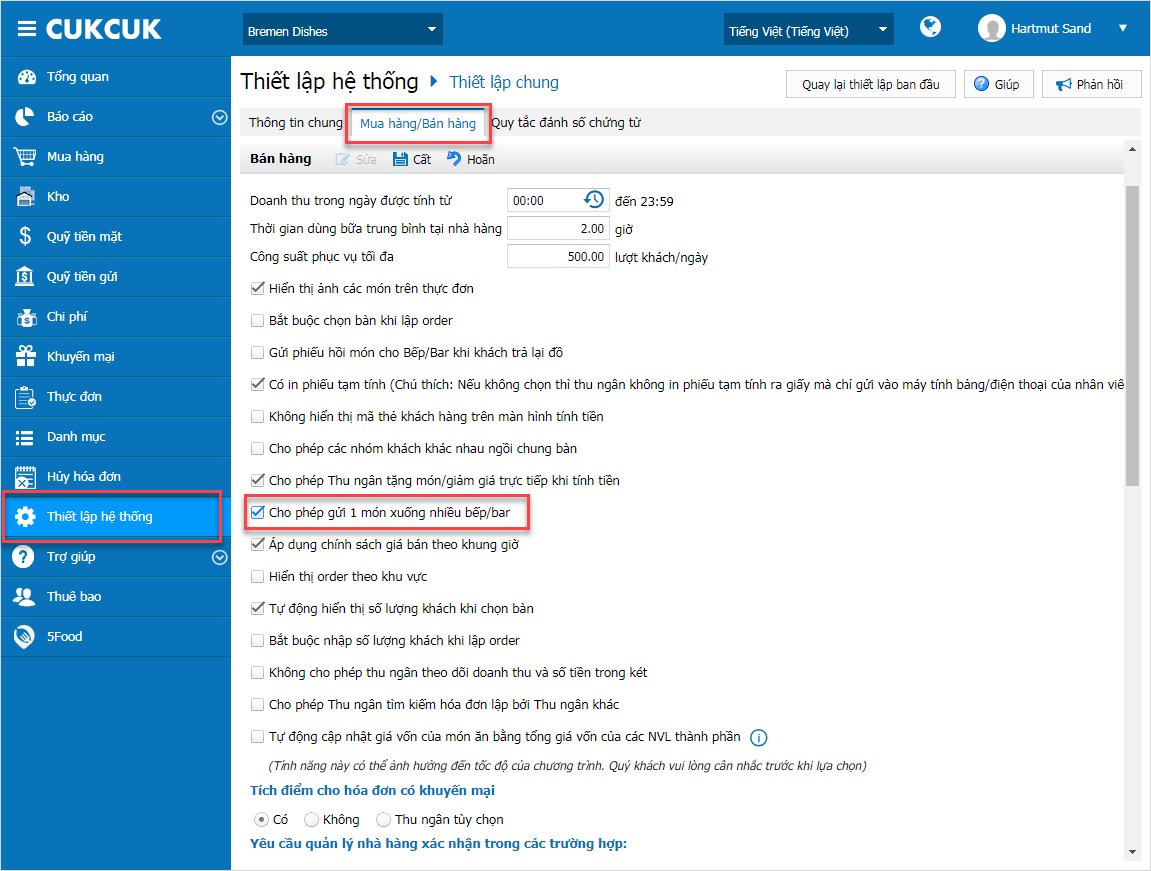
Bước 3: Đăng nhập Máy chủ và PC/POS để ghi nhận thiết lập và đăng ký thiết bị PC/POS
Trên Máy chủ
Đăng nhập lại Máy chủ để ghi nhận thiết lập.
Trên PC
Tại phần Thiết lập/Thiết lập chung, thay đổi tên thiết bị nếu chưa đúng(Phần mềm tự động lấy theo tên máy)
Chọn khu vực đang làm việc, chọn máy in cho các bếp/bar theo khu vực làm việc. In thử để biết đã thiết lập thành công hay chưa.
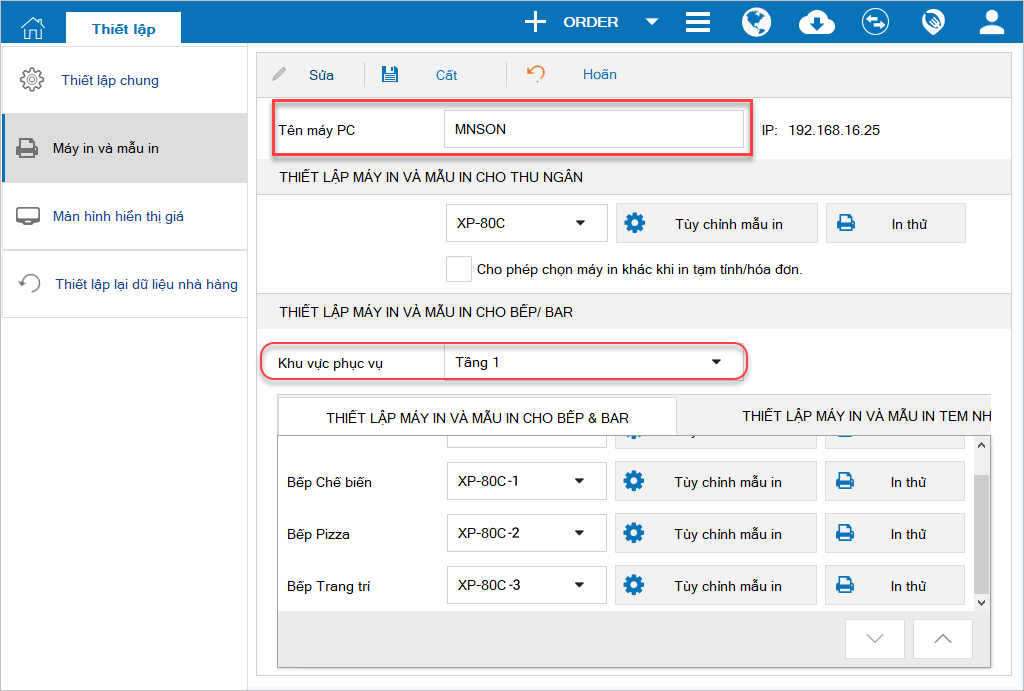
Bước 4: Thiết bị mobile thực hiện kết nối in trực tiếp qua PC/POS
– Tích chọn Kết nối với máy in thông qua máy tính để bàn.
– Chọn máy tính thu ngân kết nối đến (cùng tầng/khu vực làm việc).
– Chọn tầng/khu vực phục vụ.
Sau khi thiết lập, mobile lập order và gửi bếp để xem đã kết nối thành công hay chưa.
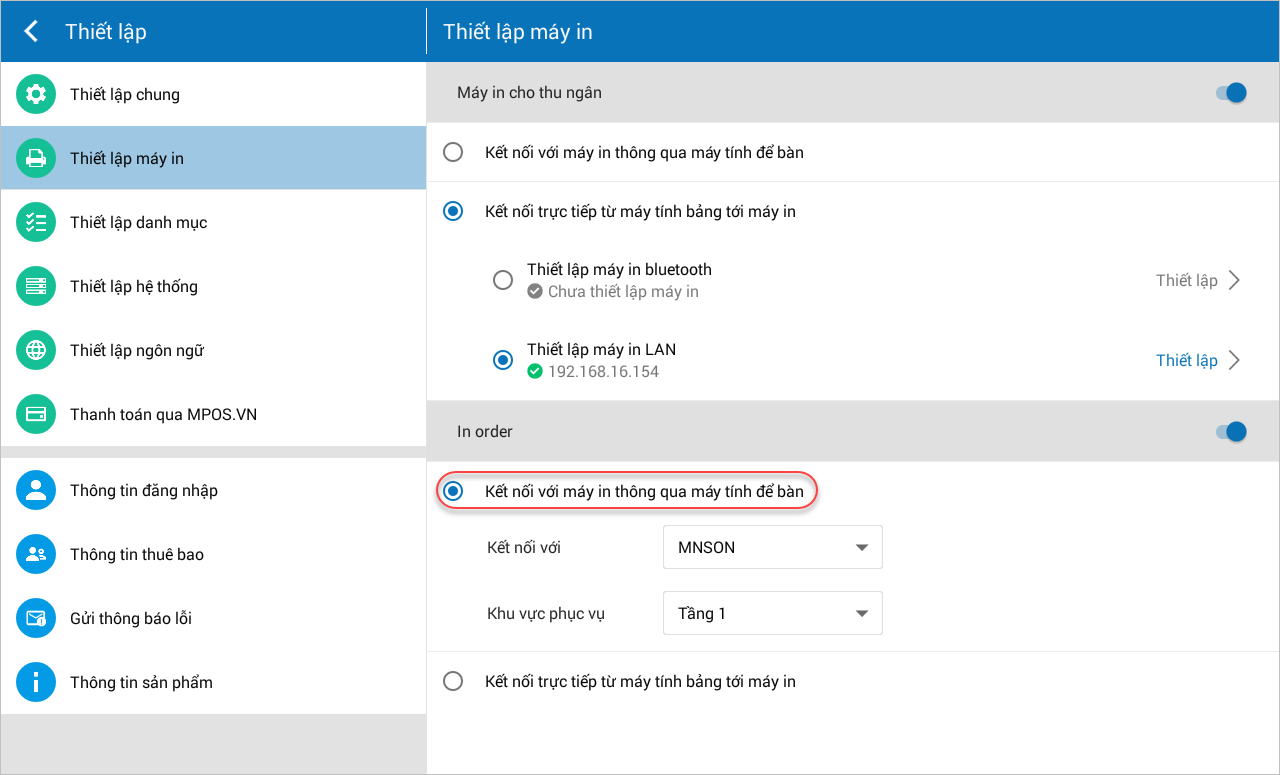
Lưu ý:
Một số vấn đề có thể gặp khi thiết lập in trực tiếp qua PC/POS
Vấn đề 1: Phần mềm báo lỗi “Gửi bếp/bar không thành công do kết nối tới máy tính thu ngân bị gián đoạn. Vui lòng kiểm tra lại kết nối mạng hoặc kiểm tra máy tính thu ngân và thử lại”.
Nguyên nhân và cách khắc phục:
- Thiết bị Mobile mất kết nối mạng, hoặc kết nối không cùng mạng với PC/POS, Máy chủ –> Khắc phục: Kiểm tra lại kết nối mạng của Mobile, nếu đã có kết nối kiểm tra đã cùng mạng với PC/POS, Máy chủ chưa.
- Máy tính thu ngân chưa thiết lập đúng –> Khắc phục: Kiểm tra lại tên và địa chỉ IP của PC/POS trong phần thiết lập in. Kiểm tra kết nối đã cùng mạng với Mobile hoặc đăng xuất đăng nhập lại PC/POS.
Vấn đề 2: Trên Mobile thông báo thành công nhưng không in ra phiếu
Nguyên nhân và cách khắc phục:
- Thiết bị máy in trên PC bị lỗi –> Khắc phục: Kiểm tra lại thiết lập và in thử.
- Máy tính thu ngân chưa thiết lập đúng –> Khắc phục: Kiểm tra lại tên và địa chỉ IP của PC/POS trong phần thiết lập in. Kiểm tra kết nối đã cùng mạng với Mobile hoặc đăng xuất đăng nhập lại PC/POS.
Vấn đề 3: Phần mềm đợi lâu vẫn chưa có phản hồi –> Khắc phục: như Vấn đề 1
Vấn đề 4: Hôm qua kết nối và sử dụng thành công, hôm nay gửi bếp phần mềm báo lỗi
Nguyên nhân thường do chưa thiết lập IP tĩnh cho PC/POS, có khả năng IP của PC/POS đã bị thay đổi dẫn đến Mobile sẽ không kết nối được –> Khắc phục: Thiết lập IP tĩnh cho PC/POS và thực hiện lại các bước thiết lập trên Mobile.










