- I. Web & PC - Bán hàng
- II. Ứng dụng Mobile/Tablet
1. Hướng dẫn sử dụng tính năng lọc khách hàng trên báo cáo khi dữ liệu quá lớn
3. Tích hợp QR đa năng - Thanh toán và đối soát tự động thông qua các ví điện tử và app ngân hàng
4. Cải tiến giao diện thông tin gói dịch vụ phần mềm
6. Cải tiến hiệu năng và xuất khẩu dữ liệu khi số lượng hủy order/hủy món lớn
1. Hướng dẫn sử dụng tính năng lọc khách hàng trên báo cáo khi dữ liệu quá lớn
Mục đích
Cho phép người dùng lọc và hiển thị chỉ các thông tin khách hàng cần thiết trong trường hợp dữ liệu khách hàng quá lớn trên báo cáo
Chi tiết thay đổi:
Trên trang quản lý, chọn Báo cáo/Bán hàng, chương trình bổ sung trường thông tin bộ lọc Khách hàng tại:
1. Báo cáo Bảng kê hoá đơn
2. Báo cáo Chi tiết doanh thu theo hóa đơn và mặt hàng
3. Phiếu thu nợ
4. Phiếu thu/chi tiền
Cho phép bạn tìm kiếm và tùy chọn danh sách khách hàng cụ thể theo 2 cách như sau:
Cách 1: Tìm kiếm trực tiếp tại màn hình chọn báo cáo bằng cách nhấn vào biểu tượng ![]() và chọn khách hàng cần xem
và chọn khách hàng cần xem
Lưu ý: Danh sách chỉ hiển thị tối đa 50 khách hàng
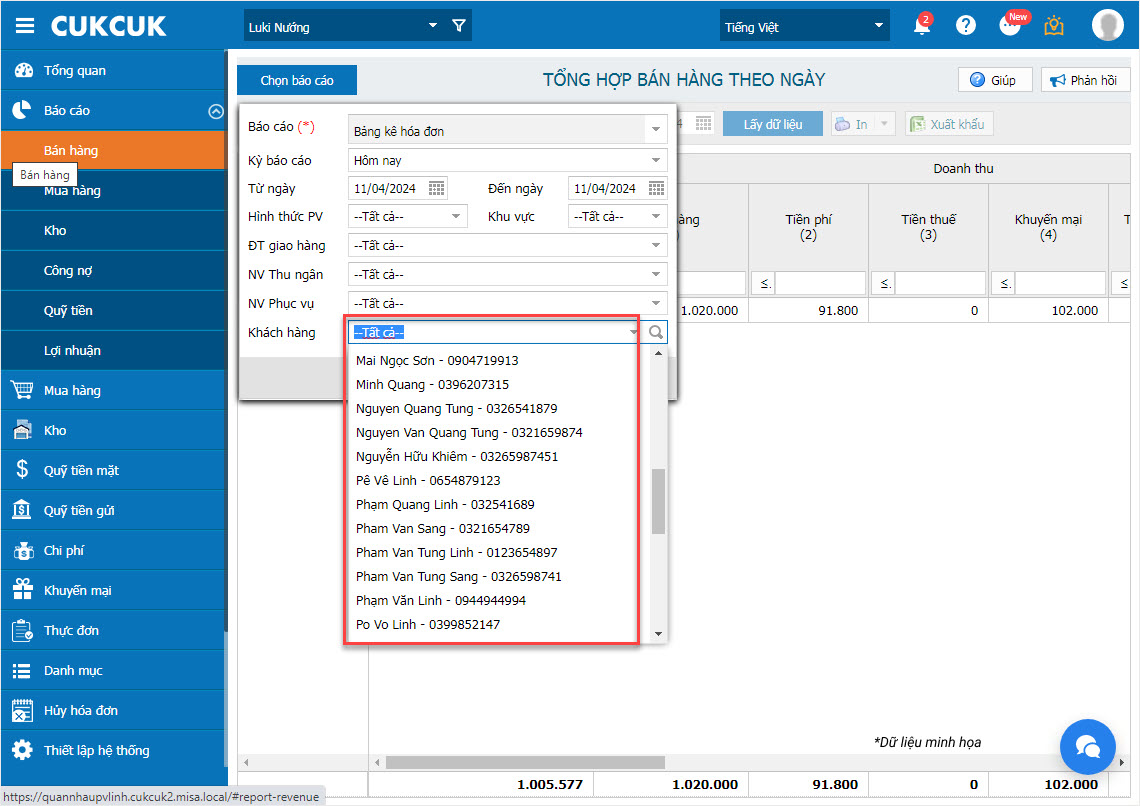
Cách 2: Nhấn vào biểu tượng kính lúp ![]() , chương trình hiển thị màn hình Chọn khách hàng: Cho phép chọn xem báo cáo với từng khách hàng hoặc chọn Xem tất cả (Nếu cần)
, chương trình hiển thị màn hình Chọn khách hàng: Cho phép chọn xem báo cáo với từng khách hàng hoặc chọn Xem tất cả (Nếu cần)
Sau đó, nhấn Chọn
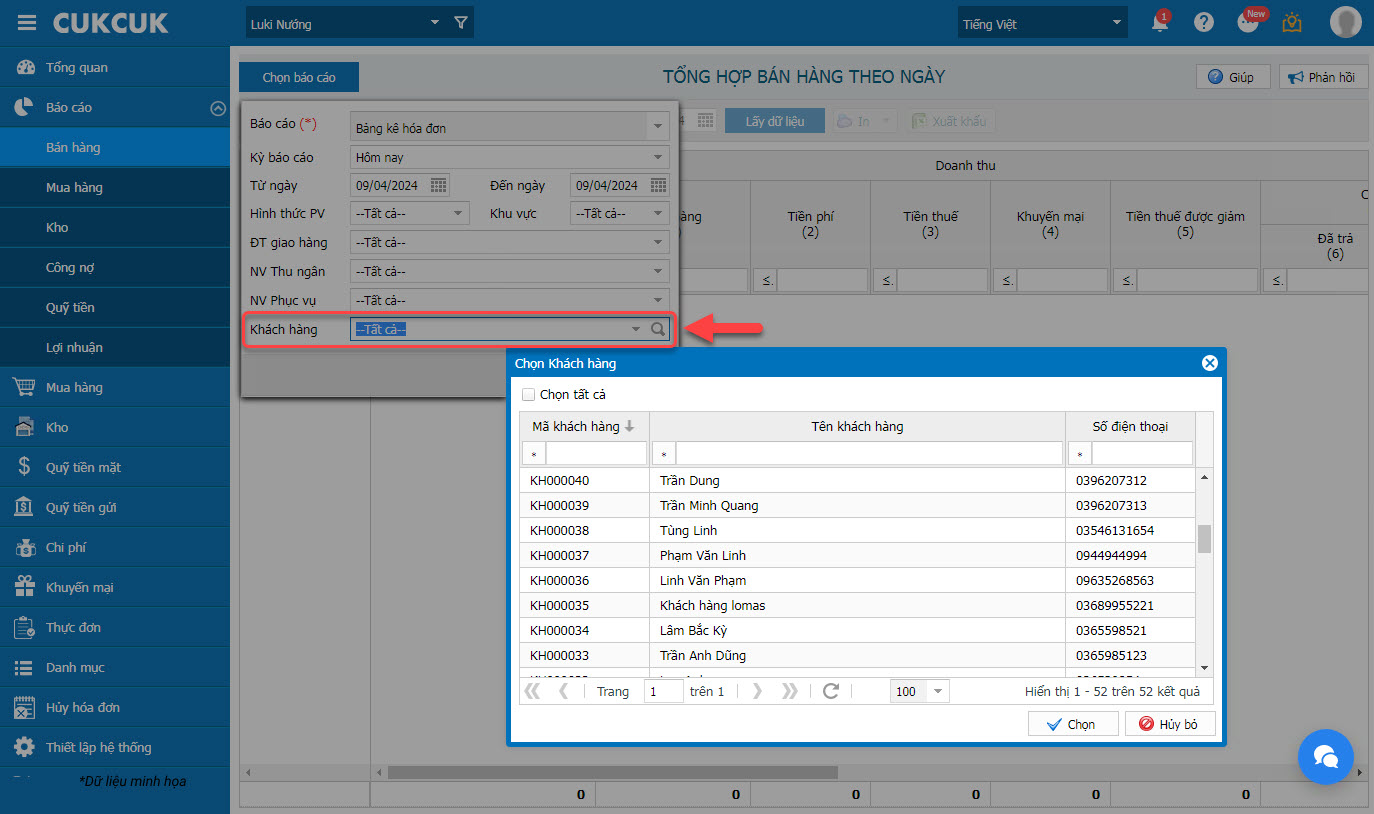
Hệ thống hiển thị thông tin khách hàng phù hợp với tiêu chí lọc bạn đã chọn như ảnh dưới đây.
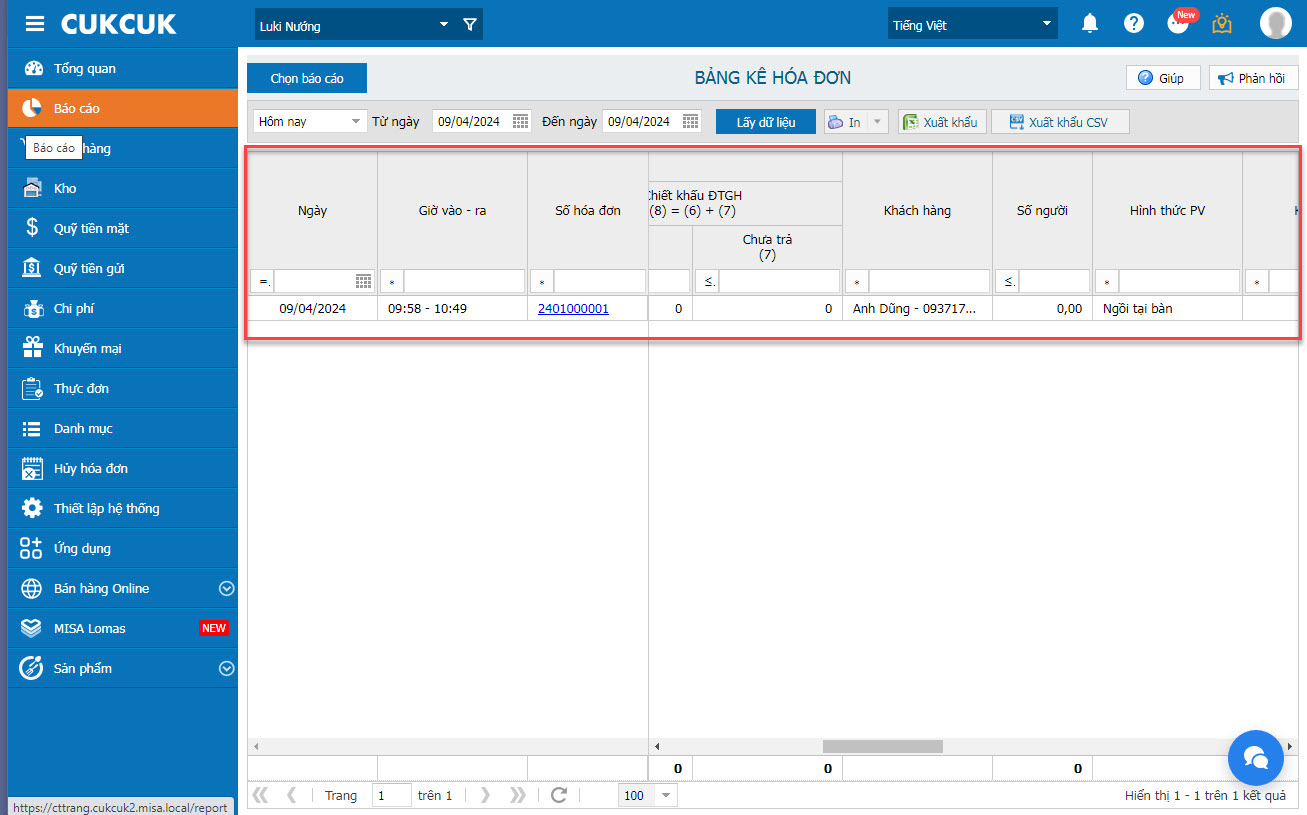
2. QLNH có thể ghi nhận giá trị bán của voucher và số tiền chênh lệch giữa giá trị bán và giá trị sử dụng
Mục đích
Giúp QLNH quản lý được các thông tin của voucher bao gồm: Mệnh giá của Voucher (Theo số tiền hoặc theo %), giá bán của Voucher. Đồng thời, trên hóa đơn thể hiện được số tiền chênh lệch giữa giá trị bán và giá trị sử dụng của voucher
Các bước thực hiện
Bước 1: Tạo Thẻ Voucher
Trên trang quản lý, chọn Khuyến mại/Thẻ voucher và nhấn Thêm
Tại giao diện màn hình Thêm Voucher:
– Nhập thông tin mệnh giá, cho phép bạn chọn theo SỐ TIỀN hoặc theo %
– Điền thông tin Giá bán (Đây là số tiền mà khách hàng phải trả để mua voucher)
Sau đó, nhấn Cất hoặc Cất & Thêm
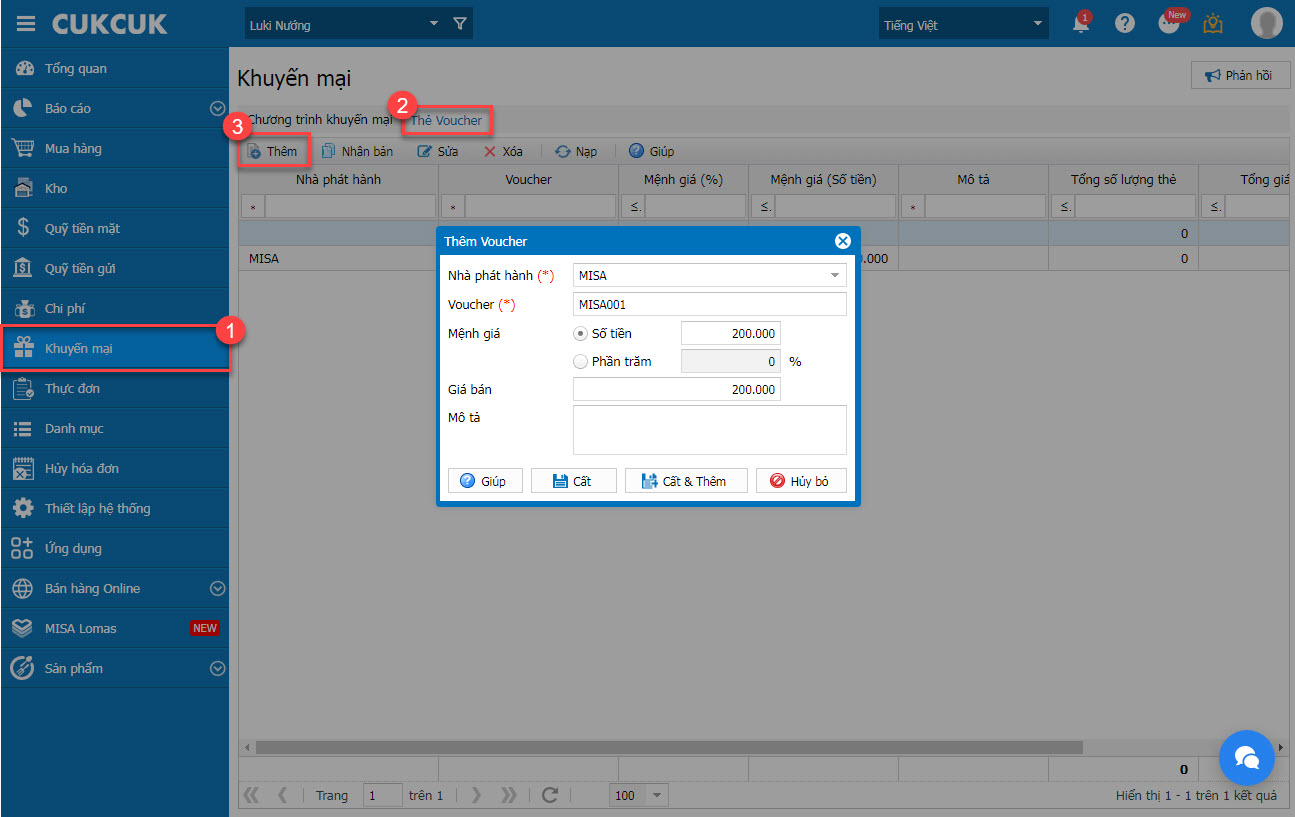
Bước 2: Chọn Thiết lập hệ thống/Thiết lập chung/Mua hàng/Bán hàng
– Nhấn Sửa, tìm tới tab Tính tiền/Thu tiền và tích chọn Cho phép thu ngân thay đổi giá của voucher
Sau đó, nhấn Cất.
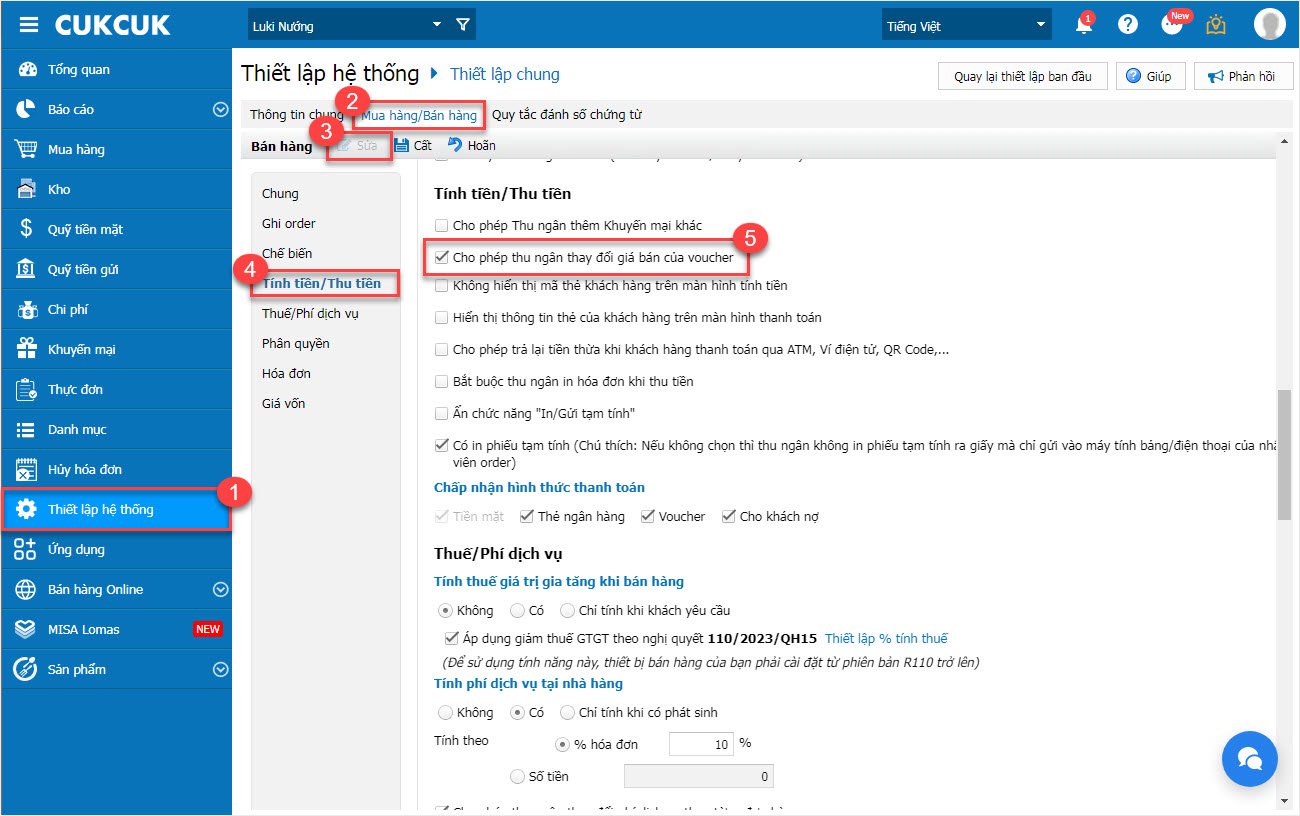
Bước 3: Thiết lập thông tin Voucher hiển thị trên hóa đơn
Trên phần mềm bán hàng PC, nhấn vào biểu tượng ![]() và chọn Thiết lập
và chọn Thiết lập
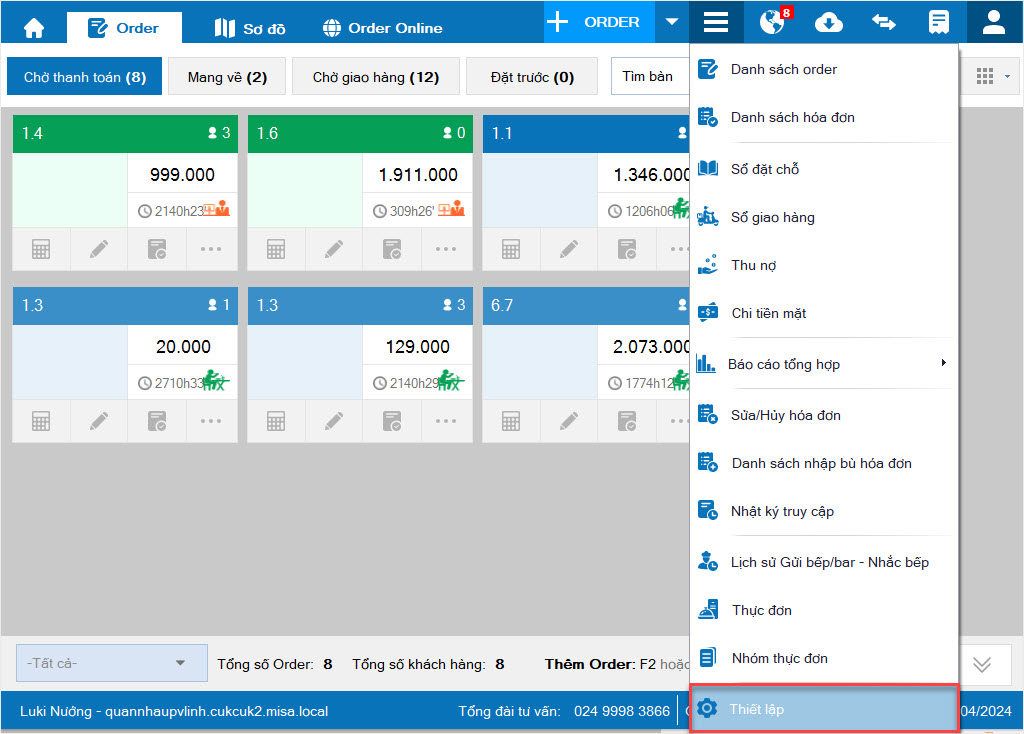
– Tìm tới phần Máy in và mẫu in, nhấn Sửa và chọn Tùy chỉnh mẫu in
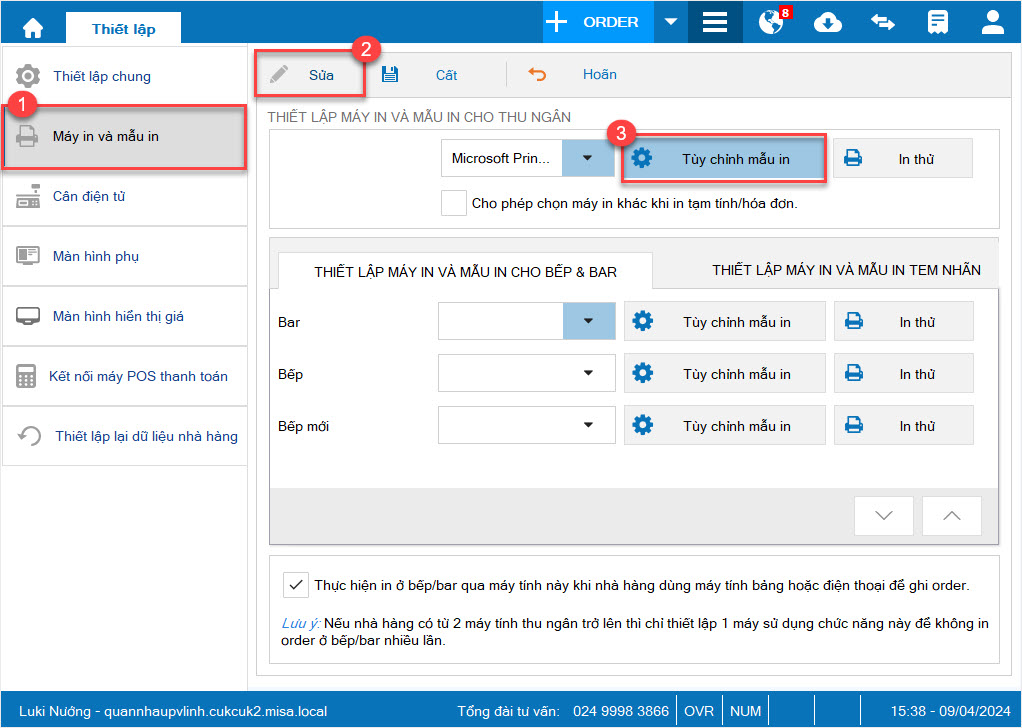
– Chọn Tab Nội dung và tích chọn Hiển thị chi tiết thông tin voucher
Sau đó, nhấn Đồng ý.
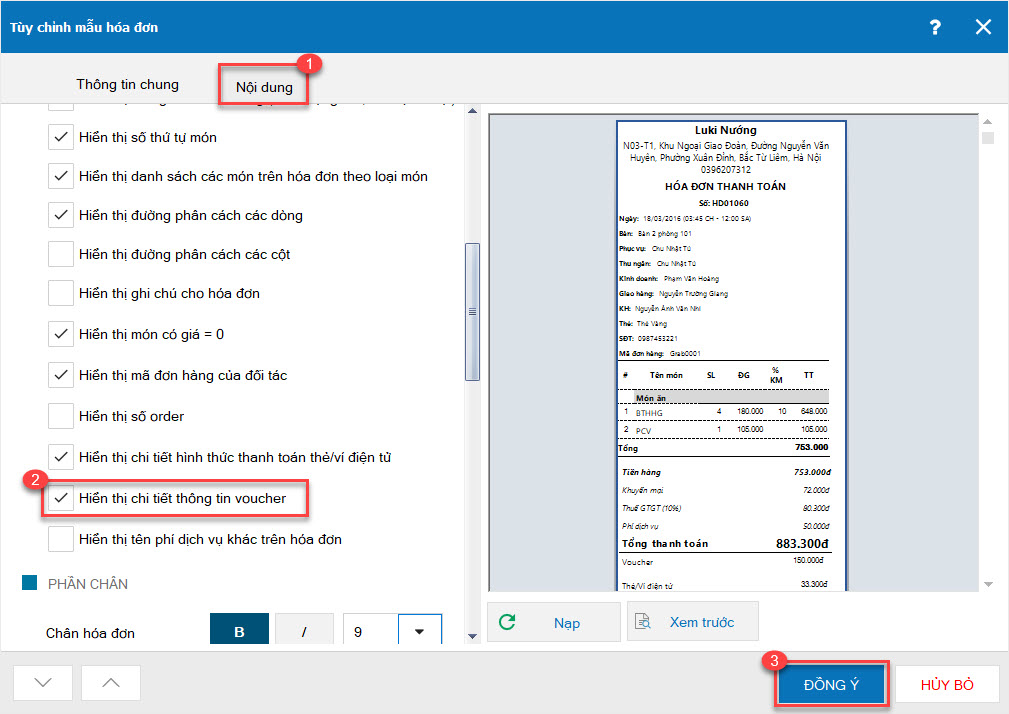
Bước 4: Thanh toán hóa đơn bằng voucher
*Trường hợp nhà hàng thiết lập Mệnh giá theo số tiền:
– Chương trình mặc định hiển thị mệnh giá và giá bán của Voucher
– Cho phép thu ngân CHỈNH SỬA số tiền và TĂNG/GIẢM số lượng Voucher
Tuy nhiên, KHÔNG cho phép thay đổi MỆNH GIÁ từ SỐ TIỀN sang % và ngược lại
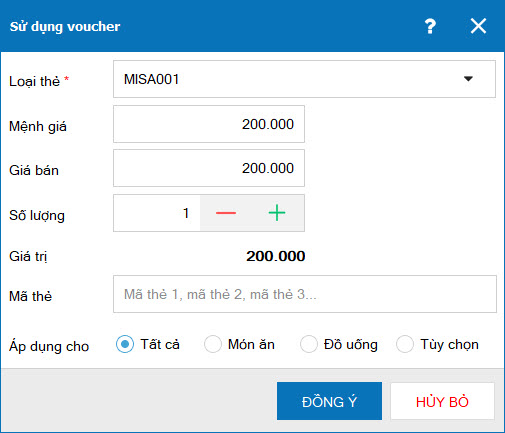
*Trường hợp nhà hàng thiết lập Mệnh giá theo %:
– Cho phép thu ngân CHỈNH SỬA theo %. Tuy nhiên, không cho phép TĂNG/GIẢM số lượng Voucher
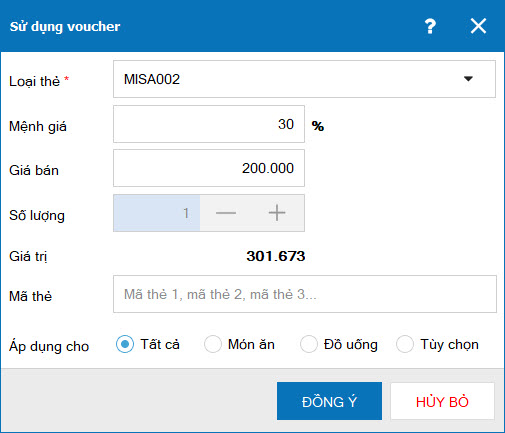
– Sau khi thanh toán thành công, hóa đơn in ra hiển thị thông tin chi tiết của Voucher đã sử dụng bao gồm: Tên Voucher, Giá bán, Giá trị sử dụng và TỔNG số tiền CHÊNH LỆCH giữa GIÁ TRỊ SỬ DỤNG và GIÁ BÁN của Voucher
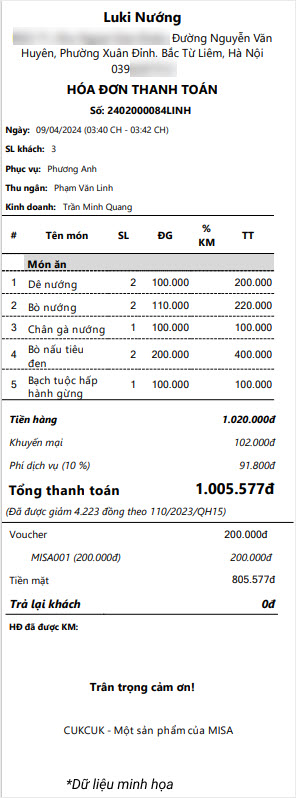
3. Tích hợp QR đa năng – Thanh toán và đối soát tự động thông qua các ví điện tử và app ngân hàng
Mục đích
Cho phép tích hợp mã QR đa năng vào hệ thống thanh toán của nhà hàng, giúp khách hàng thực hiện thanh toán dễ dàng thông qua các ví điện tử và ứng dụng ngân hàng
Hướng dẫn chi tiết xem Tại đây.
4. Cải tiến giao diện thông tin gói dịch vụ phần mềm
Mục đích
Nhằm tối ưu hóa trải nghiệm người dùng bằng cách sắp xếp lại vị trí các nút quan trọng như gia hạn, đổi gói, mua thêm chi nhánh trên giao diện thông tin gói dịch vụ, giúp khách hàng thao tác dễ dàng hơn, tránh nhầm lẫn
Chi tiết thay đổi
Trên giao diện thông tin gói dịch vụ phần mềm, các nút như gia hạn, đổi gói, mua thêm chi nhánh sẽ được sắp xếp lại ở vị trí dễ nhận biết và dễ tiếp cận nhất
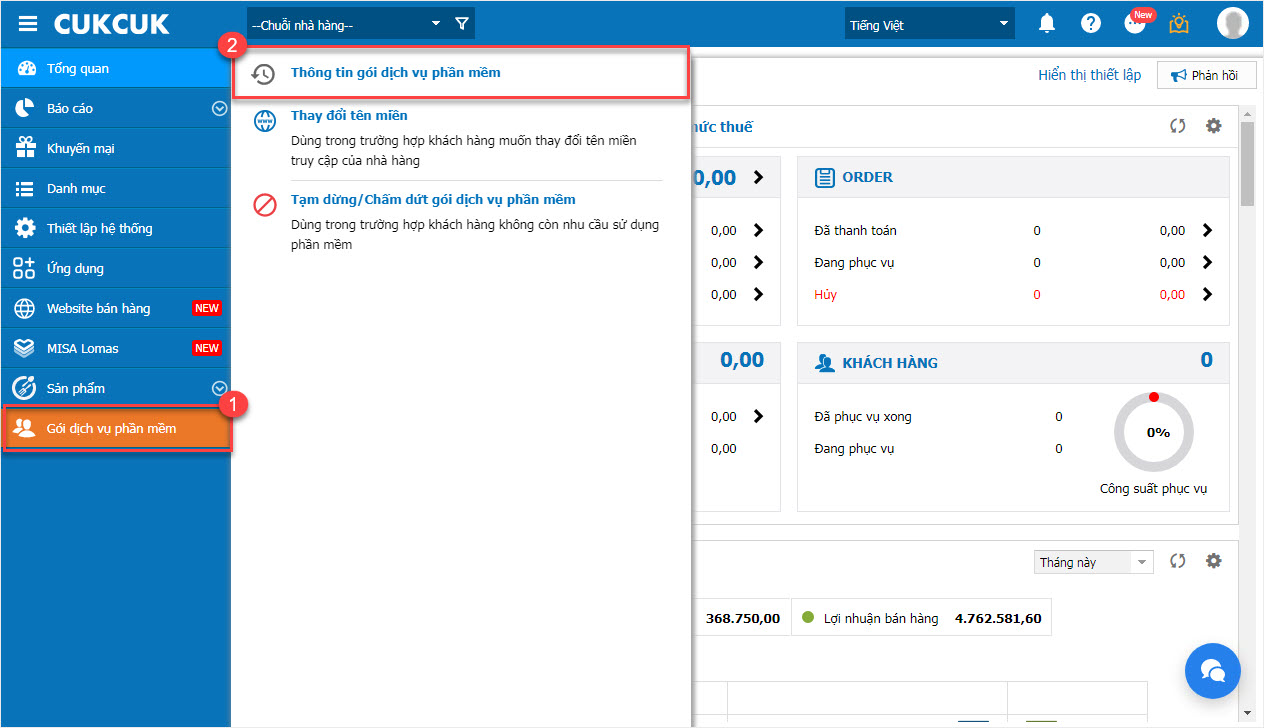
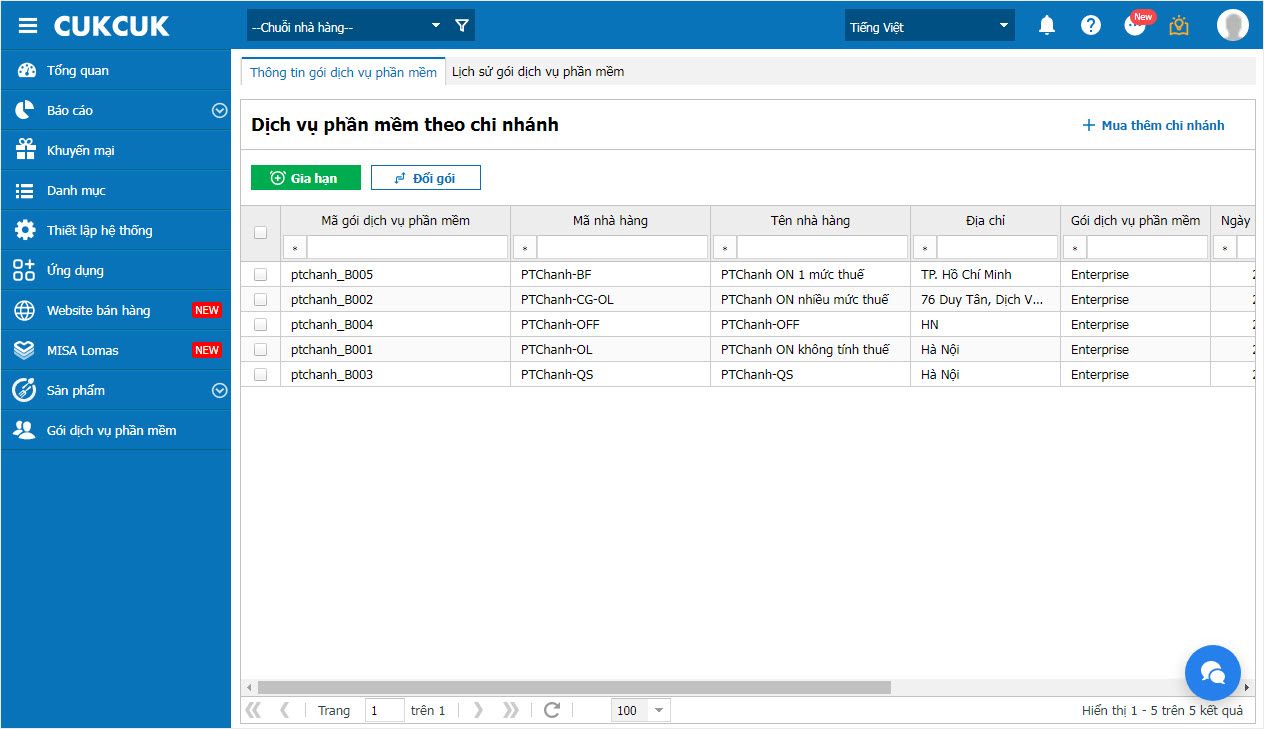
5. Trên trang bán hàng Online, với những món không có STPV, khách hàng có thể thêm nhanh vào giỏ hàng mà không cần xem qua bước chi tiết món
Mục đích
Giúp khách hàng thêm nhanh món ăn vào giỏ hàng trên trang bán hàng online mà không cần phải xem qua thông tin chi tiết của món, đặc biệt là đối với những món không có sẵn thông tin về STPV
Các bước thực hiện
Bước 1: Chọn Bán hàng Online/Website bán hàng và chọn Thiết lập khác
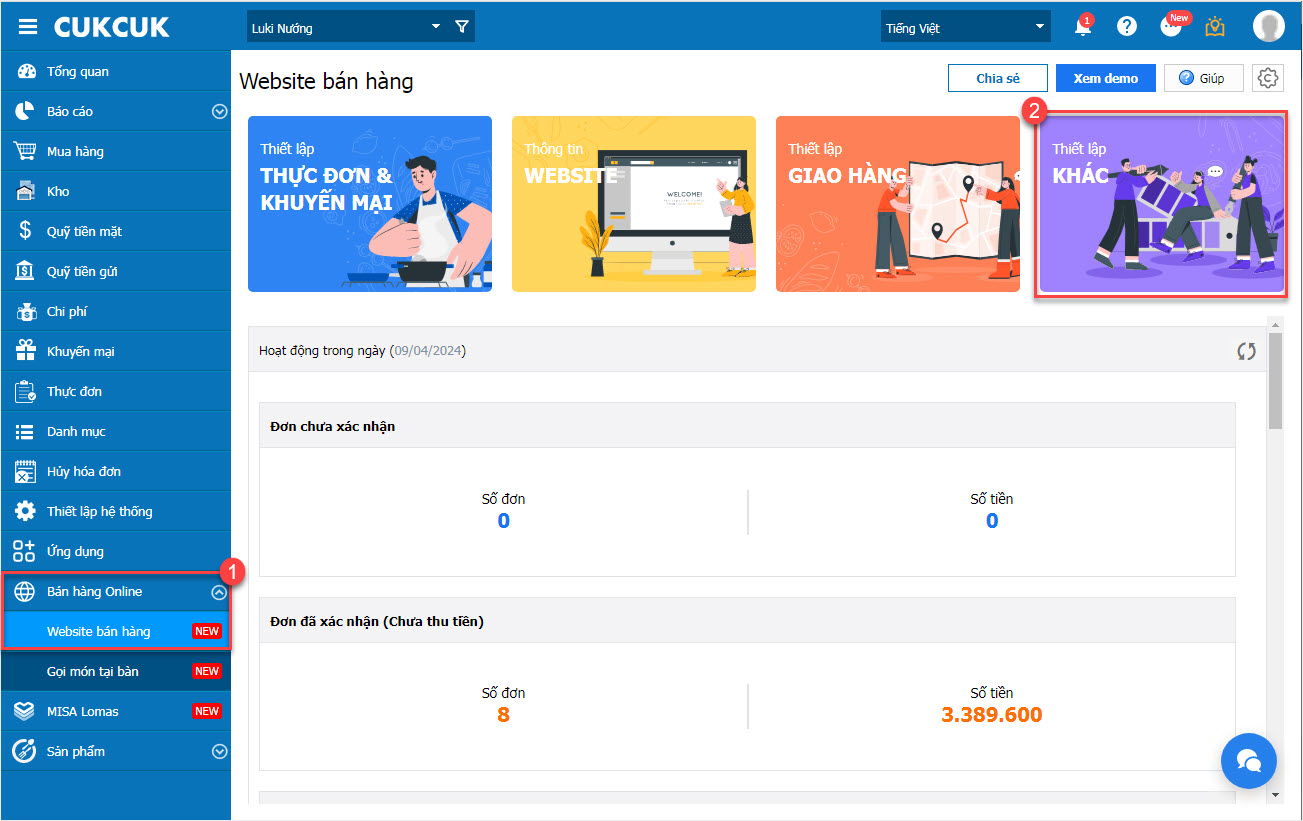
Bước 2: Tìm tới tab Đặt món và bỏ tích chọn Cho phép khách hàng thêm ghi chú cho món không có STPV
Sau đó, nhấn Lưu.
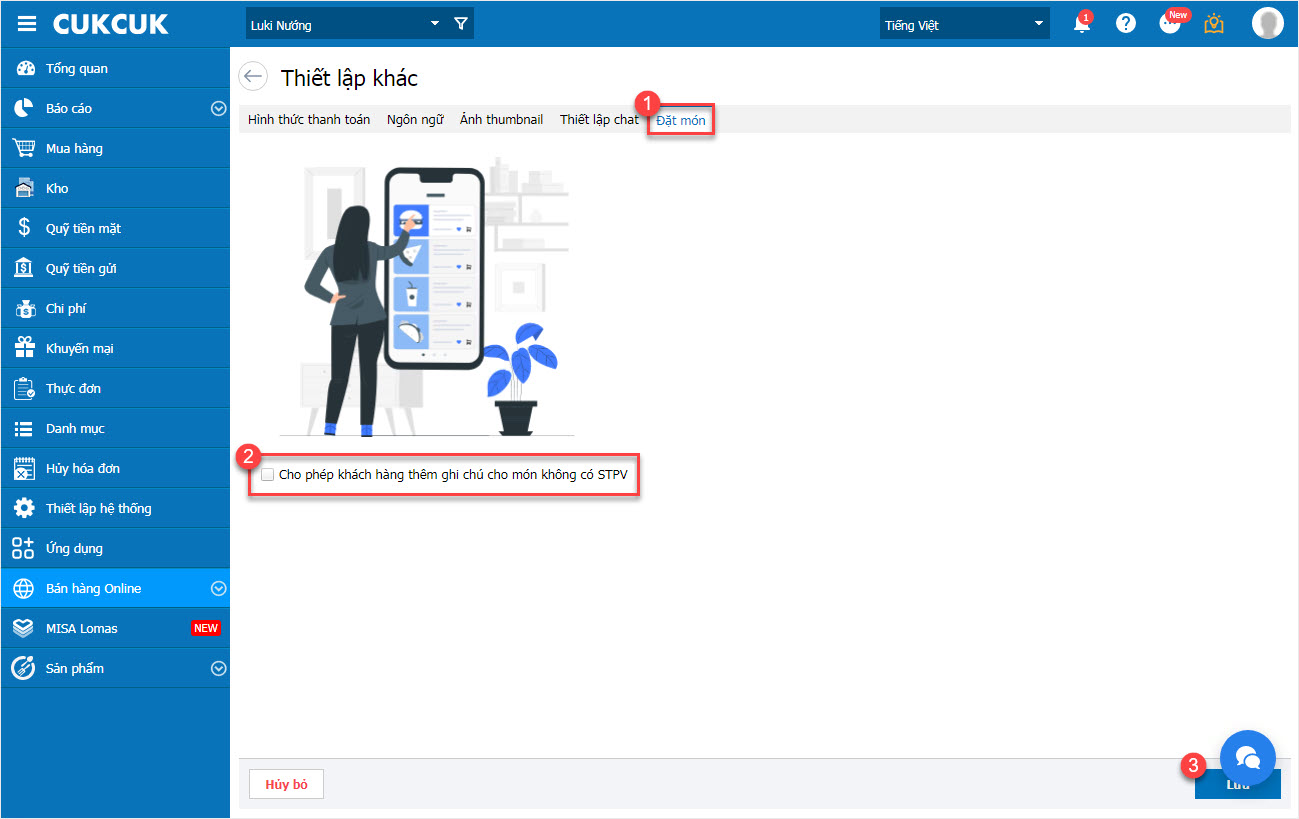
Bước 3: Tại Website bán hàng online, thực khách chọn món không bao gồm STPV: Khi nhấn Thêm vào giỏ: Chương trình tự động thêm nhanh món vào giỏ và không hiển thị form thông tin chi tiết món
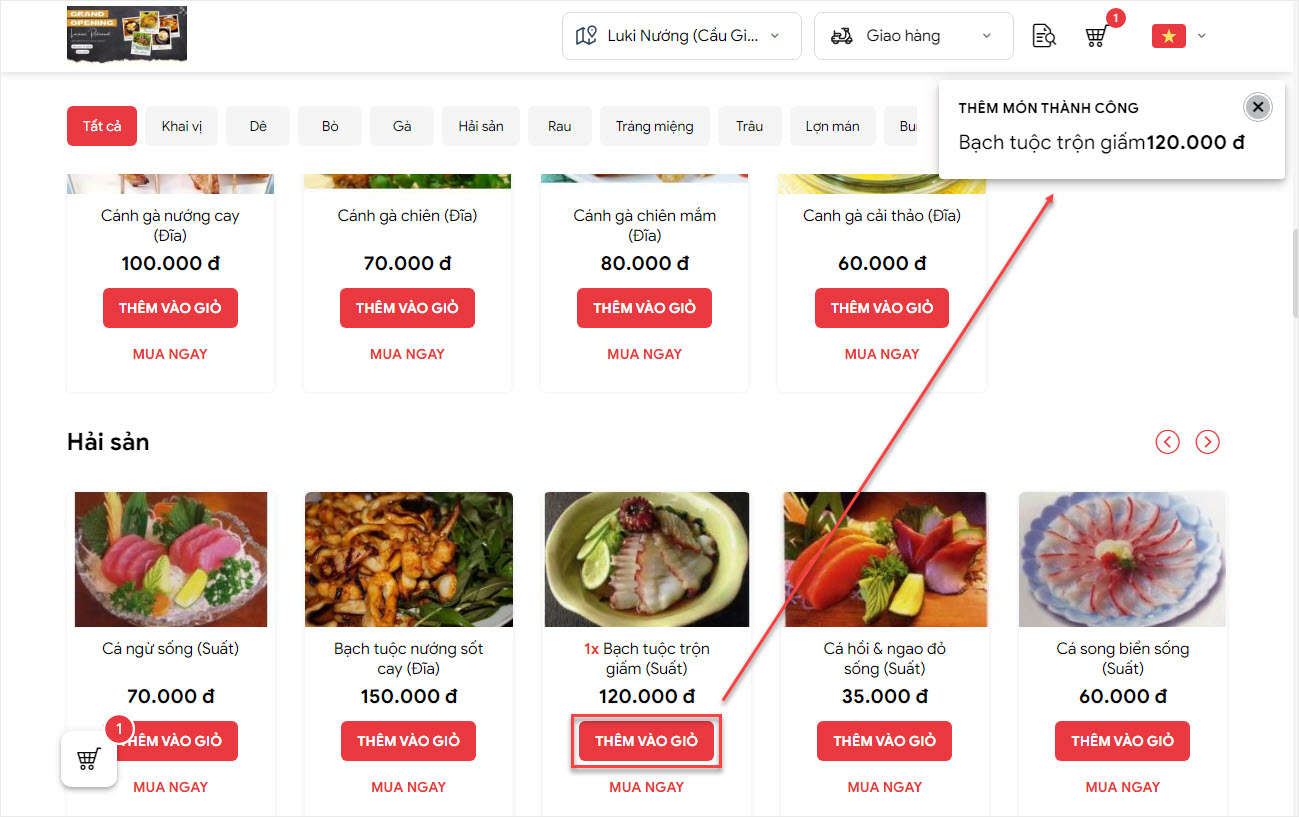
6. Cải tiến hiệu năng và xuất khẩu dữ liệu khi số lượng hủy order/hủy món lớn
Mục đích
Cải thiện hiệu suất của hệ thống quản lý nhà hàng khi có số lượng lớn các yêu cầu hủy order hoặc hủy món, giúp tăng khả năng xử lý và xuất khẩu dữ liệu một cách hiệu quả
Chi tiết thay đổi:
Trên trang quản lý, chọn Báo cáo/Bán hàng và chọn Số lượng hủy order/hủy món/ Xuất khẩu excel: Chương trình cải tiến hiệu năng và cho phép xuất khẩu khi có dữ liệu lớn
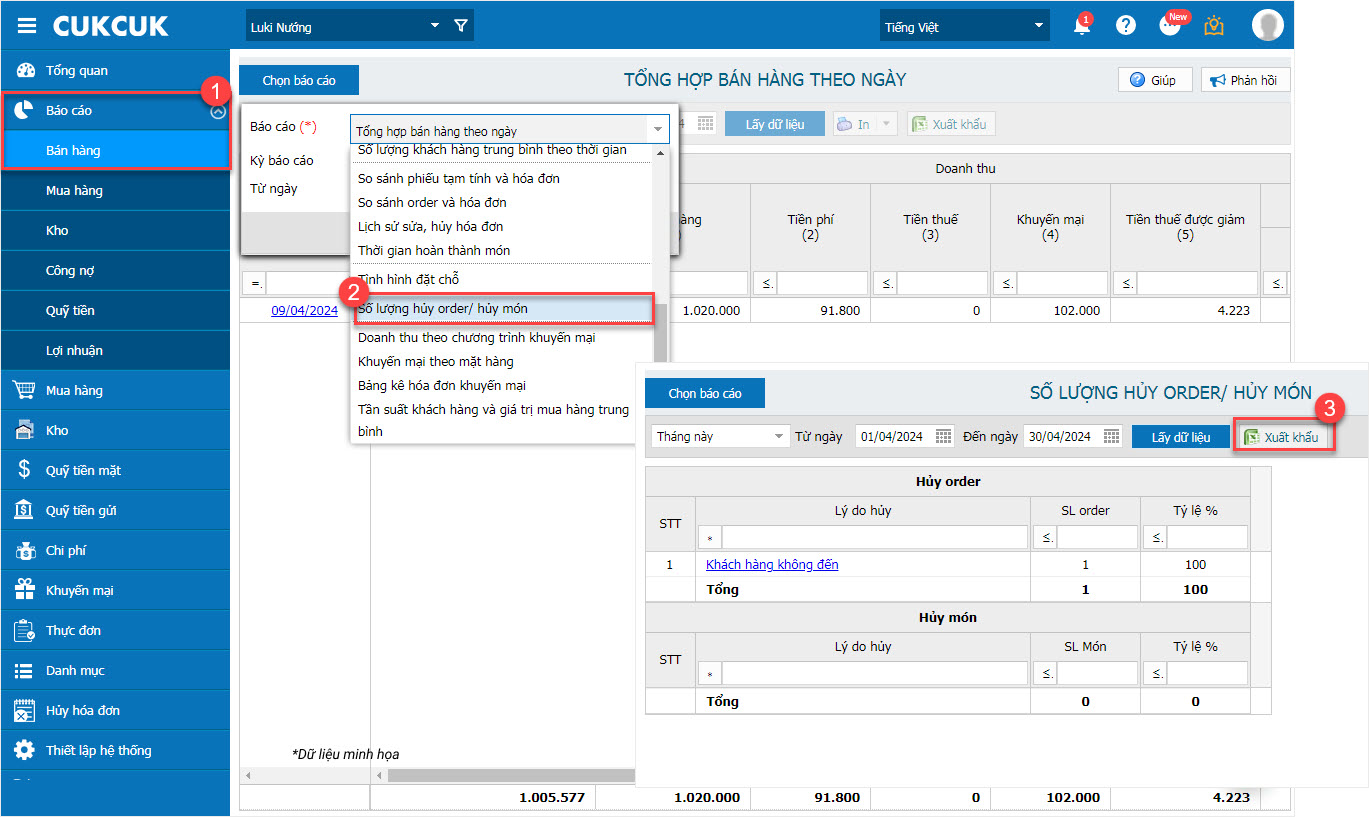
1. Khi nhận yêu cầu chế biến món mới trong order đã gửi tới bếp/bar từ trước, nhân viên bếp/bar có thể biết thời gian đã được gửi bao lâu
Mục đích
Giúp nhân viên bếp/bar biết được thời gian kể từ khi nhận yêu cầu chế biến món mới trong order đã được gửi tới bếp/bar từ trước để quản lý thời gian chế biến món một cách hiệu quả
Chi tiết thay đổi:
Trên KDS, khi nhận yêu cầu chế biến món mới từ order:
Với những order đang chế biến, hệ thống sẽ hiển thị thêm thông tin thời gian bắt đầu chế biến của những món thêm sau:
– Vị trí: Hiển thị dưới cùng của phiếu chế biến
– Thay thế tag New bằng tag Món mới và hiển thị dưới danh sách món của lượt cũ
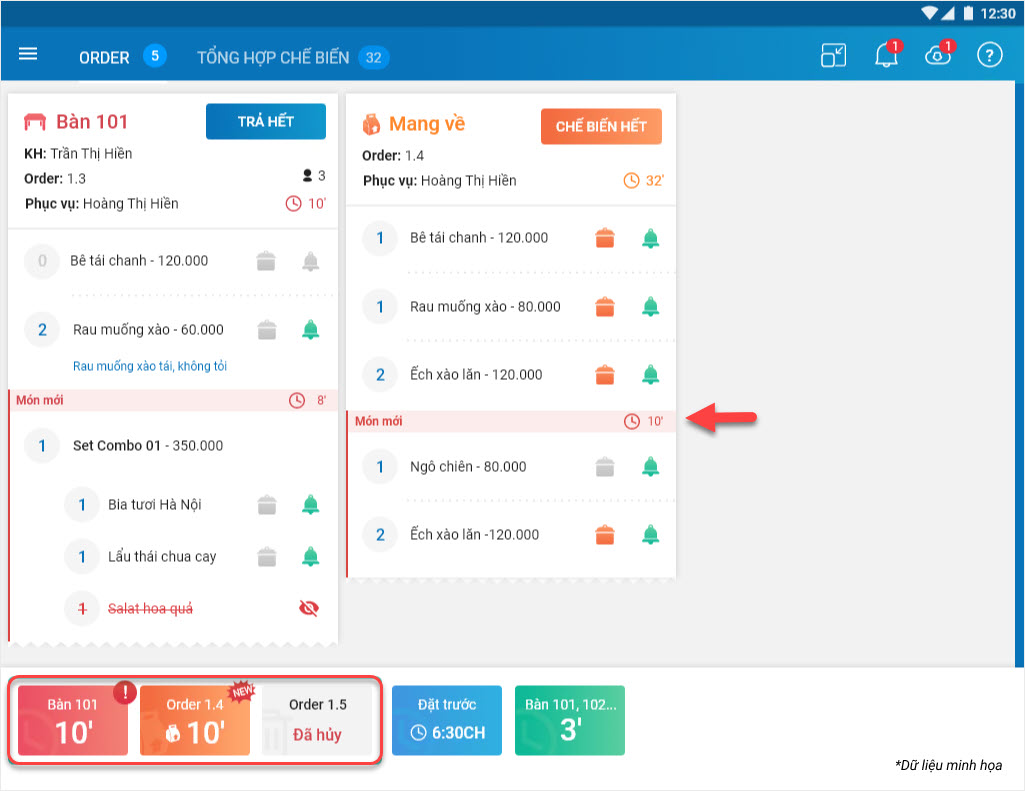
2. Thu ngân có thể thanh toán hoá đơn bằng hình thức chuyển khoản
Mục đích
Giúp thu ngân thực hiện tính và thu tiền cho khách khi nhận được yêu cầu thanh toán bằng hình thức chuyển khoản
Các bước thực hiện
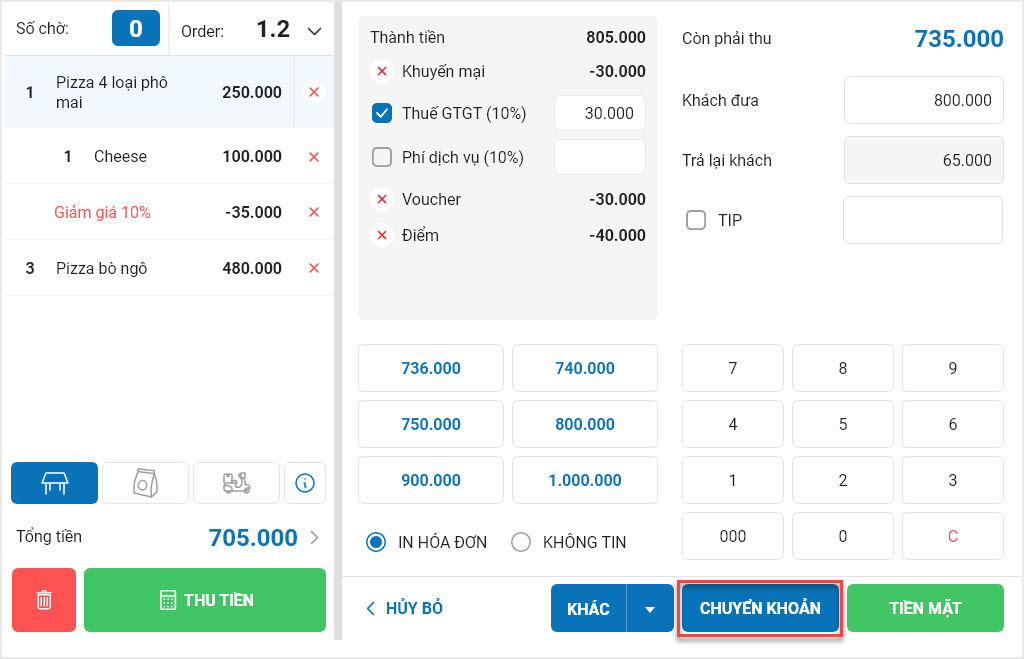
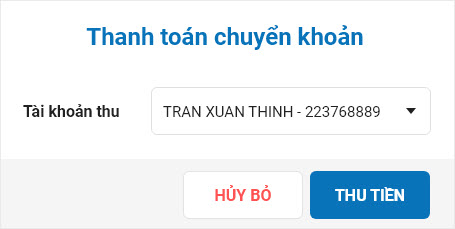
3. QLNH có thể sử dụng mã ưu đãi/điểm và tích lũy điểm cho khách hàng khi thanh toán hóa đơn
Mục đích
Giúp thu ngân có thể sử dụng mã ưu đãi/điểm và tích lũy cho khách hàng khi thanh toán hóa đơn
Các bước thực hiện
Để sử dụng mã ưu đãi/điểm cho khách khi thanh toán, thực hiện theo những trường hợp sau:
Trường hợp 1: Mã ưu đãi được tạo từ chương trình thu thập khách hàng trên Lomas
Bước 1: Chọn KHÁCH HÀNG/VOUCHER/MÃ ƯU ĐÃI và chọn tab Mã ưu đãi
Chương trình tự động lấy lên mã ưu đãi hiện đang có theo thông tin khách hàng
Bước 2: Thu ngân có thể nhấn vào Điều kiện![]() để xem chi tiết thông tin mã ưu đãi để chon mã ưu đãi phù hợp với hóa đơn thanh toán
để xem chi tiết thông tin mã ưu đãi để chon mã ưu đãi phù hợp với hóa đơn thanh toán
Sau đó, nhấn Lưu để áp dụng
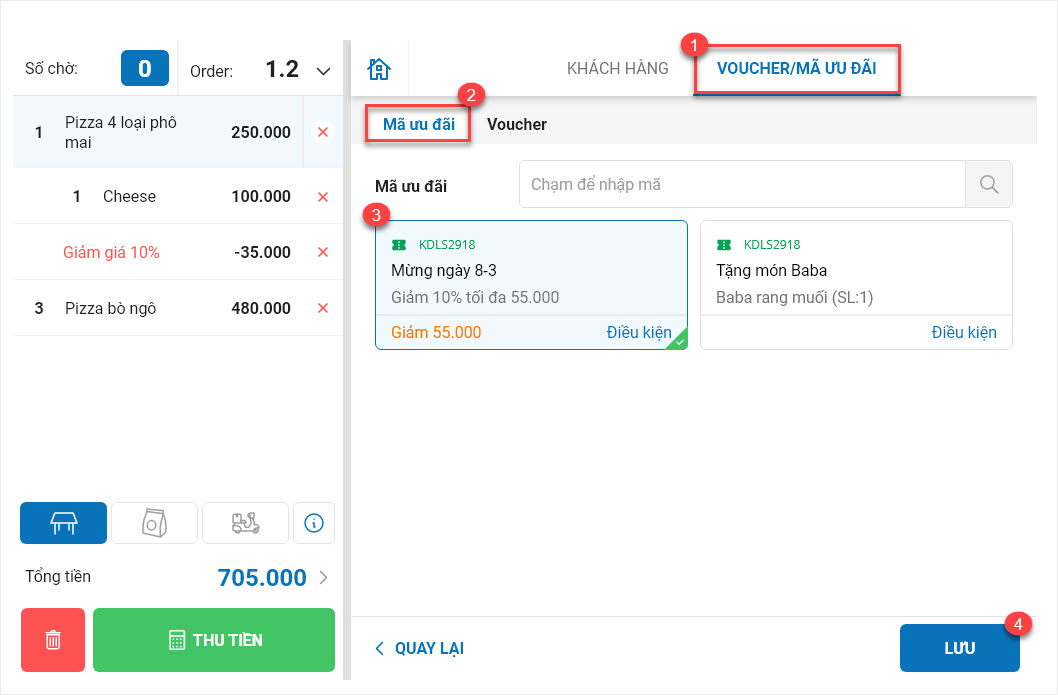
Trường hợp 2: Mã ưu đãi được tạo từ chương trình khuyến mại mặc định của Lomas hoặc CukCuk
Bước 1: Chọn KHÁCH HÀNG/VOUCHER/MÃ ƯU ĐÃI và chọn tab Mã ưu đãi
Bước 2: Nhập mã ưu đãi khách hàng cung cấp, sau đó nhấn vào biểu tượng ![]() để tìm kiếm thông tin
để tìm kiếm thông tin
Bước 3: Nếu thông tin mã ưu đãi hợp lệ, tích chọn mã ưu đãi (Thu ngân có thể nhấn vào Điều kiện![]() để xem chi tiết thông tin mã ưu đãi (Nếu cần))
để xem chi tiết thông tin mã ưu đãi (Nếu cần))
Sau đó, nhấn Lưu để áp dụng mã cho khách hàng
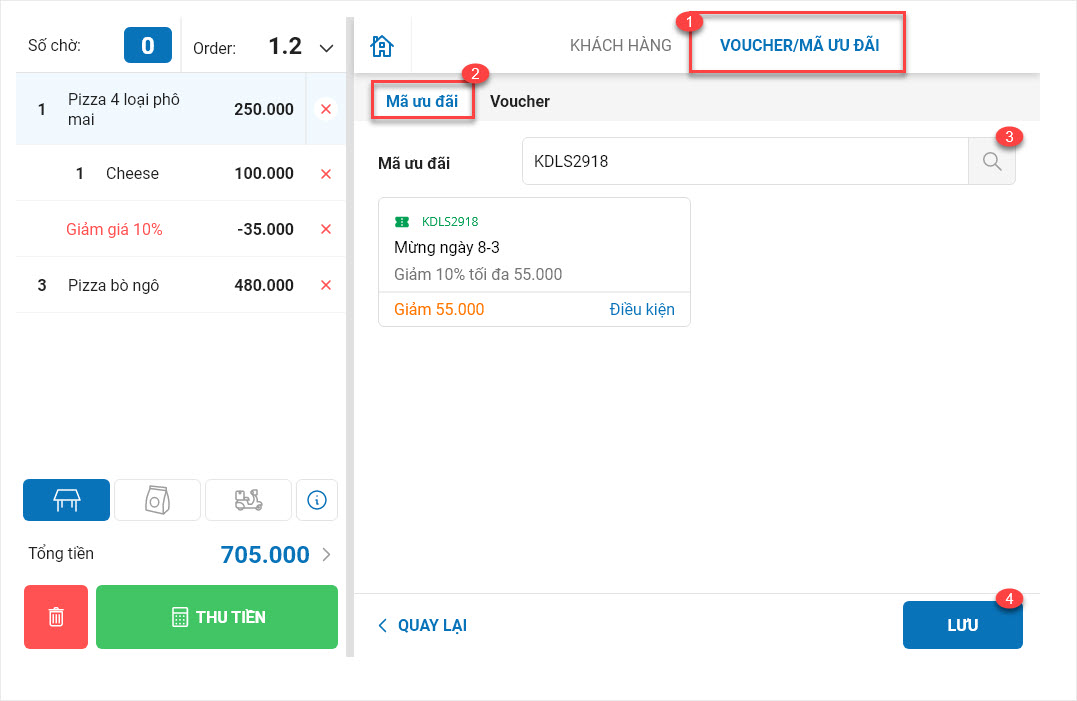
Chúc Anh/Chị thực hiện thành công!










