Trường hợp thiết lập Email không thành công và cách khắc phục:
Tài khoản Gmail chặn không cho phép đăng nhập với thiết bị kém bảo mật hơn
Cách khắc phục như sau:
Bước 1: Đăng nhập vào tài khoản Gmail
Đầu tiên, cần truy cập vào link: https://myaccount.google.com/ sau đó đăng nhập tài khoản Gmail của bạn
Nhấn vào biểu tượng người dùng Gmail ở góc trên bên phải, sau đó nhấn Tài khoản Google
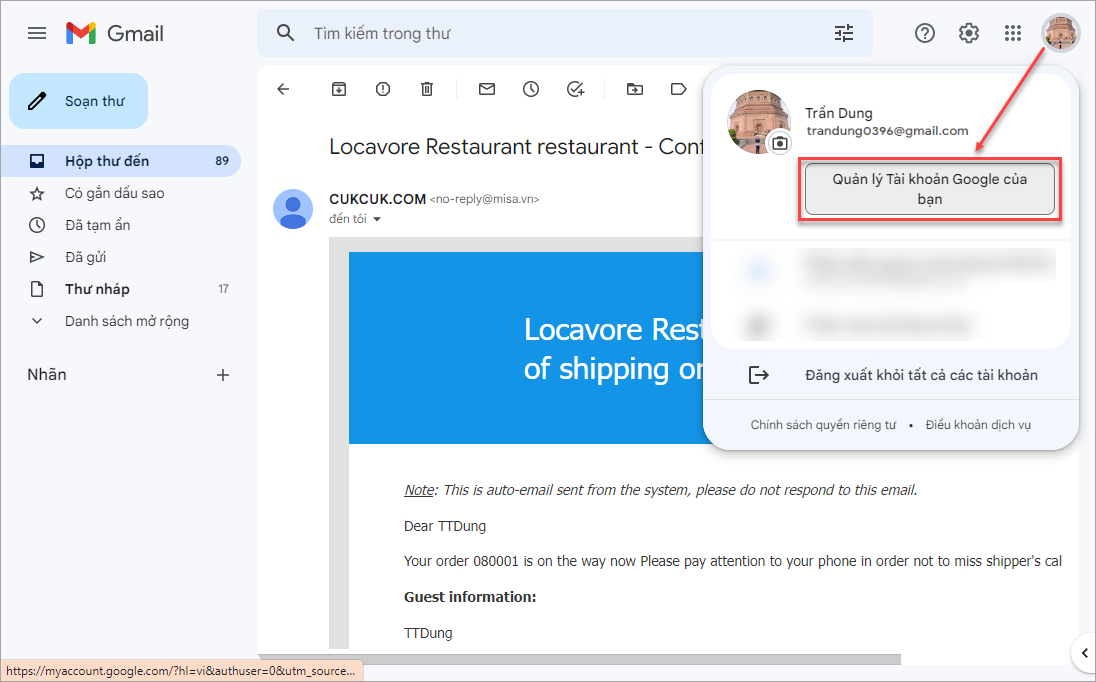
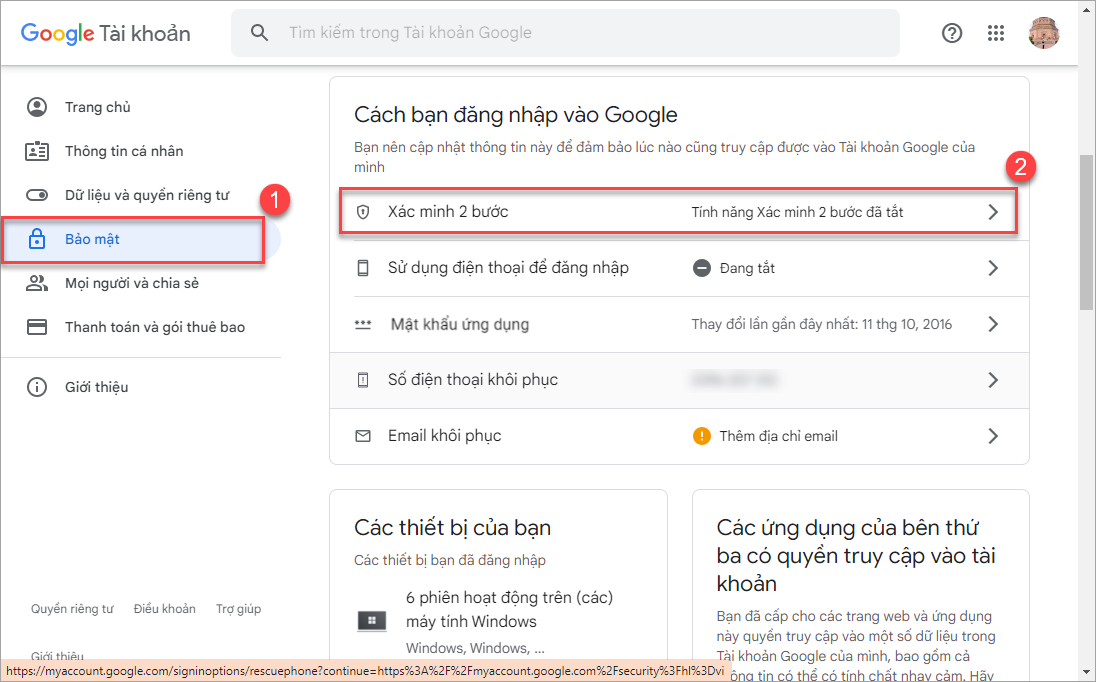
Bước 3: Tại phần thiết lập Xác minh 2 bước, nhấn Bắt đầu
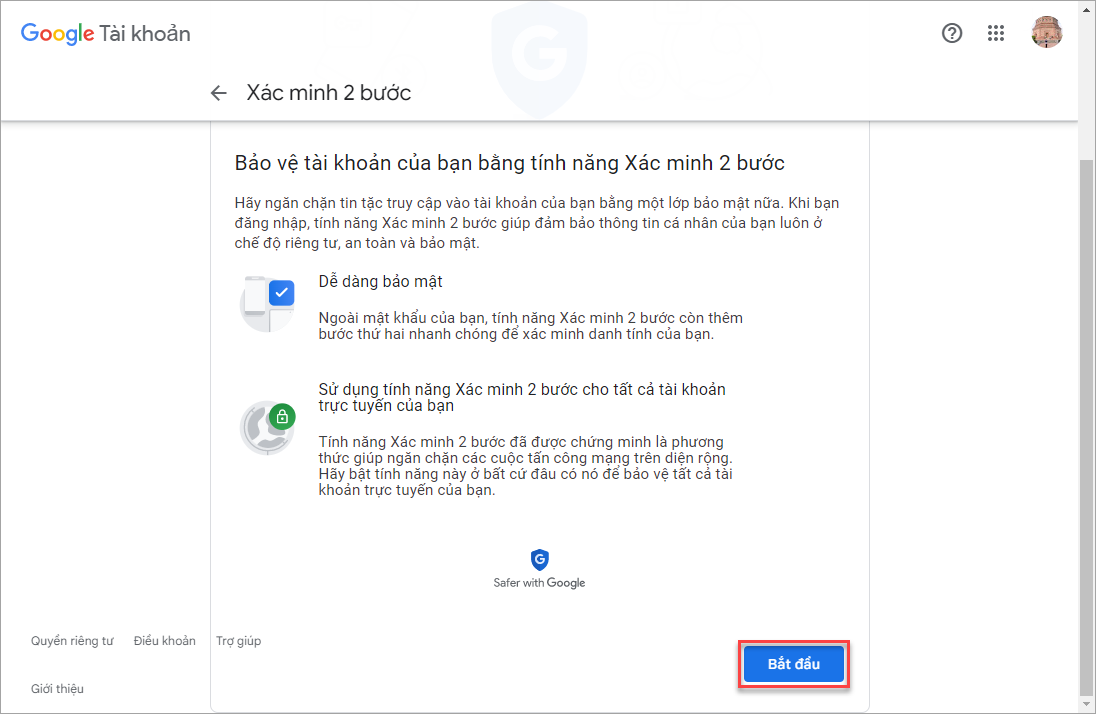
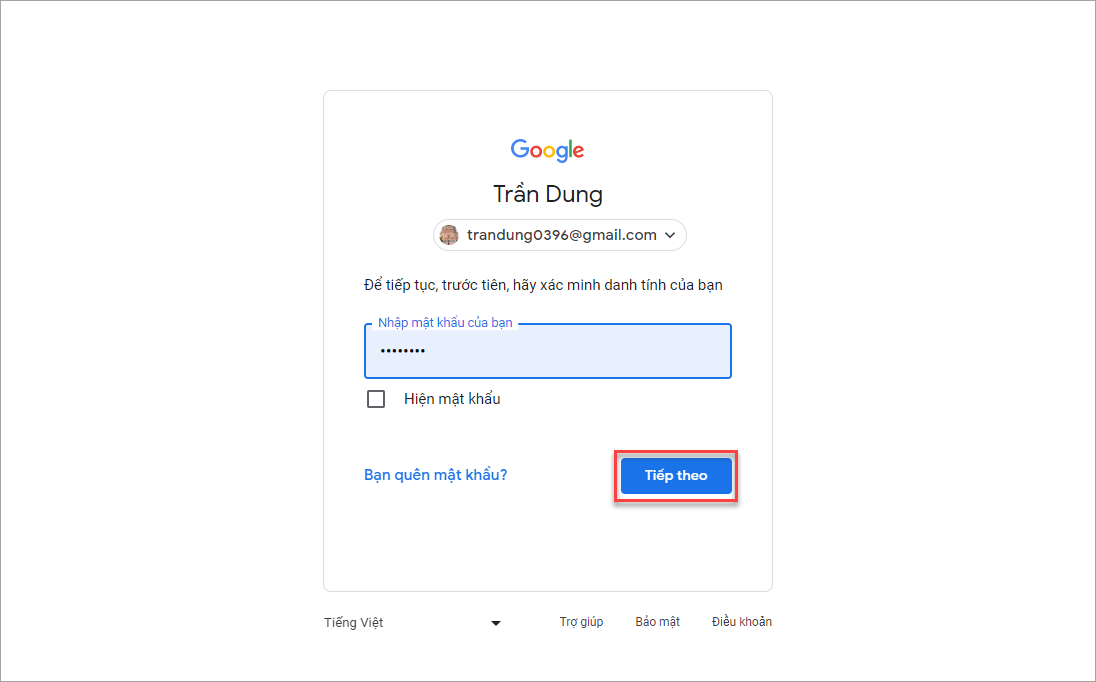
Bước 5: Nhập Số điện thoại để nhận mã xác minh. Sau đó, tích chọn Tin nhắn văn bản và nhấn Gửi
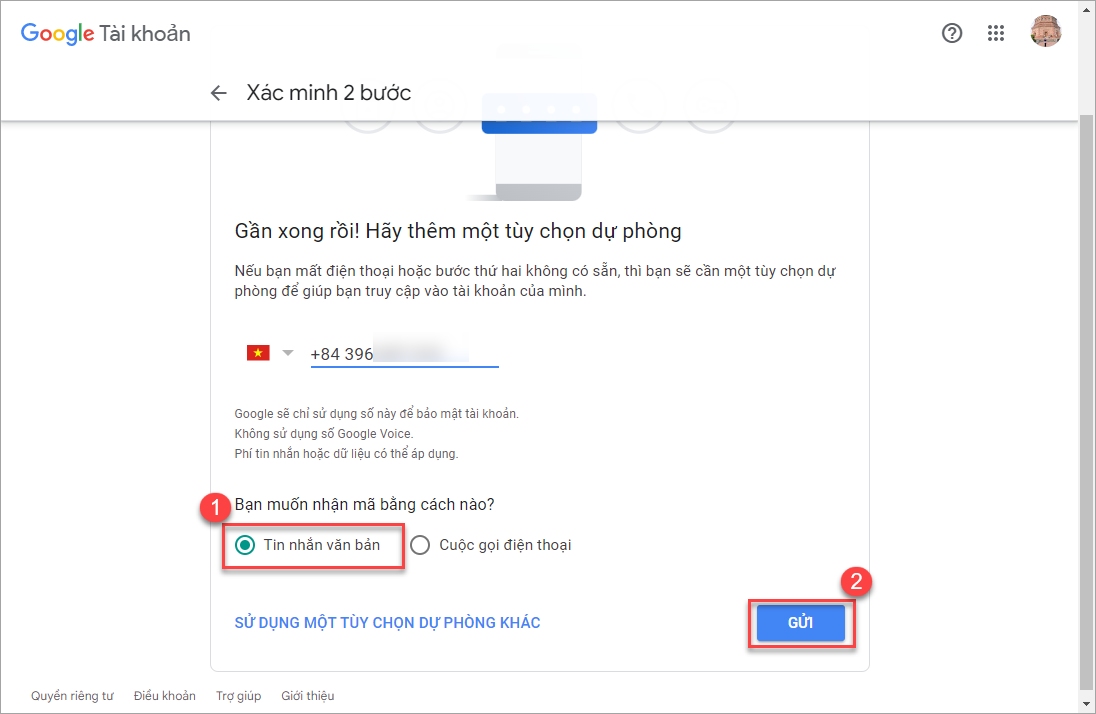
Bước 6: Nhập mã xác minh, được gửi đến số điện thoại ở trên. Nhấn Tiếp theo
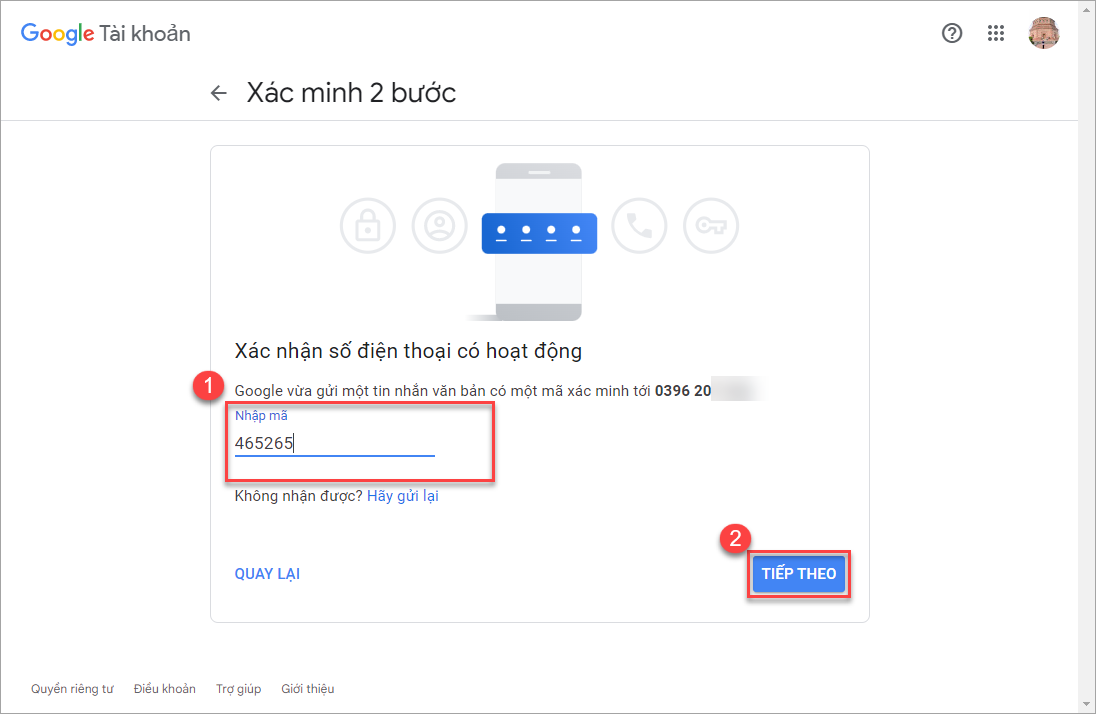
Bước 7: Nhấn Bật
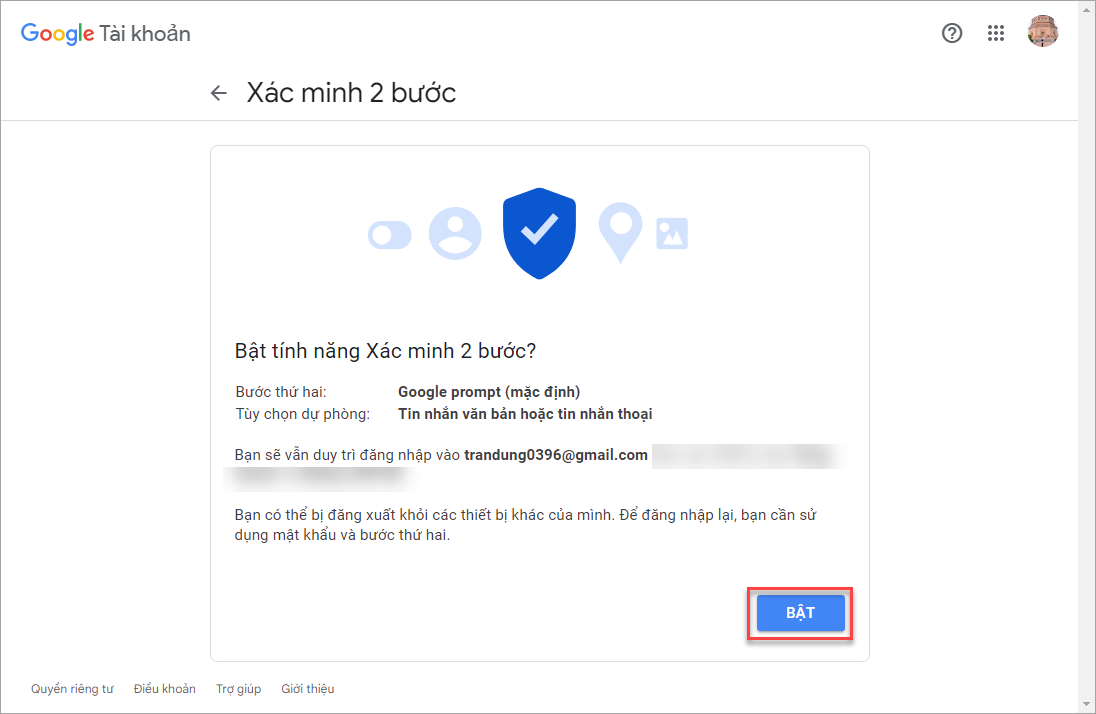
Bước 8: Quay lại bảng thiết lập bằng cách nhấn biểu tượng ![]()
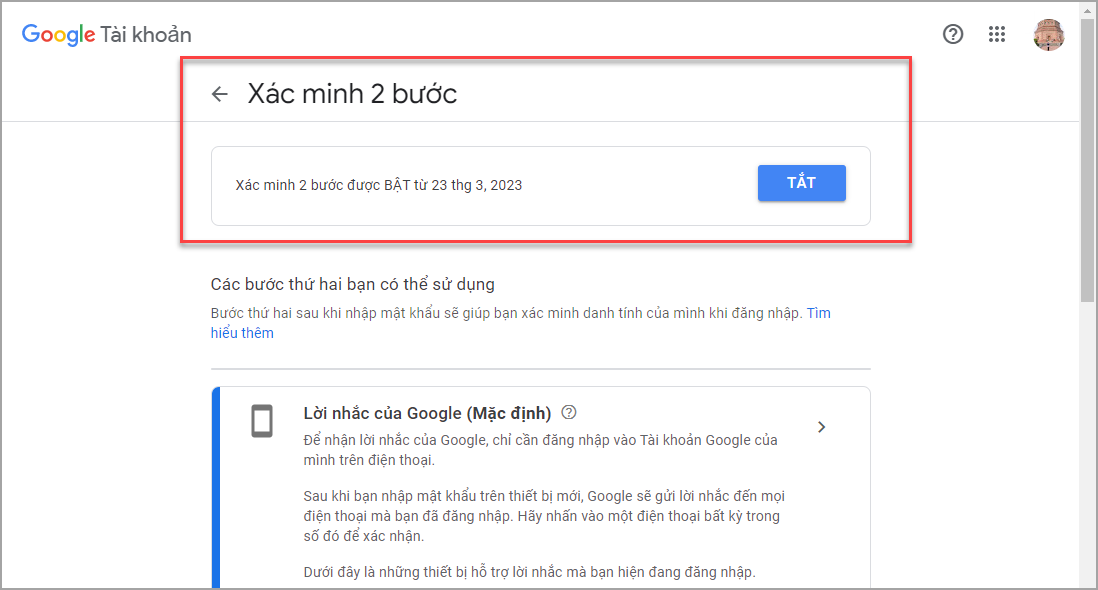
Bước 9: Nhấn vào phần Mật khẩu ứng dụng
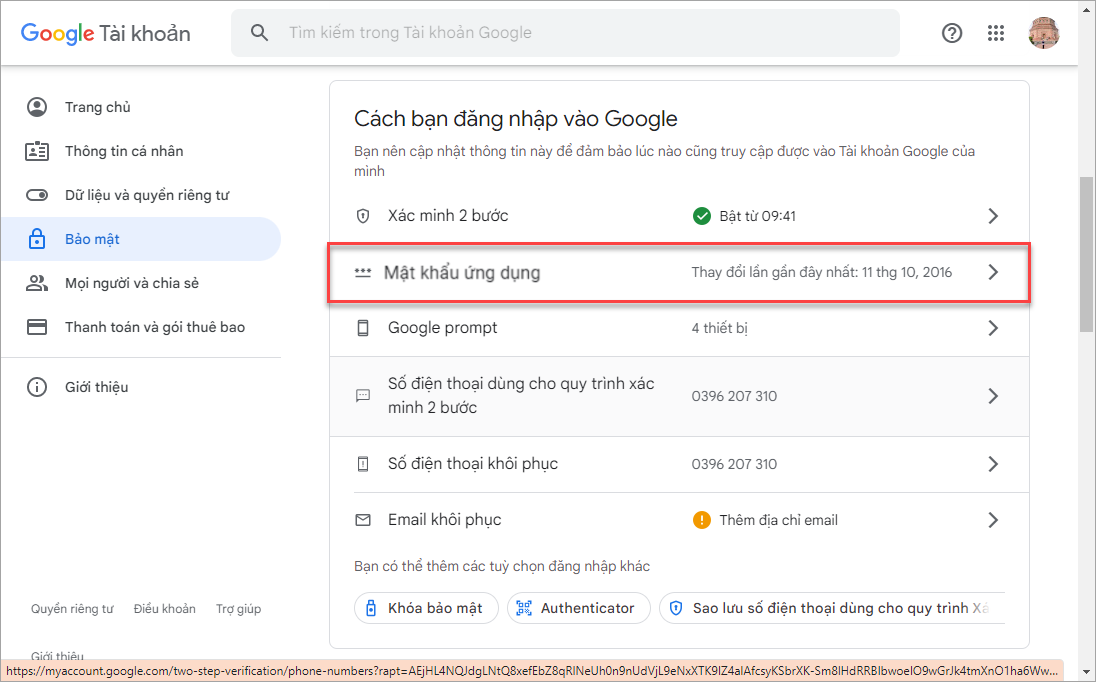
Bước 10: Đăng nhập lại gmail, nhấn Tiếp theo
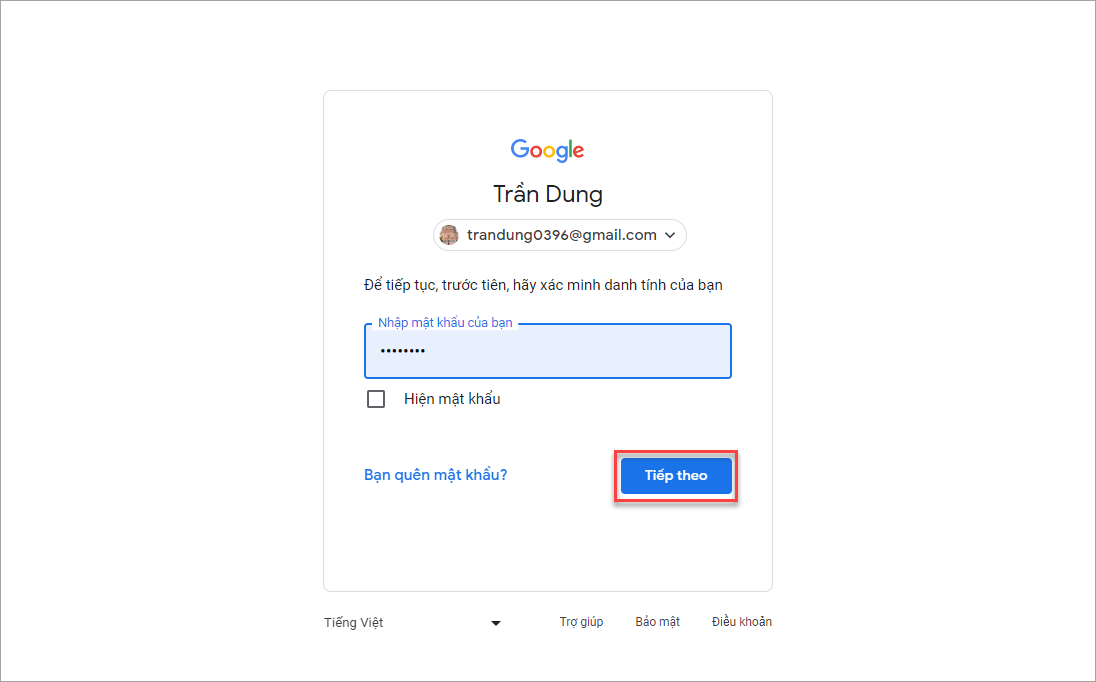
Bước 11: Tại phần Chọn ứng dụng chọn Khác (Tên tùy chỉnh)
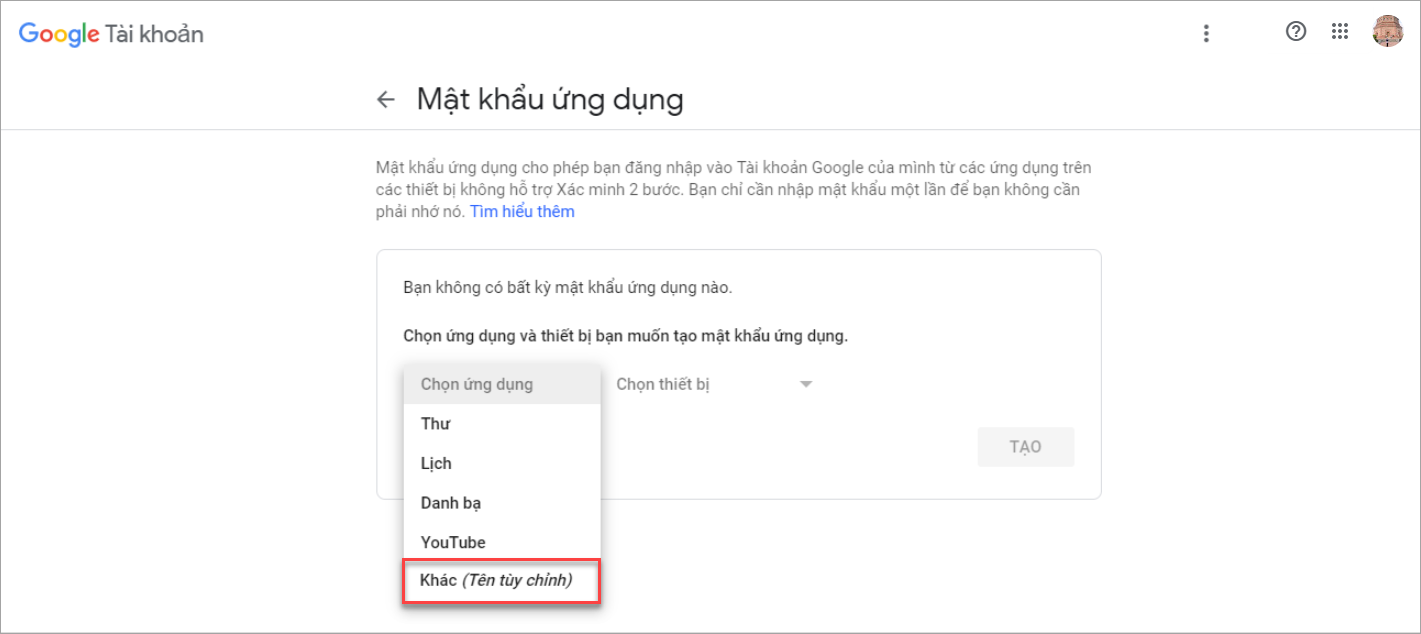
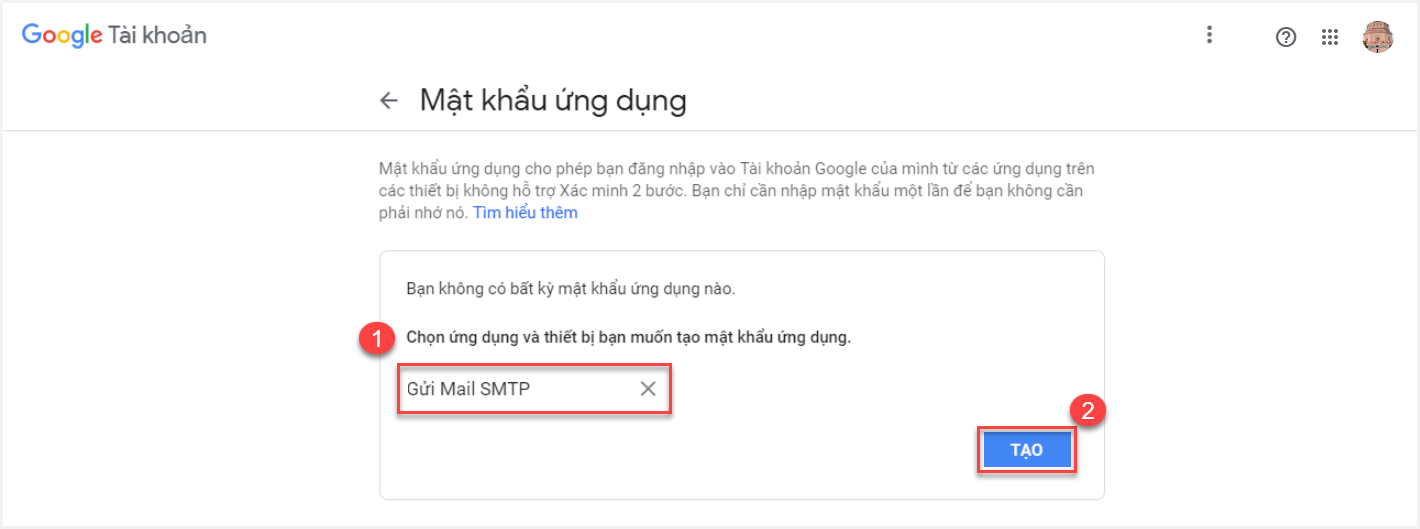
Lưu ý: Khi nhấn Tạo mật khẩu ứng dụng nhưng gmail báo Có một số lỗi khi tạo mật khẩu ứng dụng. Nguyên nhân do tài khoản gmail chưa được 18 tuổi, bạn cần đổi sang tài khoản gmail khác lớn hơn hoặc bằng 18 tuổi
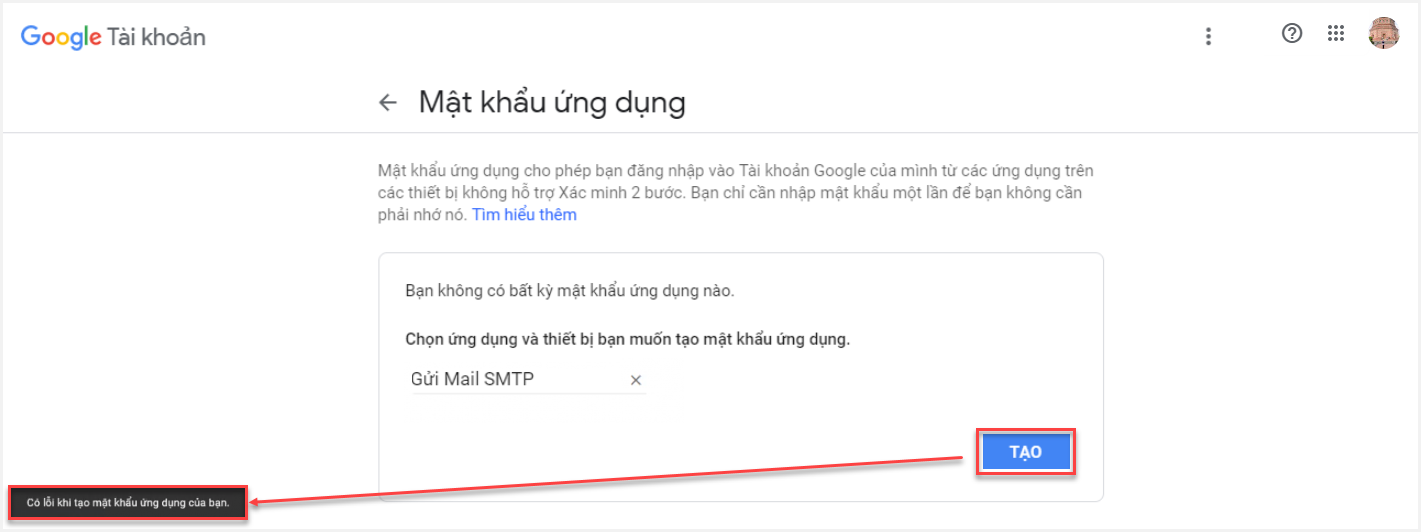
Bước 13: Sau khi hoàn thành, hệ thống sẽ cung cấp một dãy ký tự, bạn chỉ cần bôi đen và copy toàn bộ nó ra Word hoặc WordPad, đây chính là mật khẩu SMTP để thiết lập email trên CukCuk
Sau đó, nhấn Xong
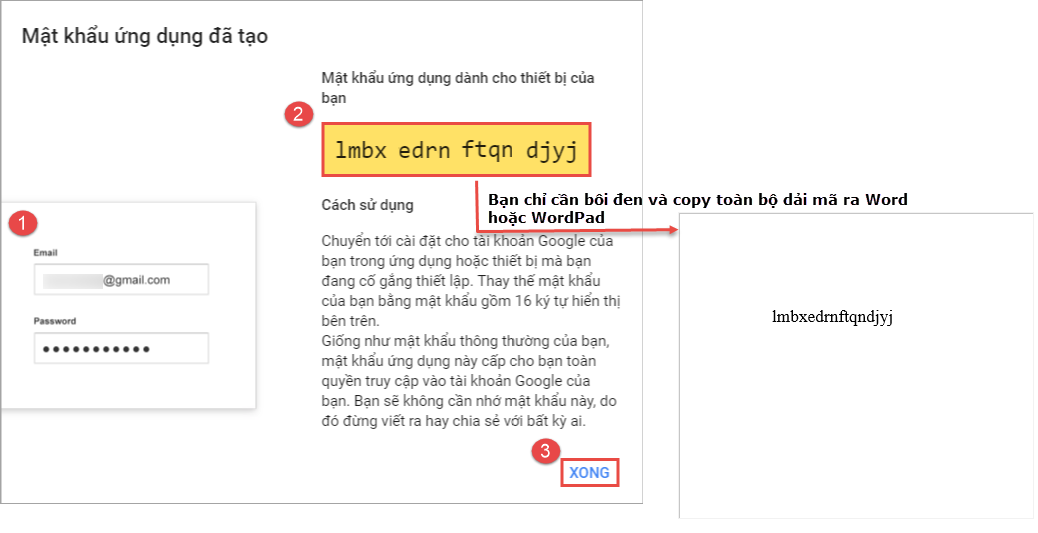
Bước 14: Trên phần mềm, tại phần Thiết lập Email:
Cần lưu ý một số thông tin như sau:
– Máy chủ email, Cổng, Phương thức bảo mật: Nhập thông tin máy chủ và cổng của hệ thống gửi email của hàng quán
Một số thông tin các máy chủ thông dụng:
- Máy chủ Email chọn:
-
- smtp.gmail.com; Cổng 25; Phương thức bảo mật: TLS, Auto
- smtp.gmail.com; Cổng 587; Phương thức bảo mật: Auto, TLS
- Nếu chọn cổng là cổng 25 với TLS, Auto hoặc chọn cổng là 587 với Auto, TLS không được thì bạn hãy chọn cổng 465 với SSL, Auto
- Nếu là máy chủ của riêng công ty thì liên hệ với Quản trị mạng của chính công ty để được cung cấp thông tin
Địa chỉ email gửi: Nhập địa chỉ Email muốn sử dụng
Tên hiển thị: Nhập tên muốn hiển thị khi sử dụng
Tên đăng nhập và Mật khẩu: Nhập thông tin tài khoản đăng nhập và địa chỉ email người gửi
(Mật khẩu email: Điền mật khẩu email vừa được cấp tại bước 13)
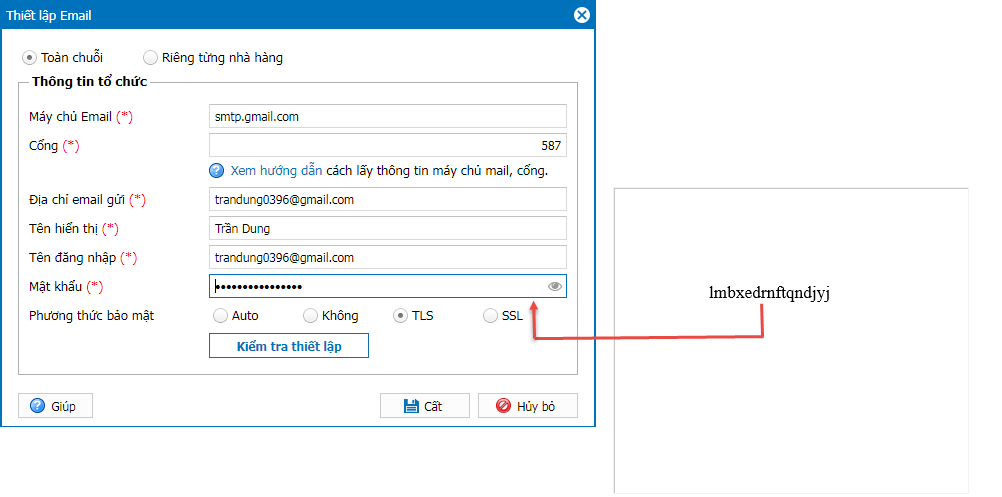
Nhấn Kiểm tra thiết lập để kiểm tra tính chính xác của cấu hình email
Sau đó, nhấn Cất để hoàn thành thiết lập
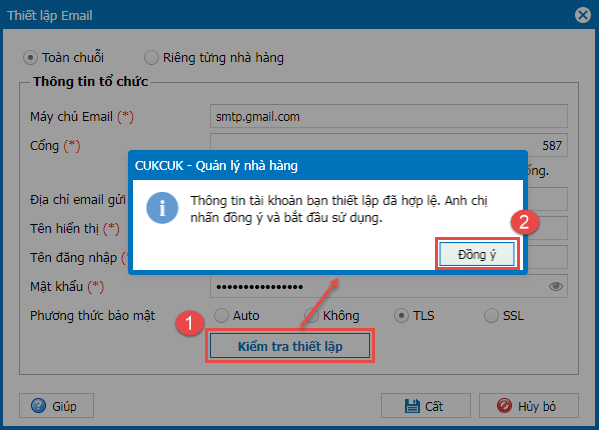
Để xem chi tiết cách thiết lập email báo cáo, Anh chị vui lòng xem bài hướng dẫn tại đây.
Chúc Anh chị thực hiện thành công!











