Mục đích:
QLNH có thể tích hợp MISA CukCuk với website bán hàng của Haravan để chủ động kiểm soát đơn hàng online giúp nhà hàng/hàng quán tiết kiệm thời gian, chi phí bán hàng, quản lý và nhân sự.
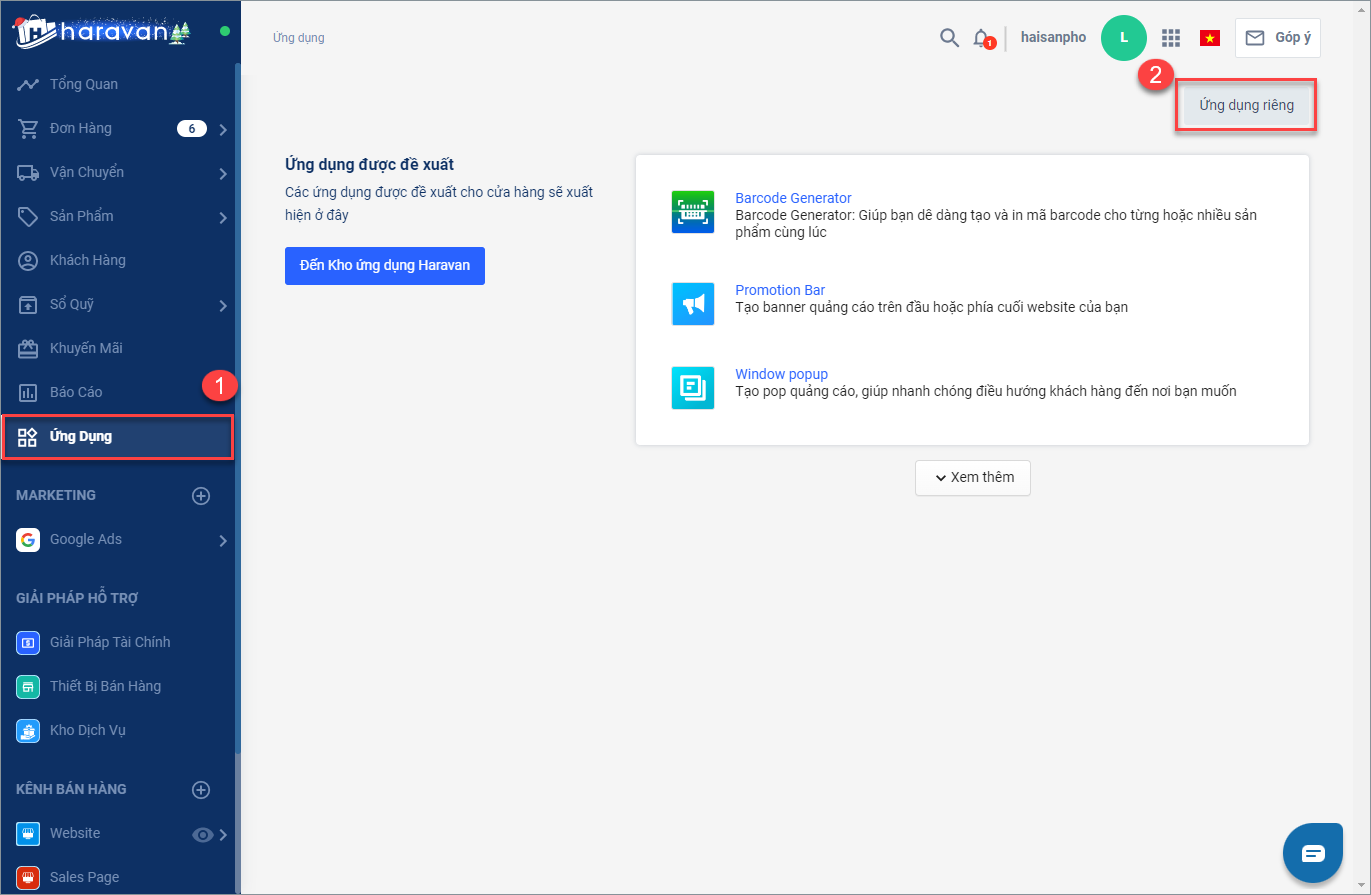
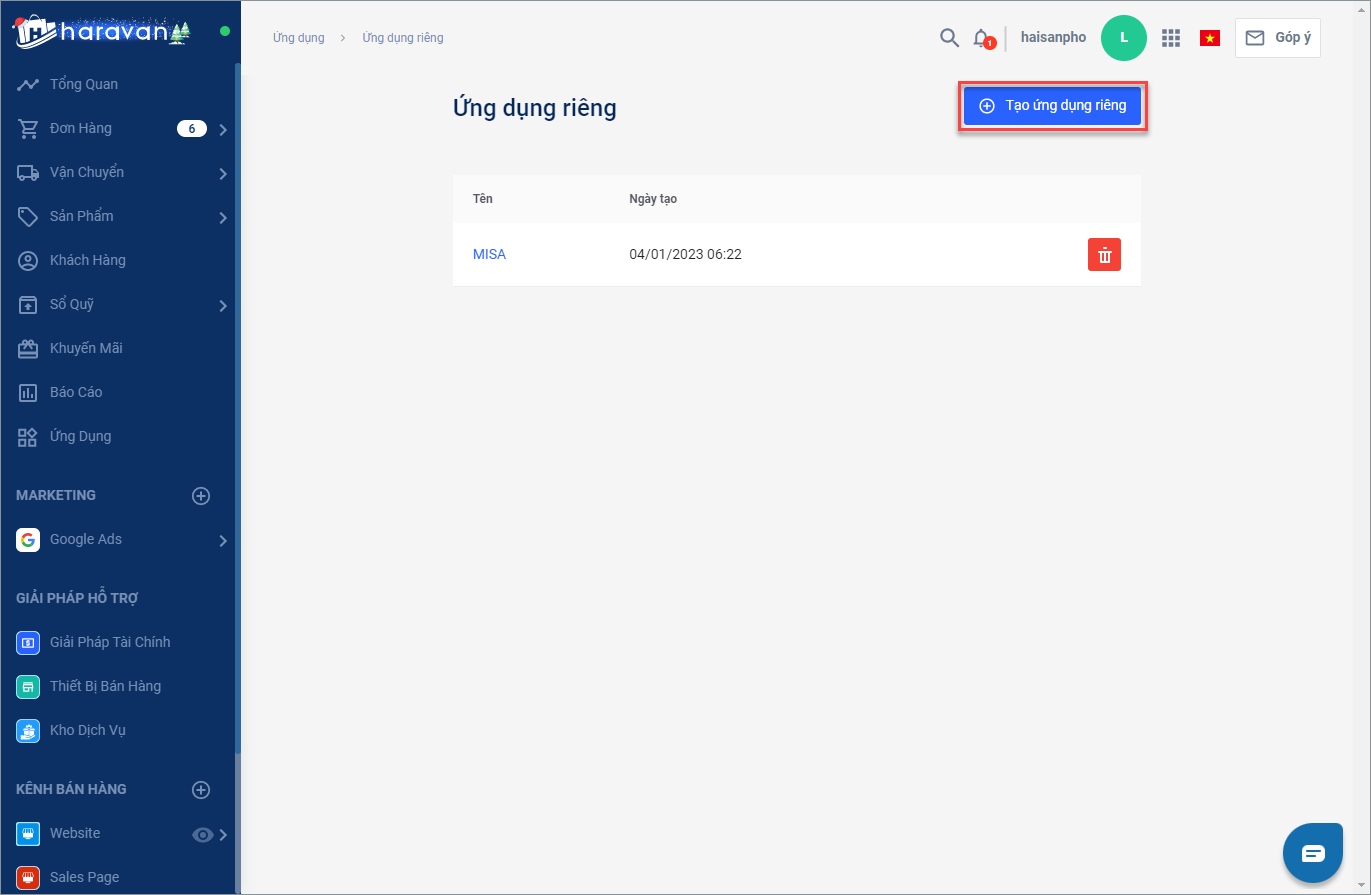
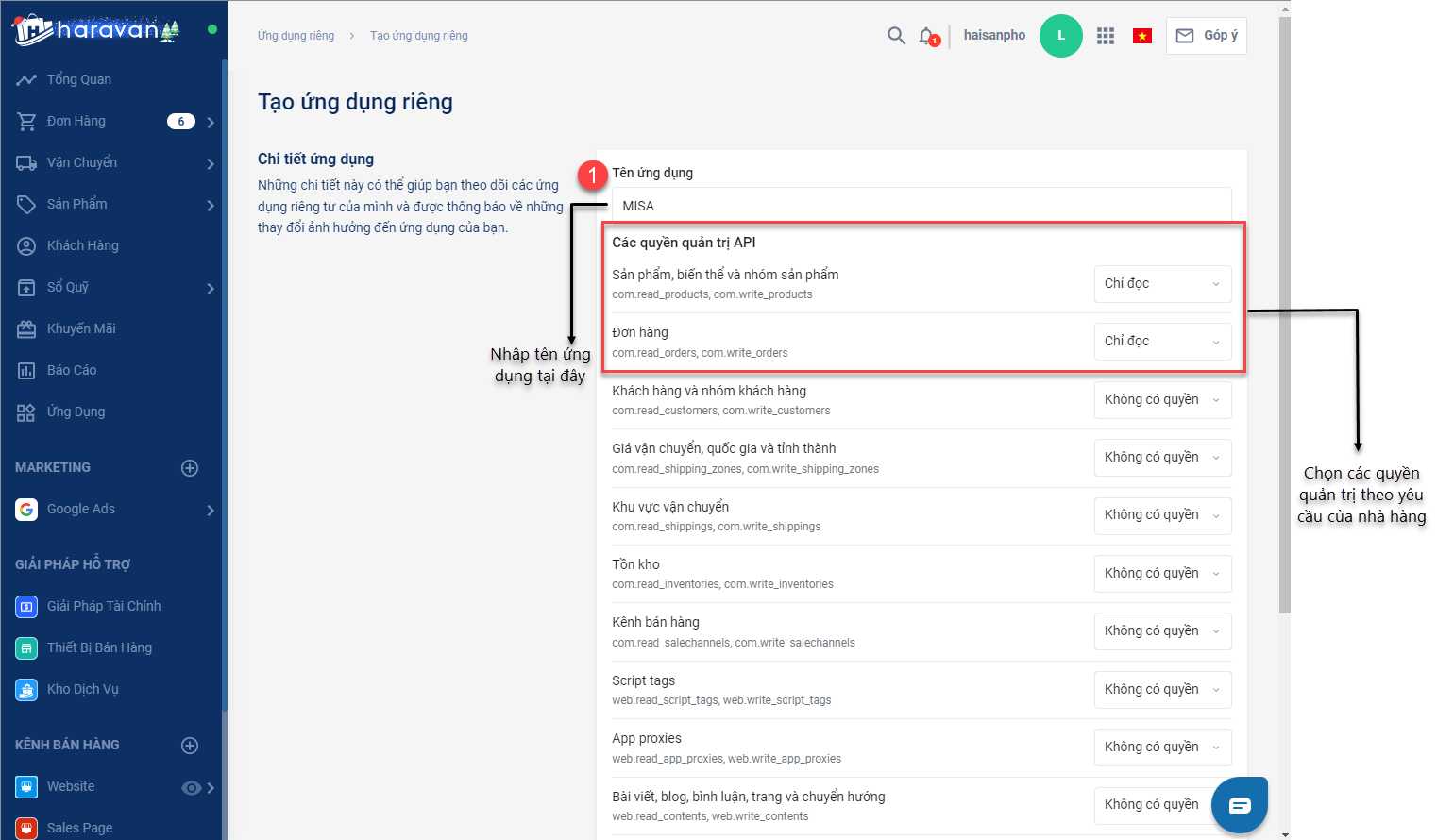
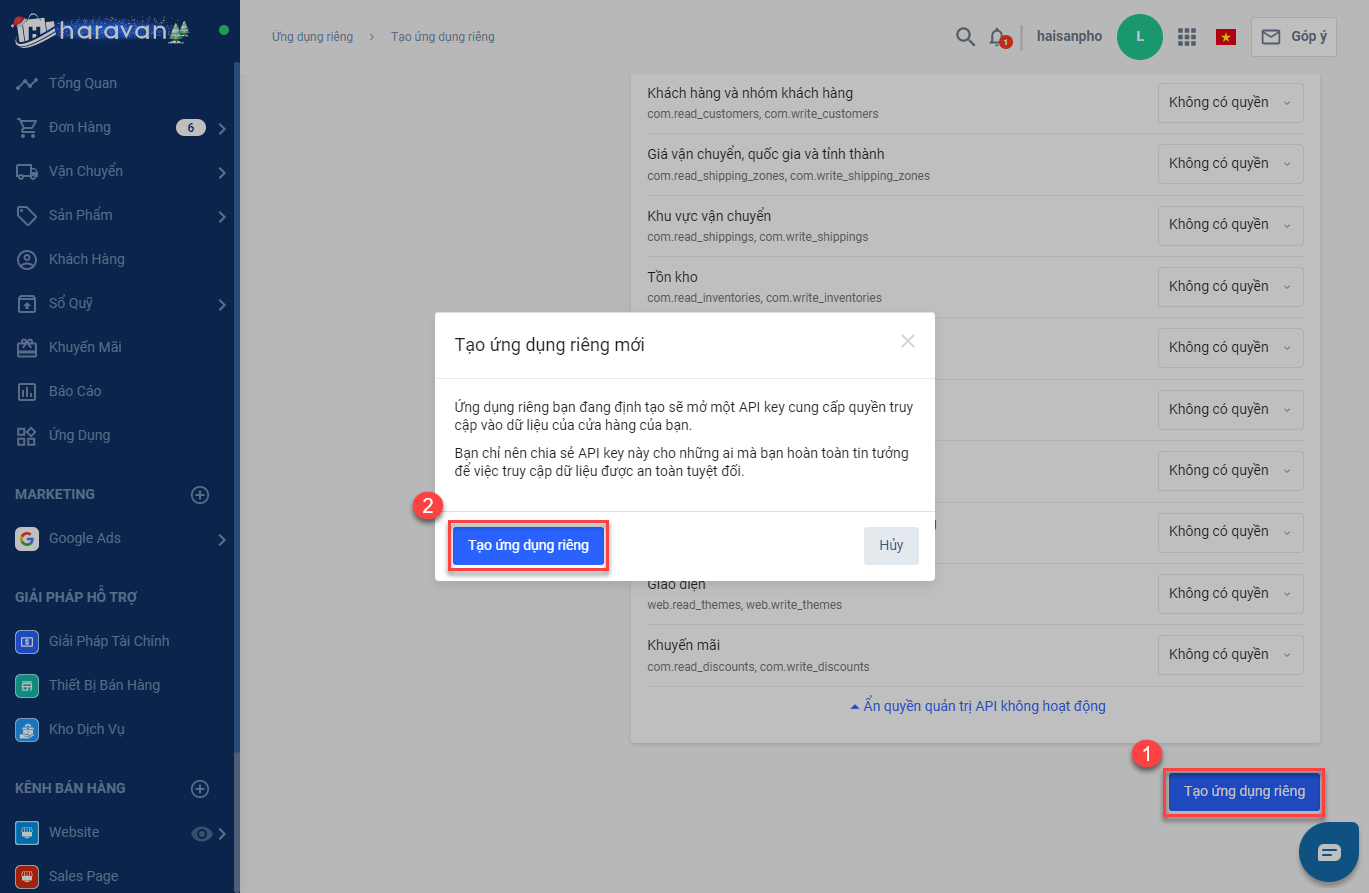
– Nhấn Sao chép mã và chọn Lưu
Lưu ý: Sau khi nhấn sao chép mã, bạn nên Ctrl+V sang WordPad hoặc Word để lưu lại mã Token
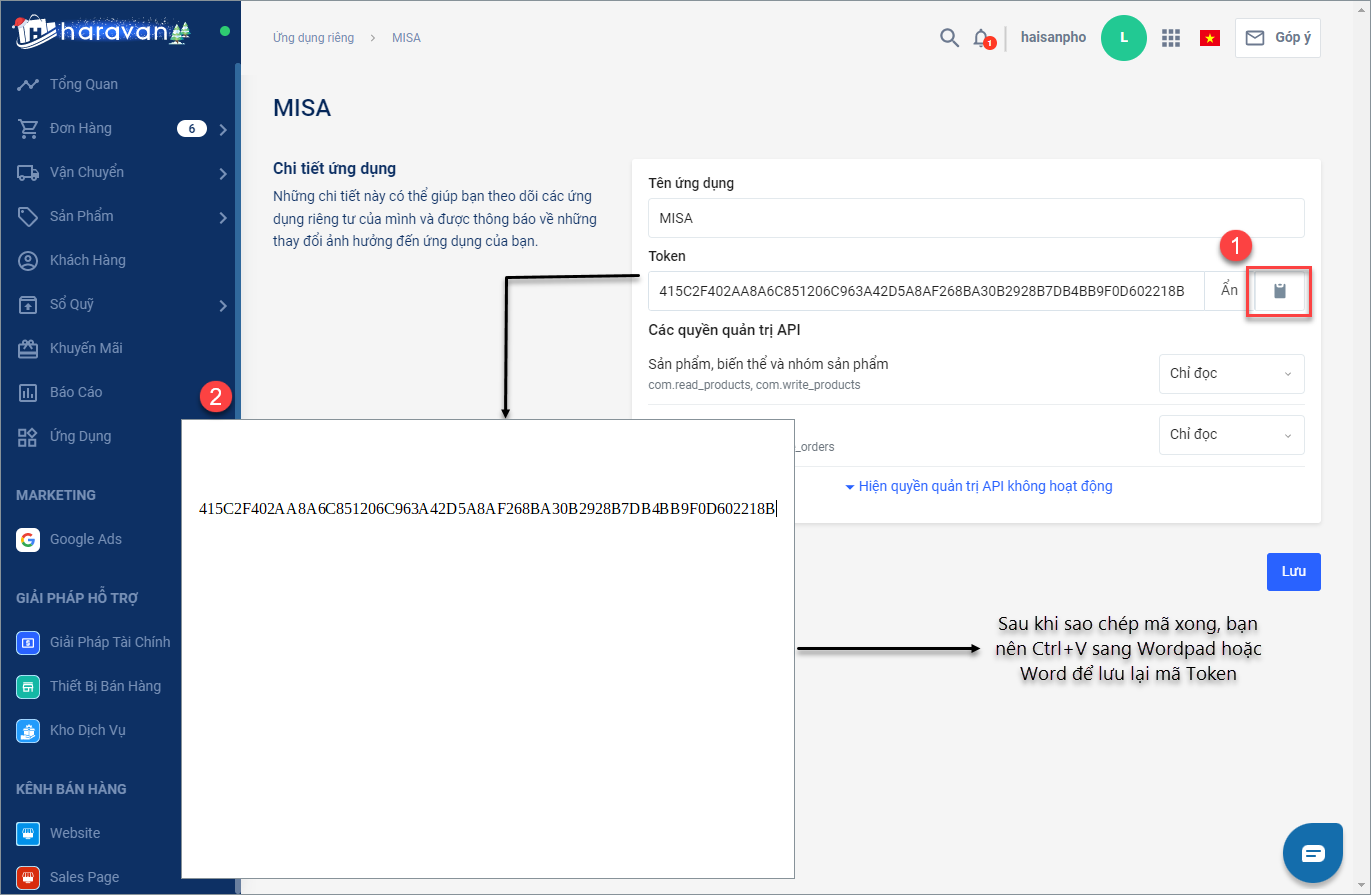
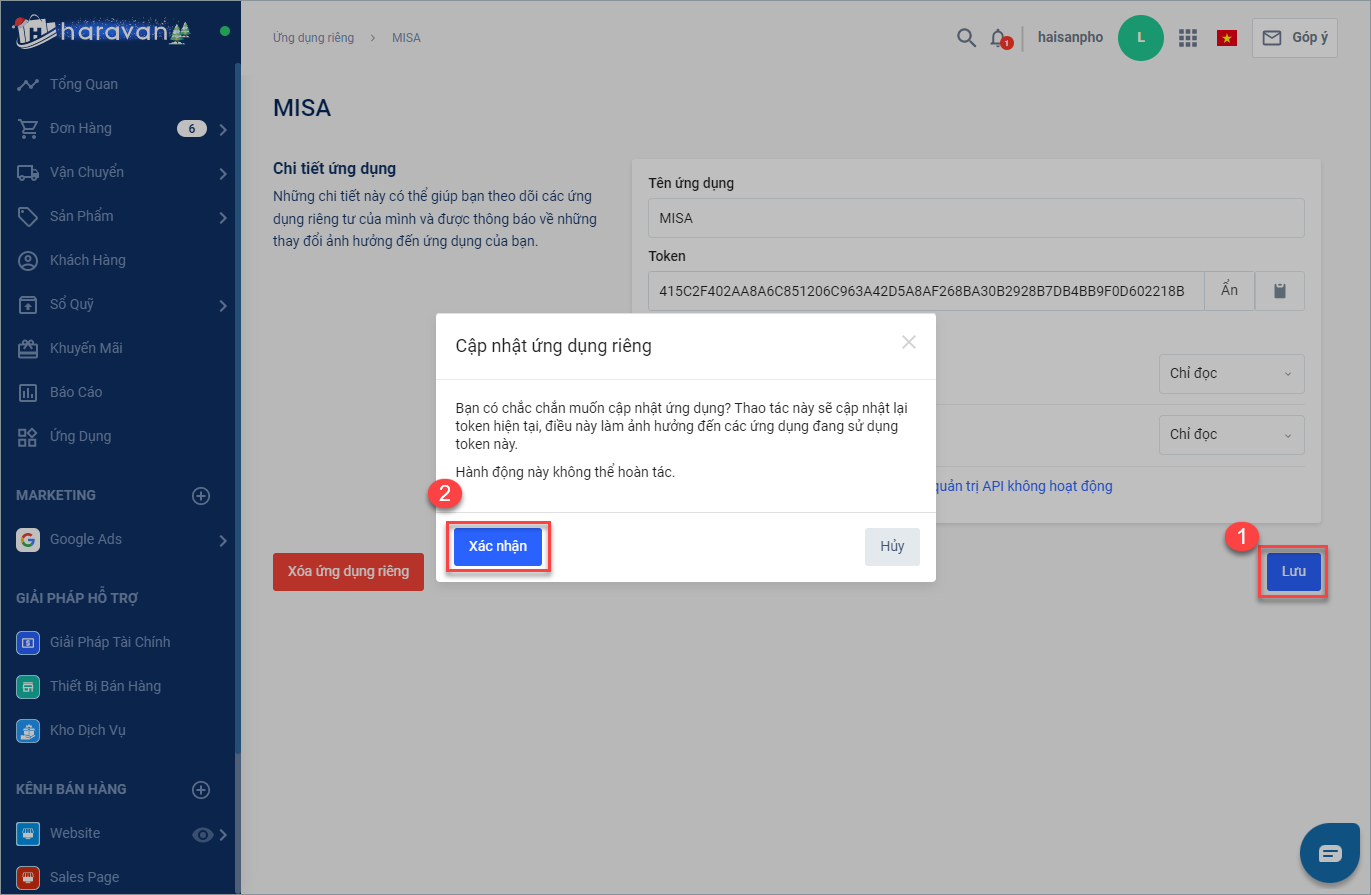
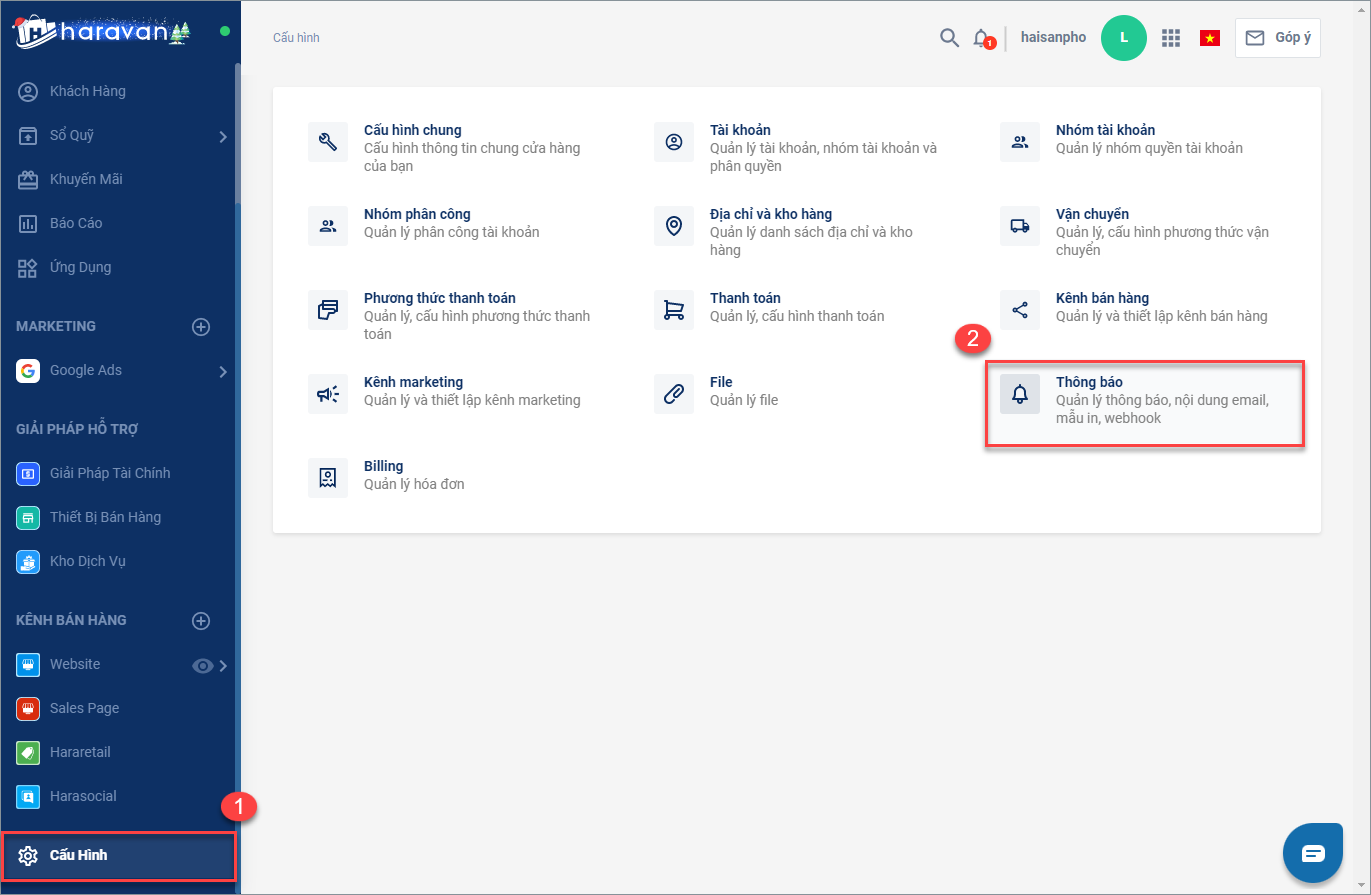
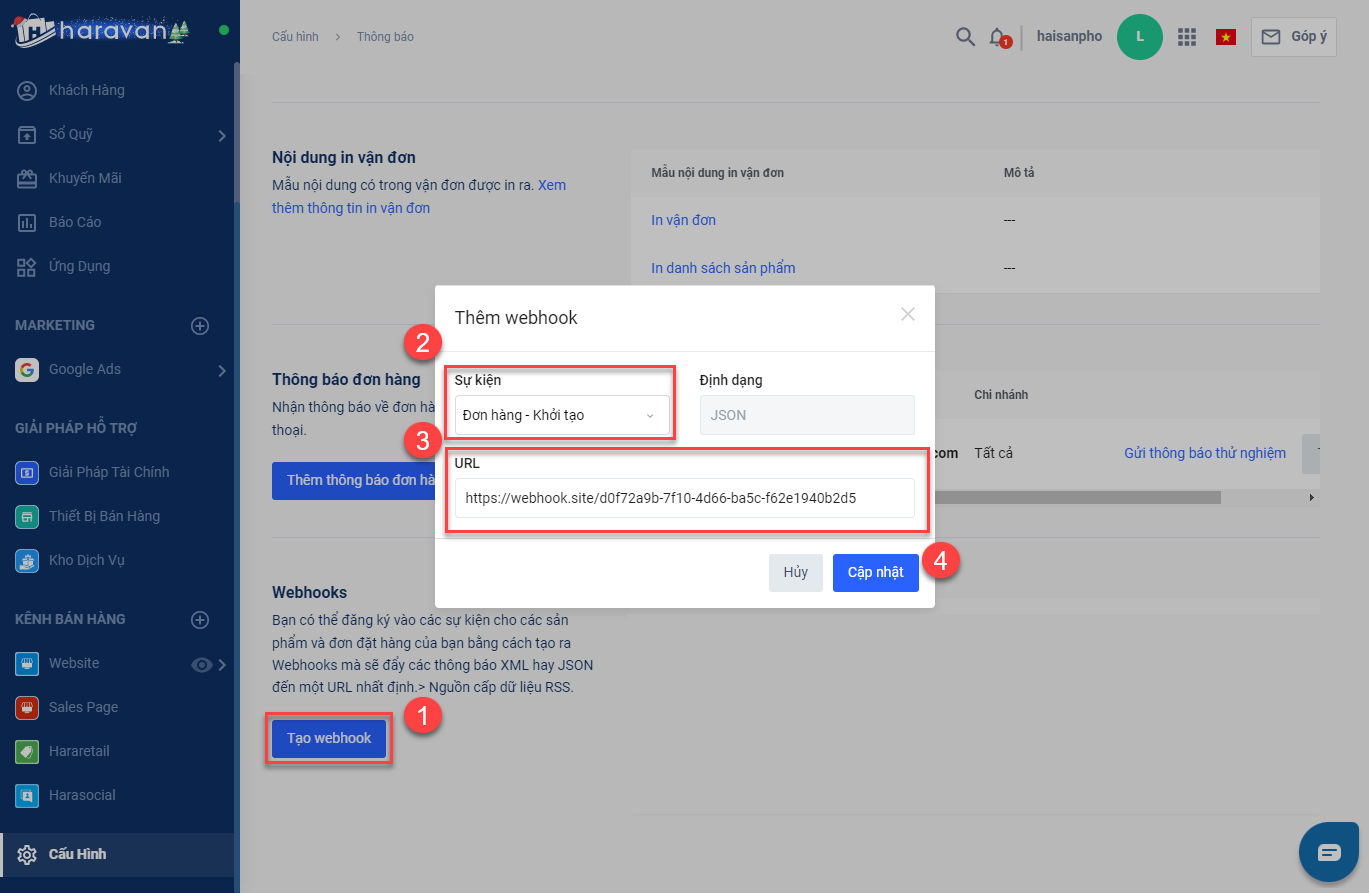
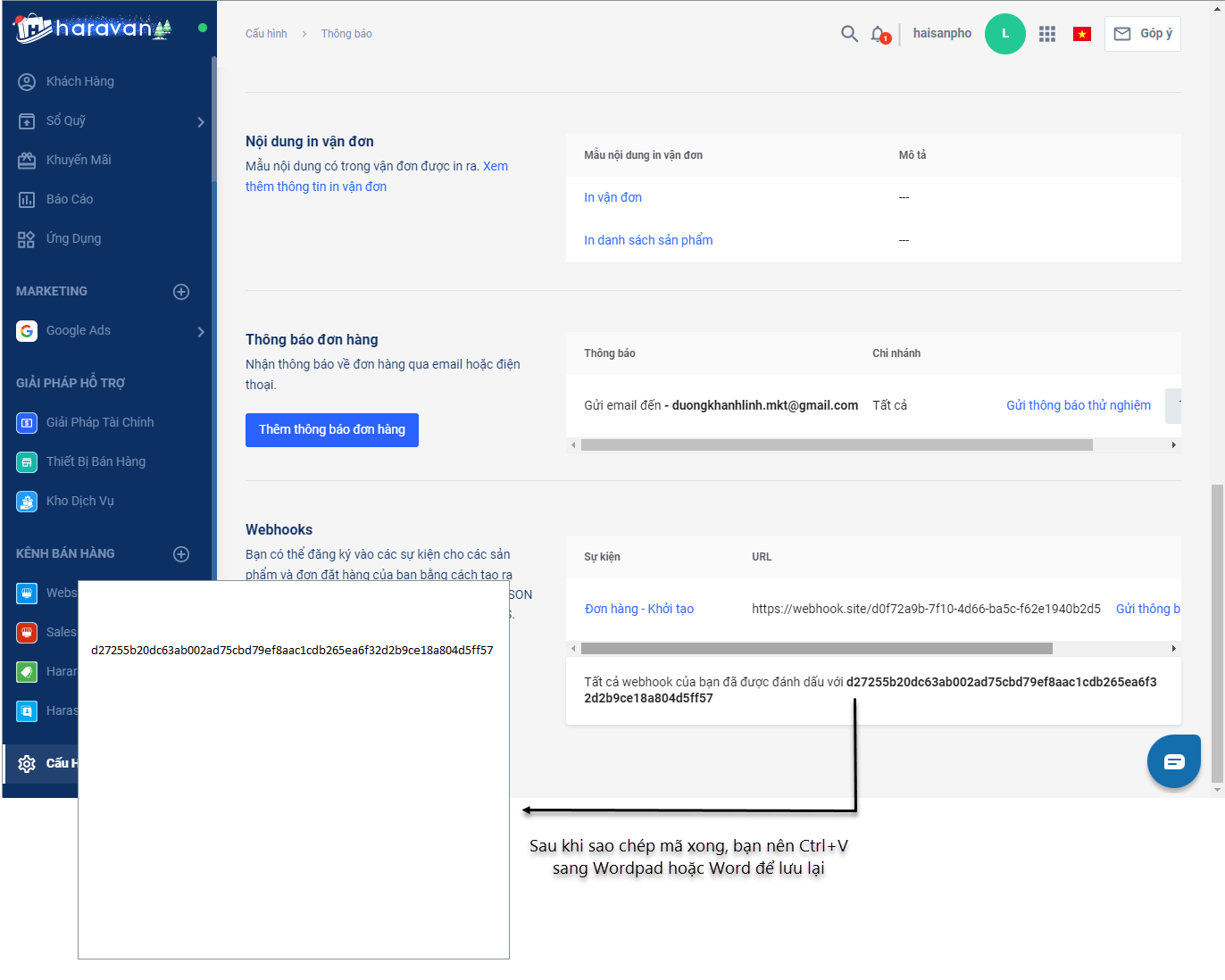
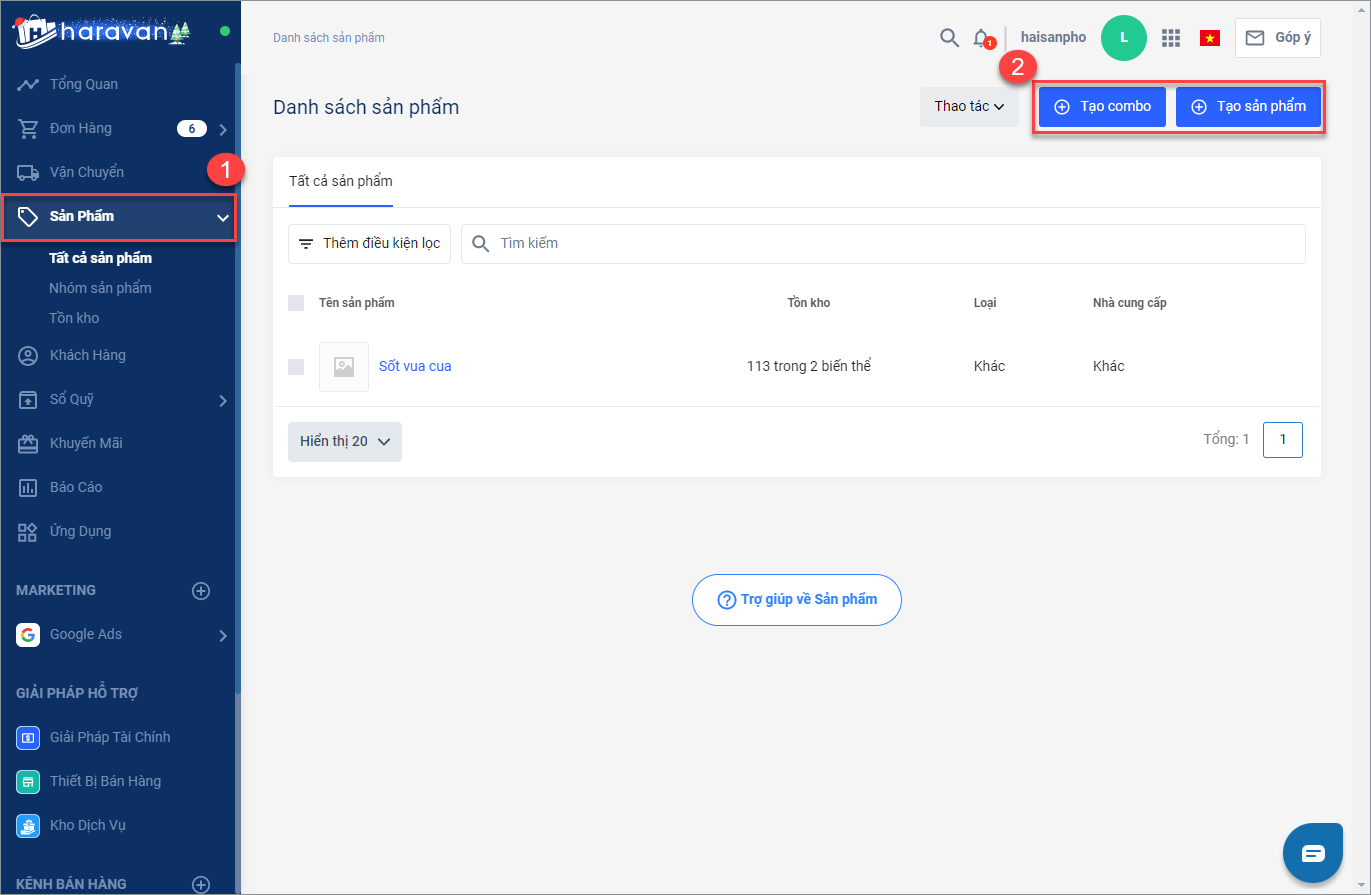
- Tiếp theo di chuyển đến mục Biến thể, nhấn vào biểu tượng
 để tùy chọn thuộc tính. Sau đó, nhập tên biến thể
để tùy chọn thuộc tính. Sau đó, nhập tên biến thể - Tại mục Xem thử, chọn biến thể cần chỉnh sửa để nhập mã SKU
- Nhấn Hoàn tất để lưu lại
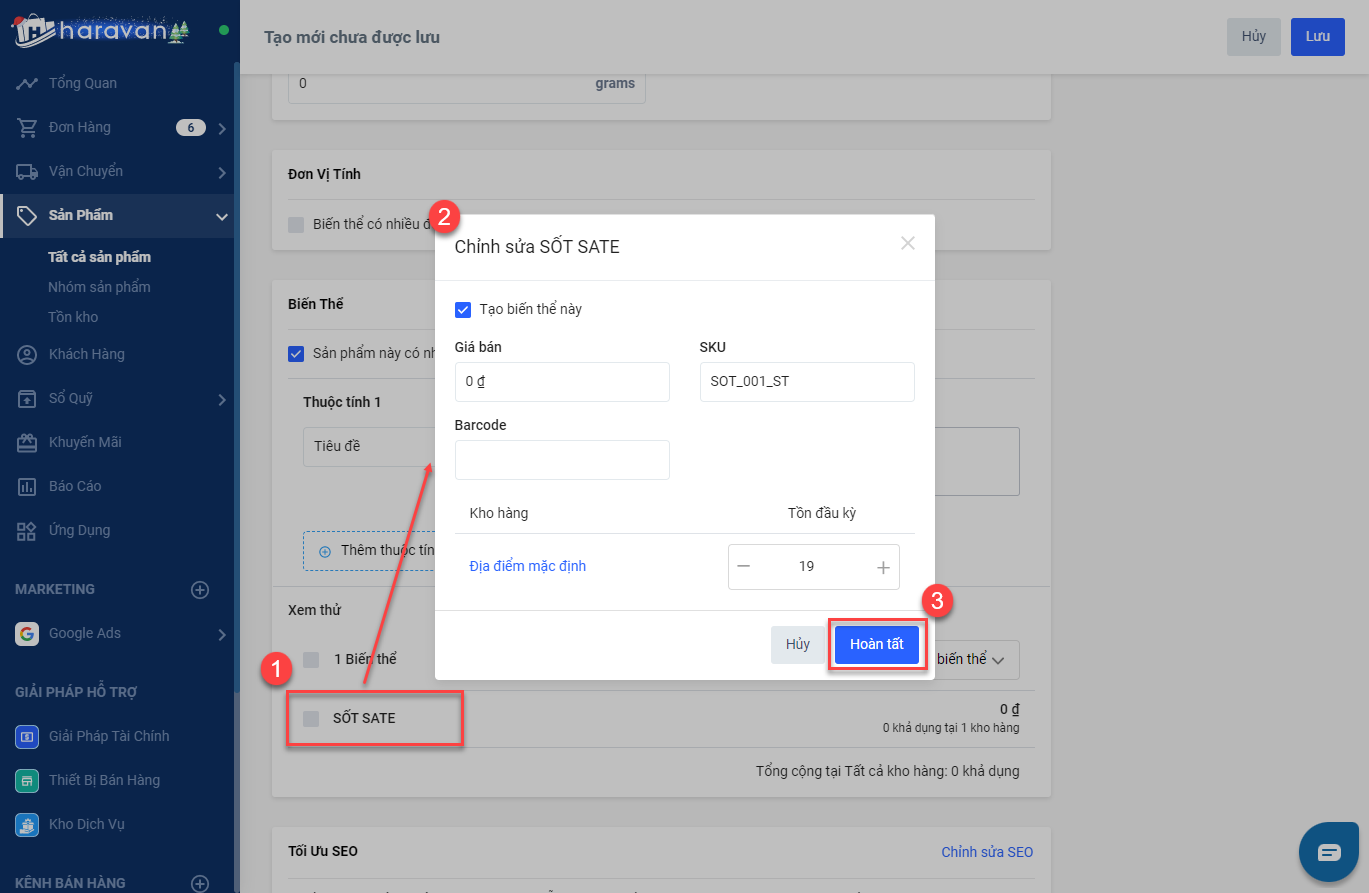
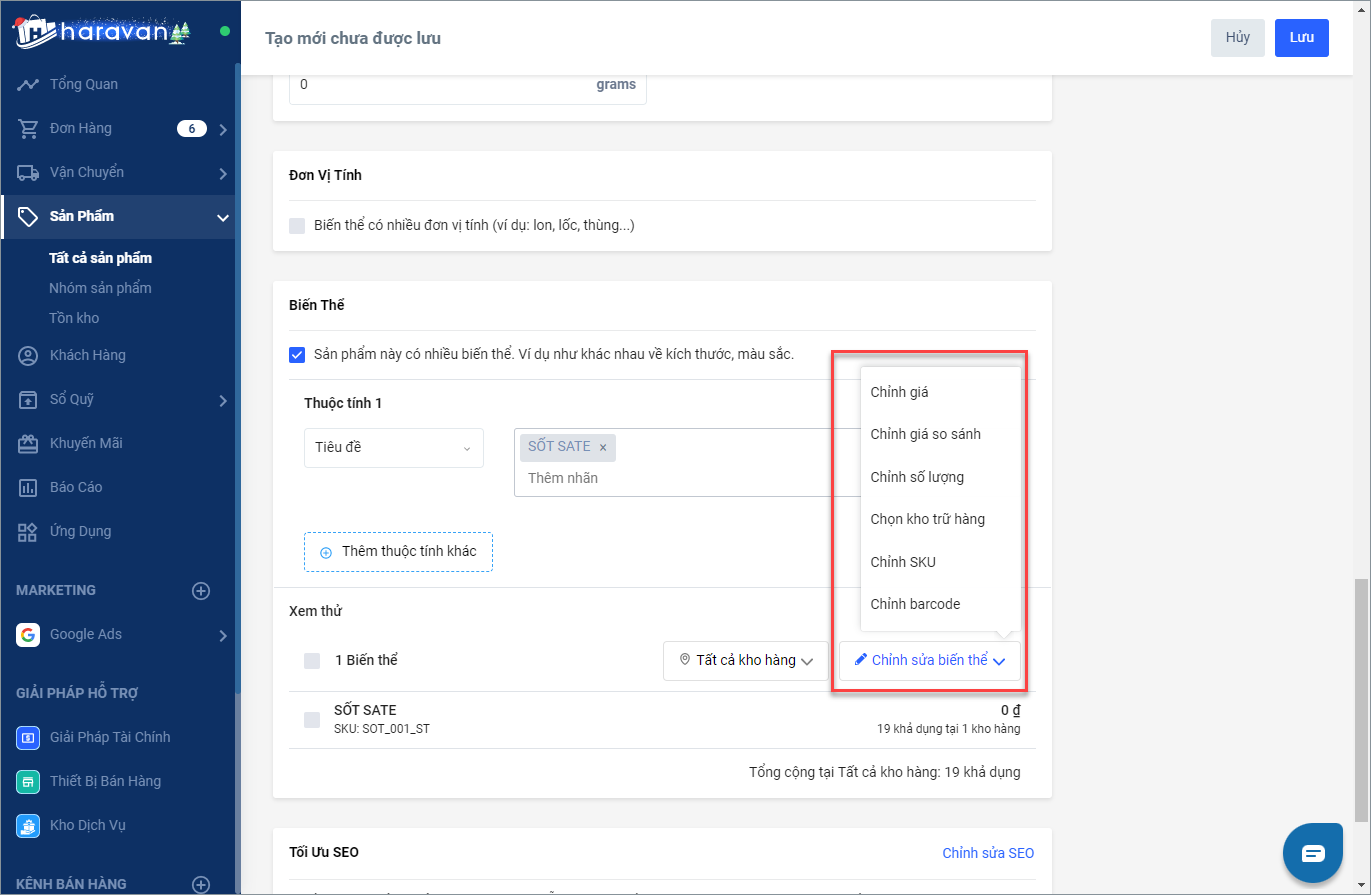
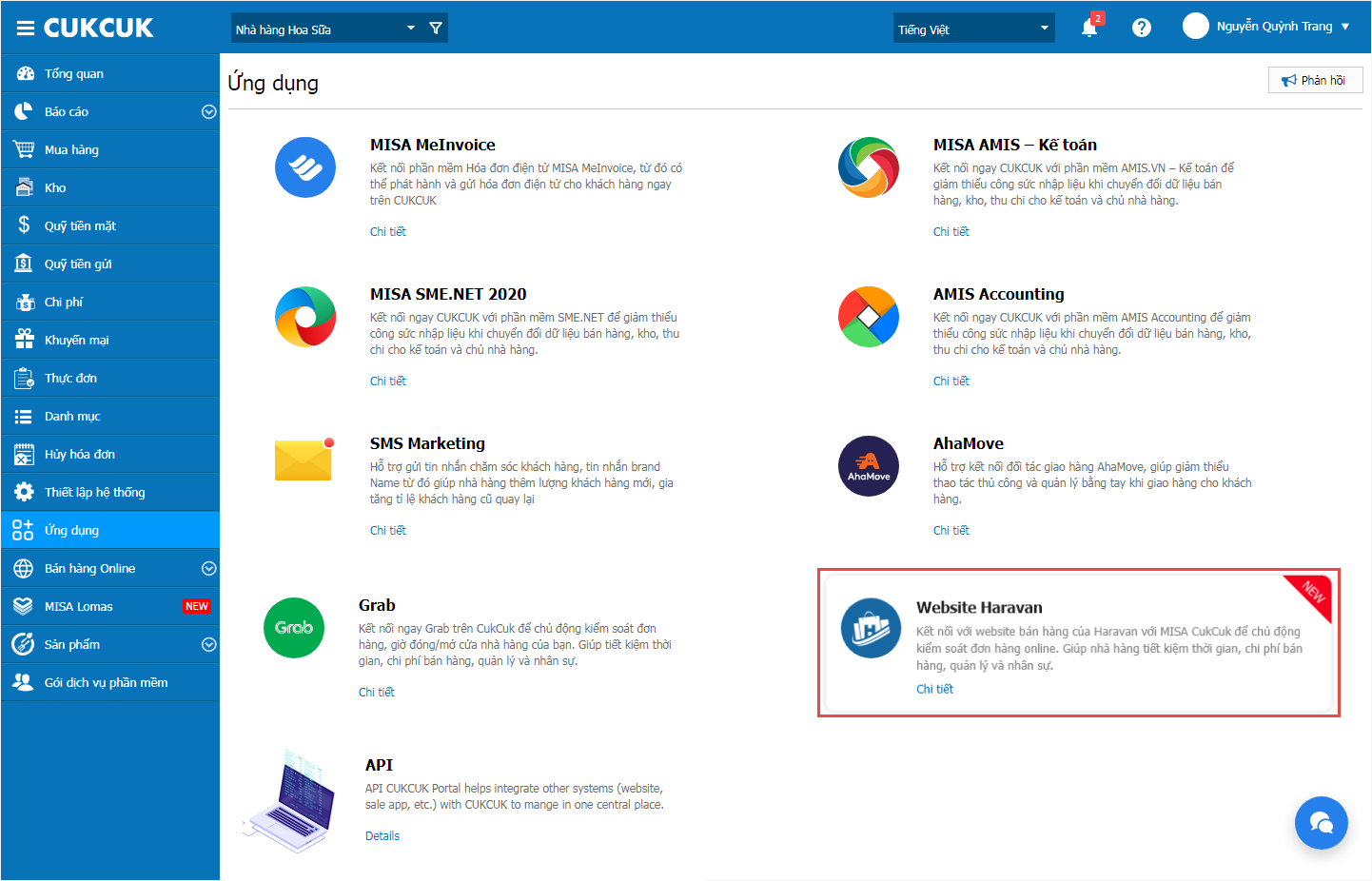
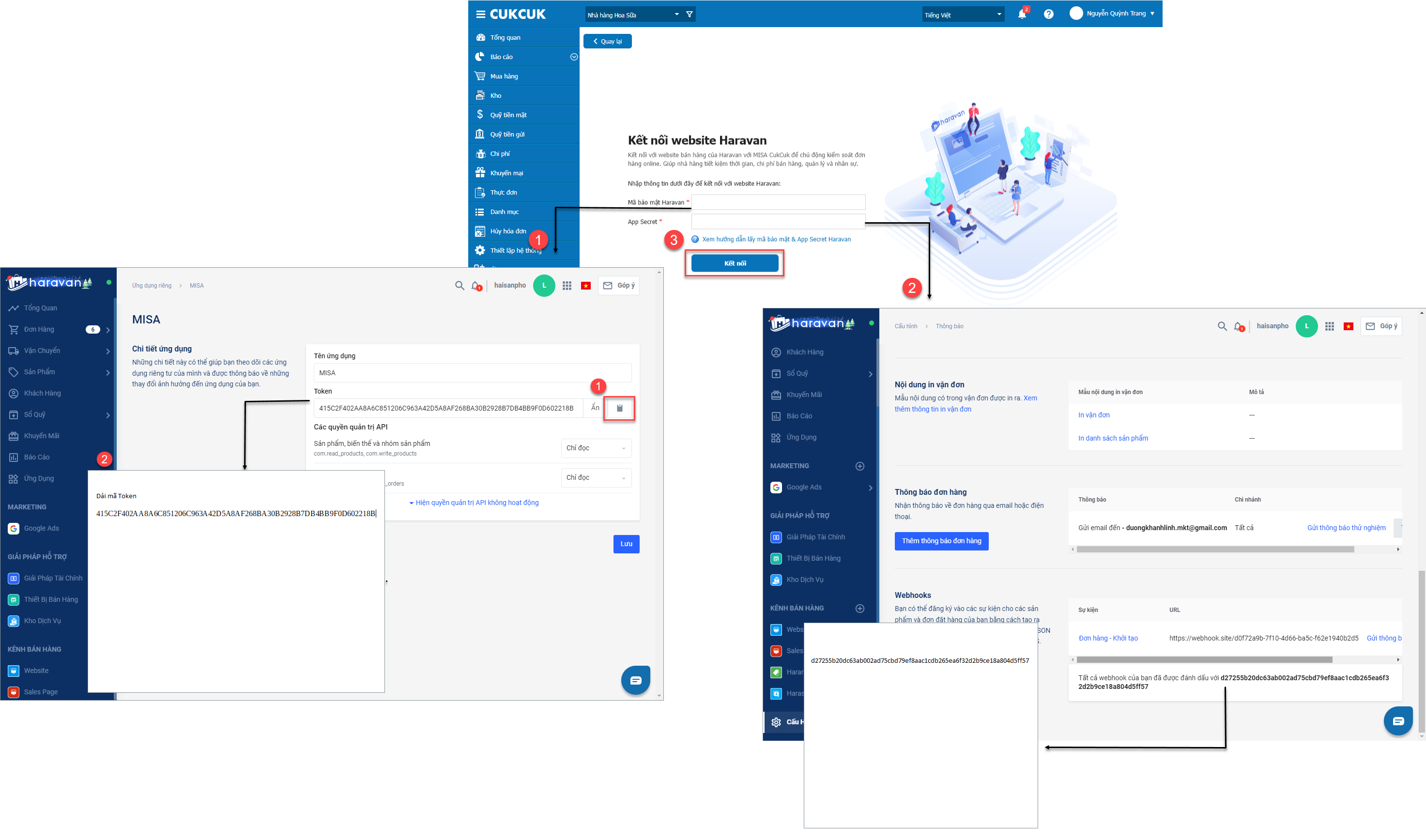
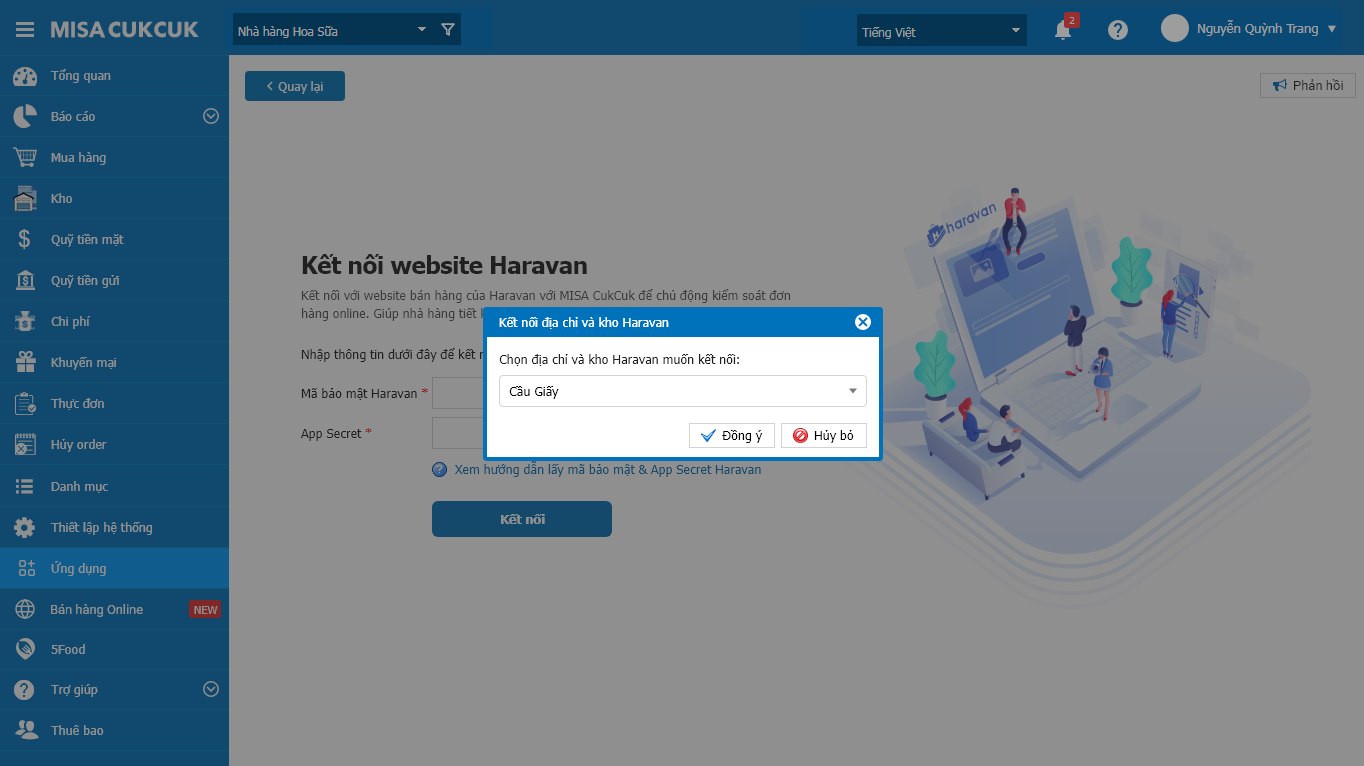
- Liên kết thực đơn trên Haravan với các món trên MISA CukCuk
– Chọn Thực đơn
– Tại màn hình kết nối Website Haravan, chọn món cần liên kết bên tay phải màn hình
– Nhấn vào Liên kết STPV để liên kết các nhóm món của Haravan
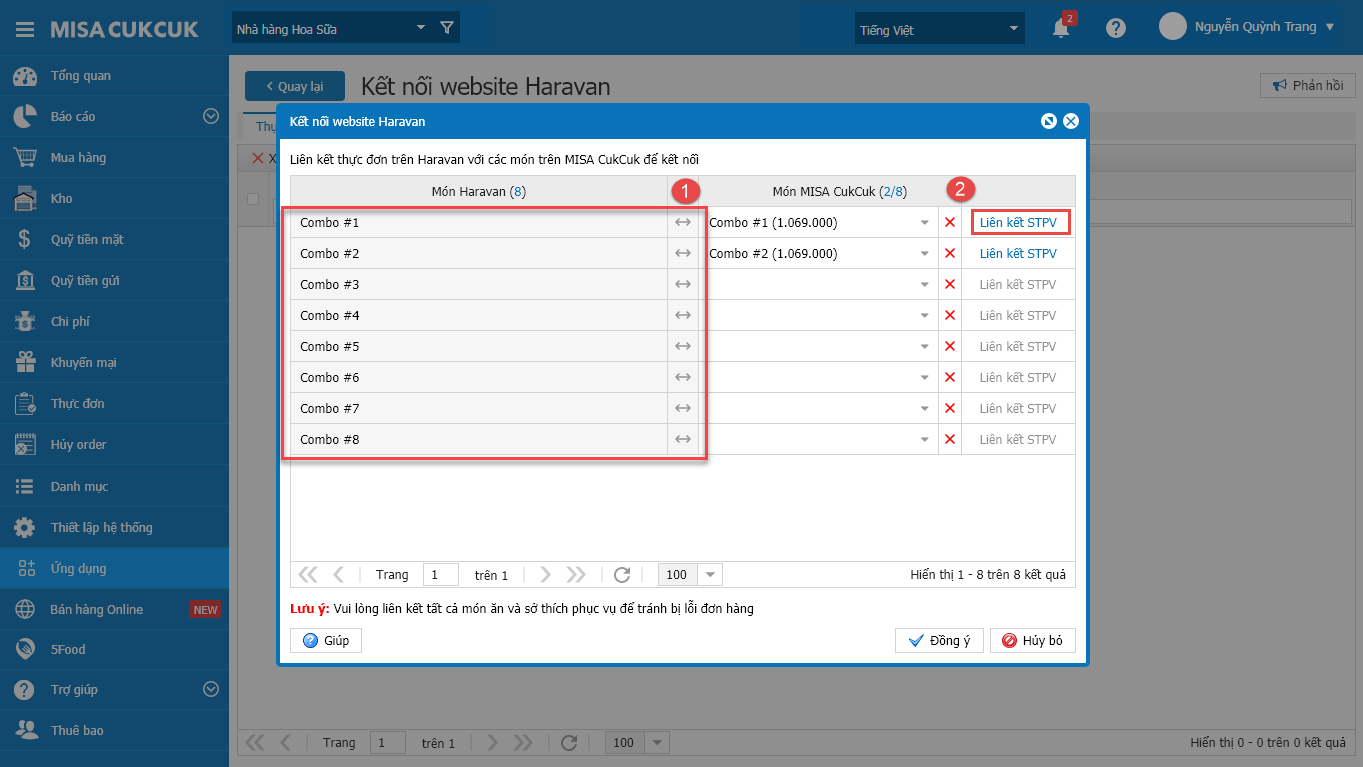
- Thiết lập Sở thích phục vụ
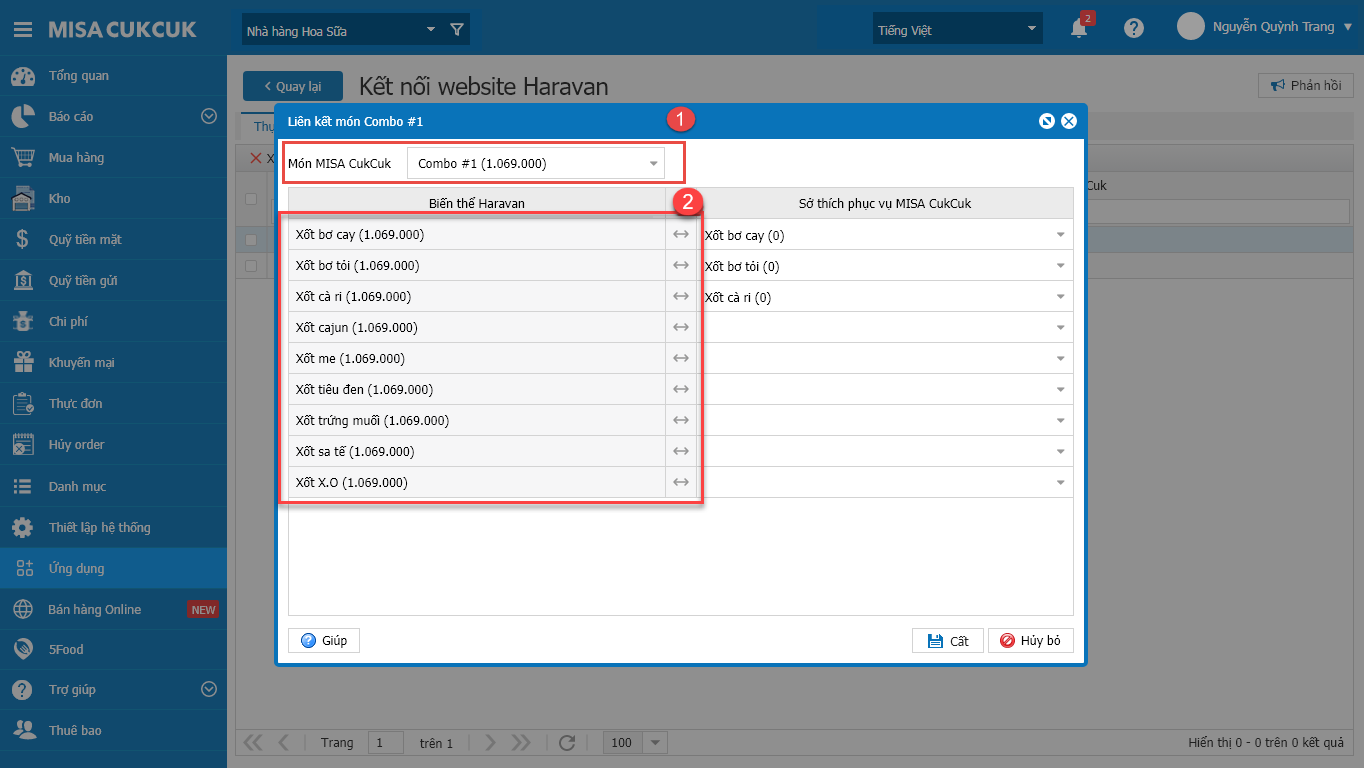
- Thiết lập đồng bộ trạng thái Hết món lên Haravan
– Chọn Tab Thiết lập
– Tích chọn vào thiết lập Đồng bộ trạng thái hết món
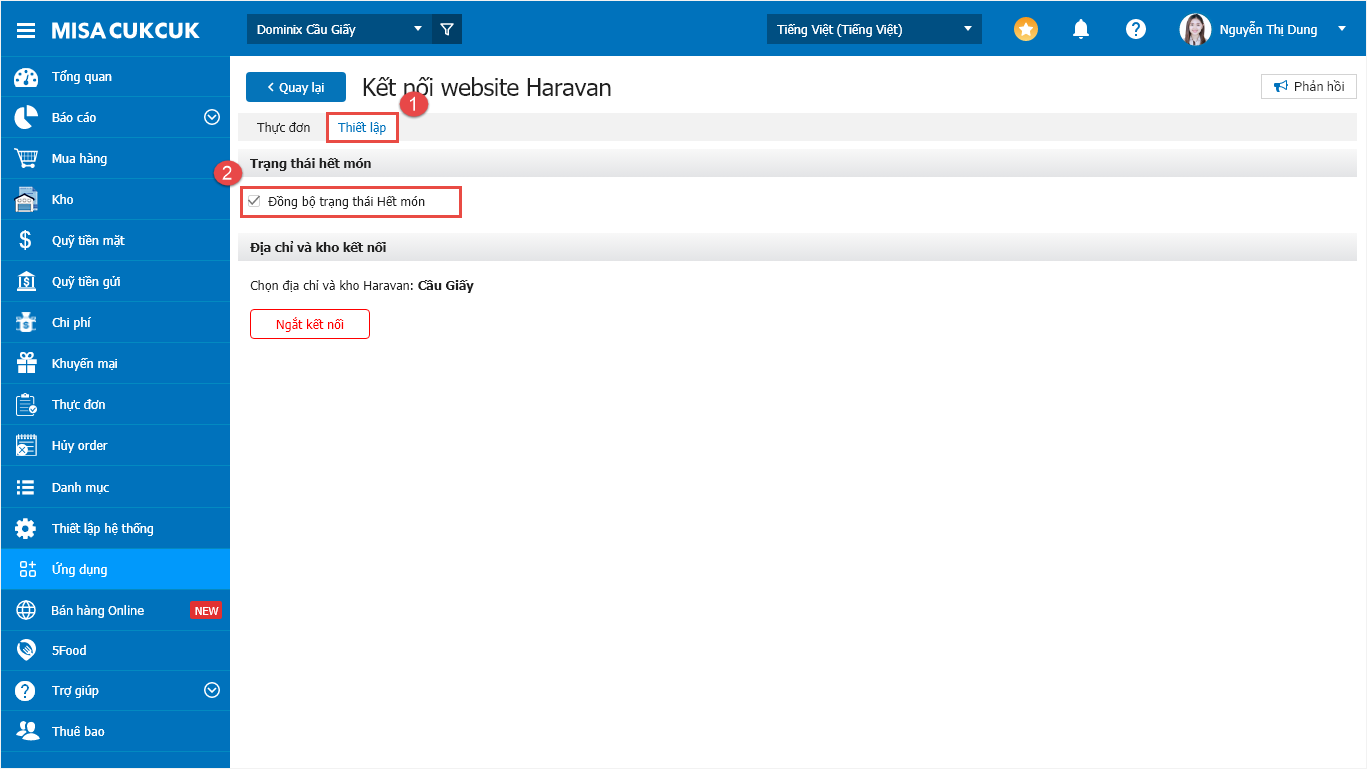
- Thiết lập ngắt kết nối khi nhà hàng muốn thay đổi chi nhánh liên kết
– Nhấn Ngắt kết nối
– Màn hình hiển thị cảnh báo: Khi ngắt kết nối, hệ thống sẽ tự động ngắt liên kết các món trong thực đơn giữa CukCuk và Haravan. Bạn có muốn tiếp tục không?
– Nhấn Có hoặc Không để thay đổi thiết lập
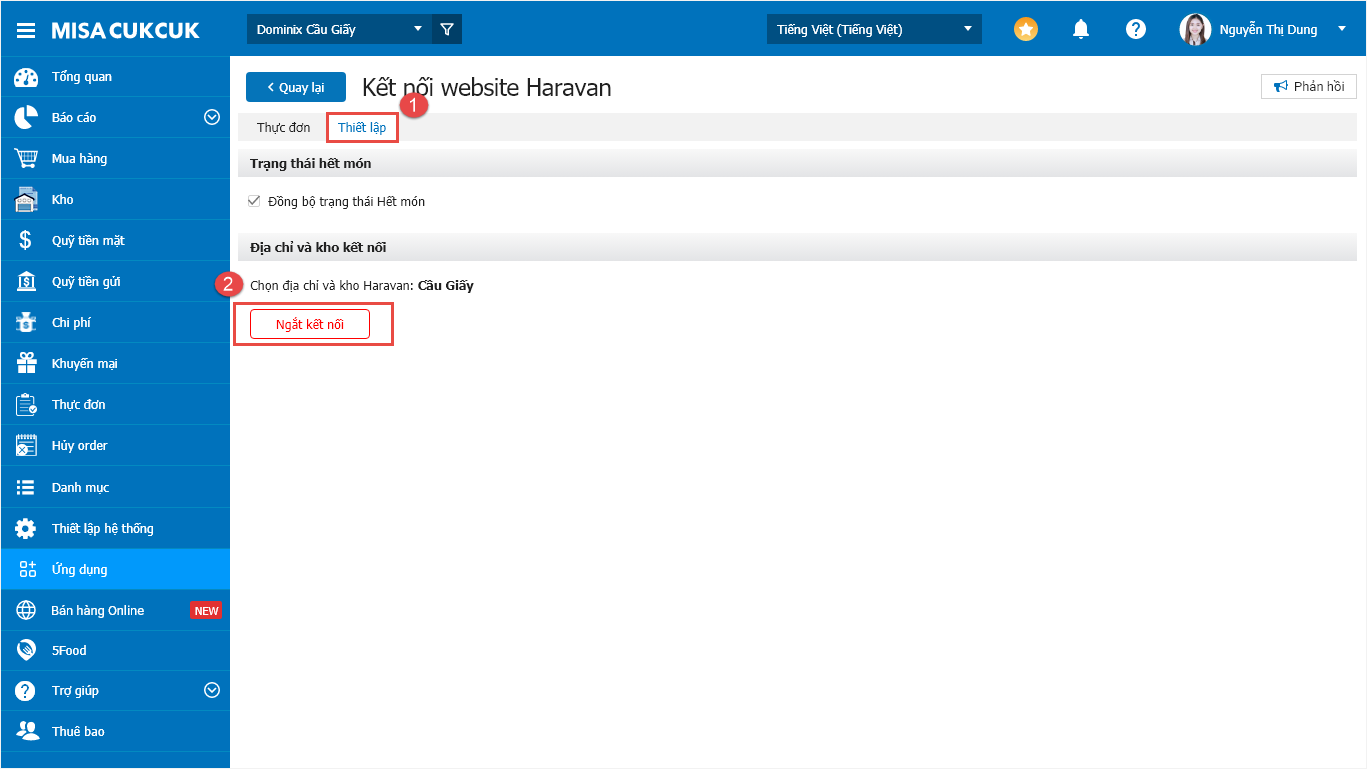
Bước 5: Thiết lập chính sách giá
– Chọn Danh mục\Đối tác giao hàng\WEB – Haravan
– Nhấn Thiết lập chính sách giá
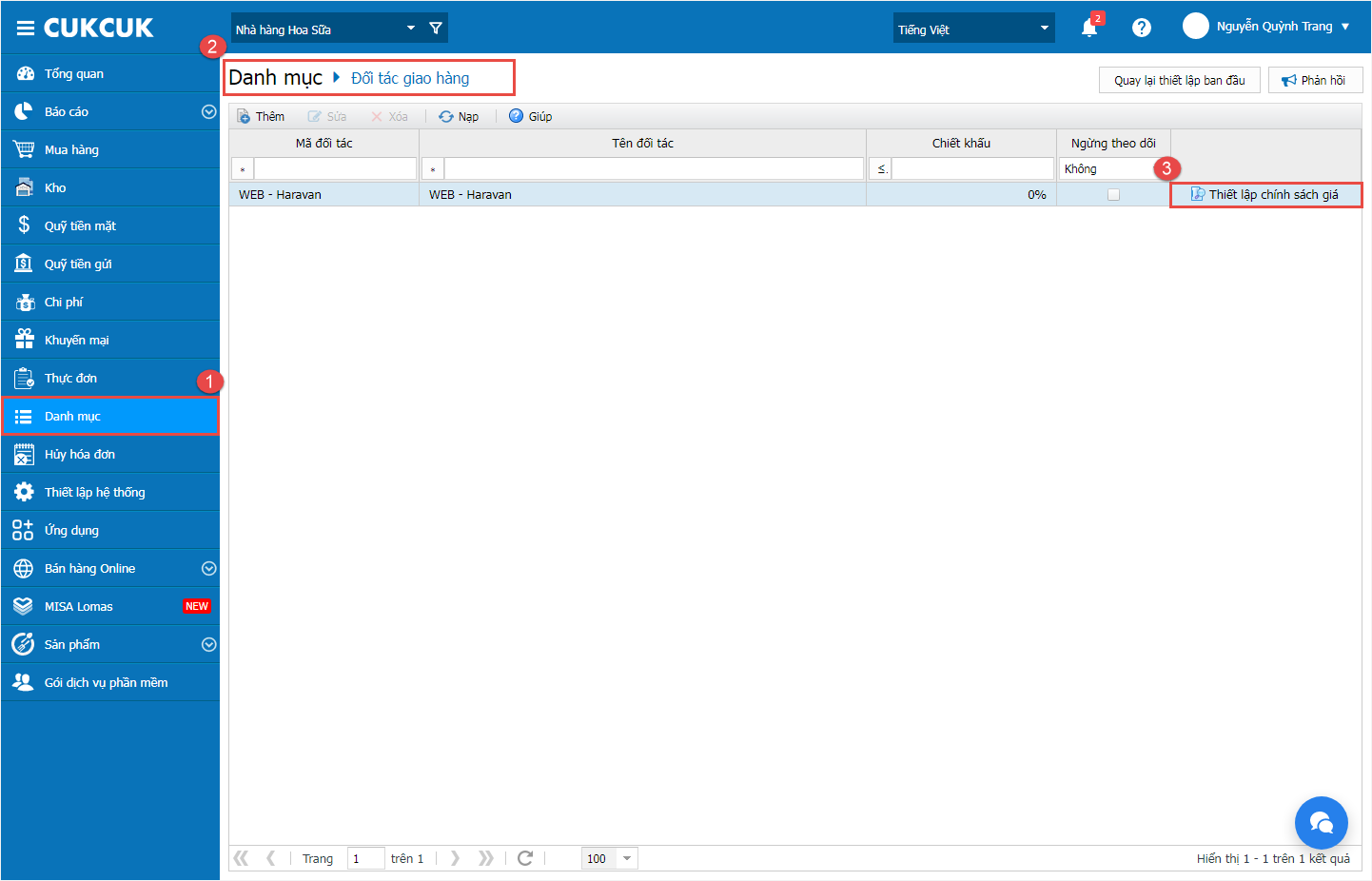
– Điều chỉnh giá bán trên MISA CukCuk tương ứng với menu của Haravan như ảnh dưới đây
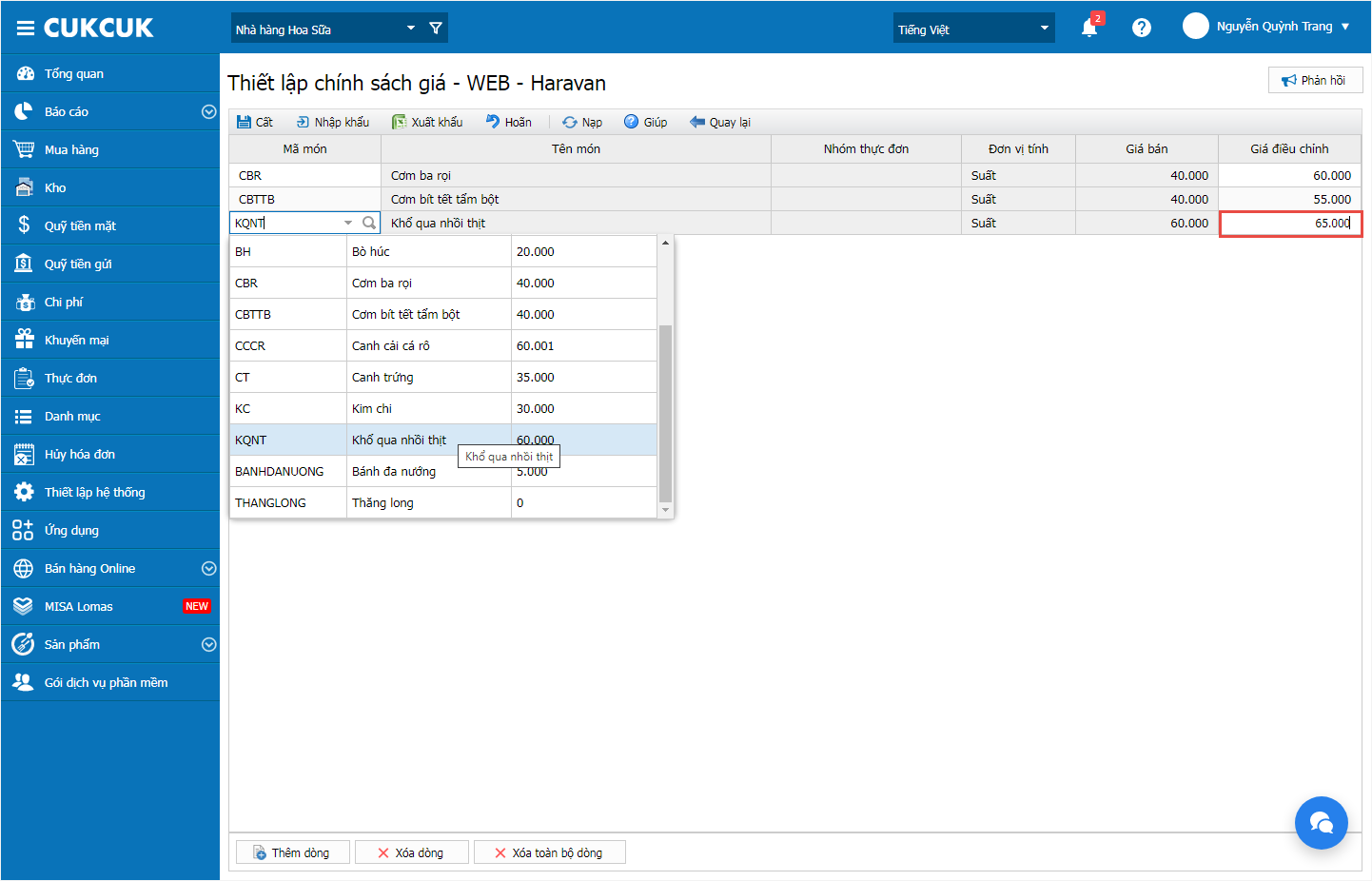
Ngoài ra, chủ nhà hàng có thể nhấn vào mục Nhập khẩu để nhập dữ liệu chính sách giá vào phần mềm nhanh chóng hơn.
Lưu ý: Khi thêm món mới trong đơn hàng từ Haravan, MISA CukCuk sẽ lấy lên danh sách món theo bảng giá đã được thiết lập trước đó
Bước 1: Khi có đơn hàng mới, trên màn hình thu ngân sẽ hiển thị thông báo
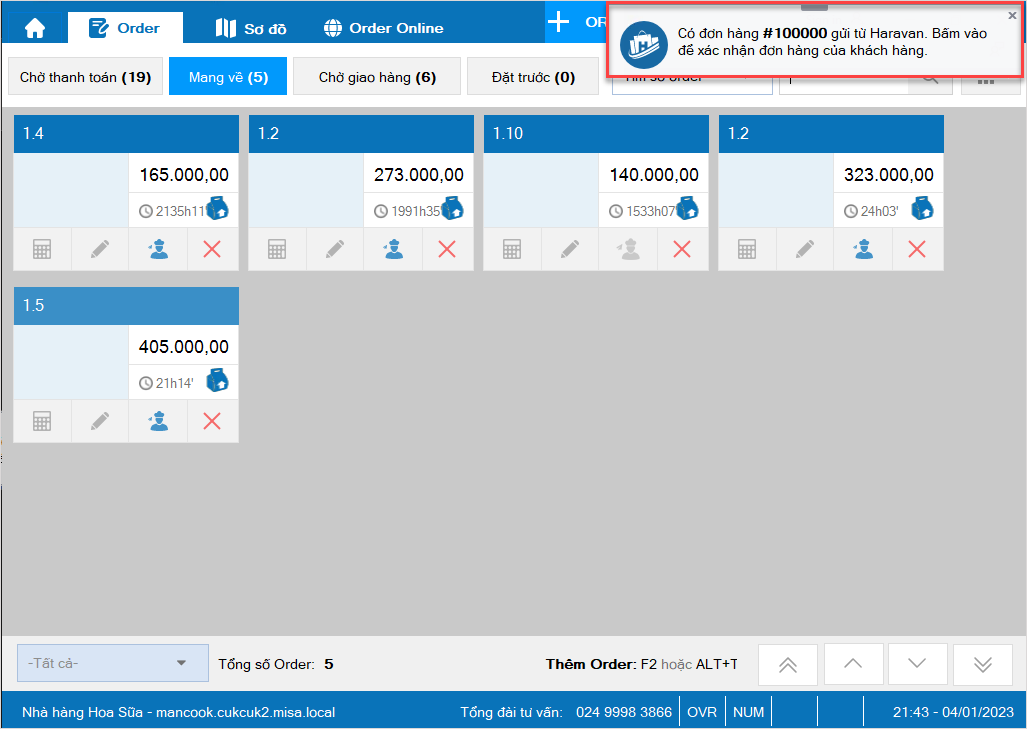
Hoặc nhấn vào biểu tượng![]() và chọn Giao hàng từ website Haravan để tiếp nhận và xử lý đơn
và chọn Giao hàng từ website Haravan để tiếp nhận và xử lý đơn
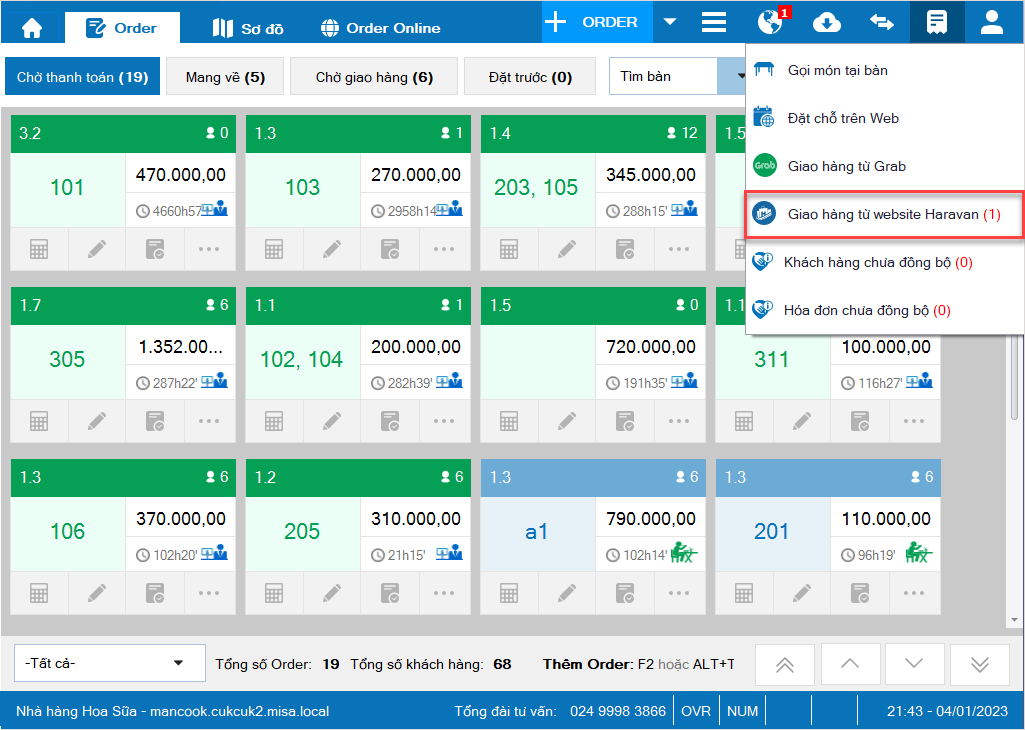
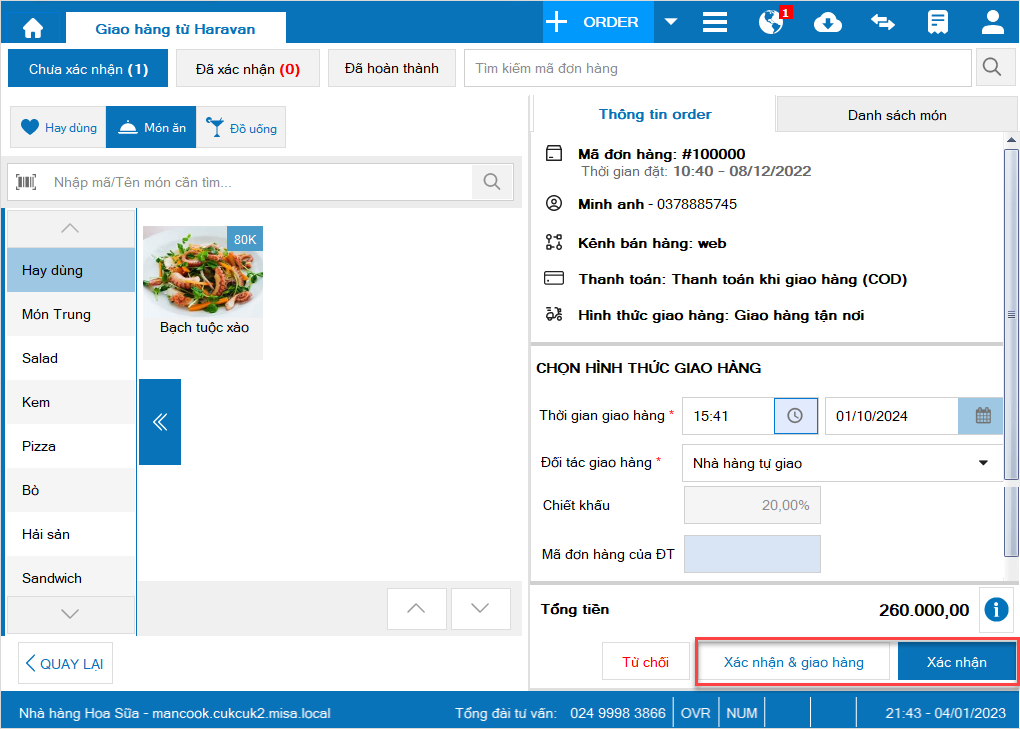
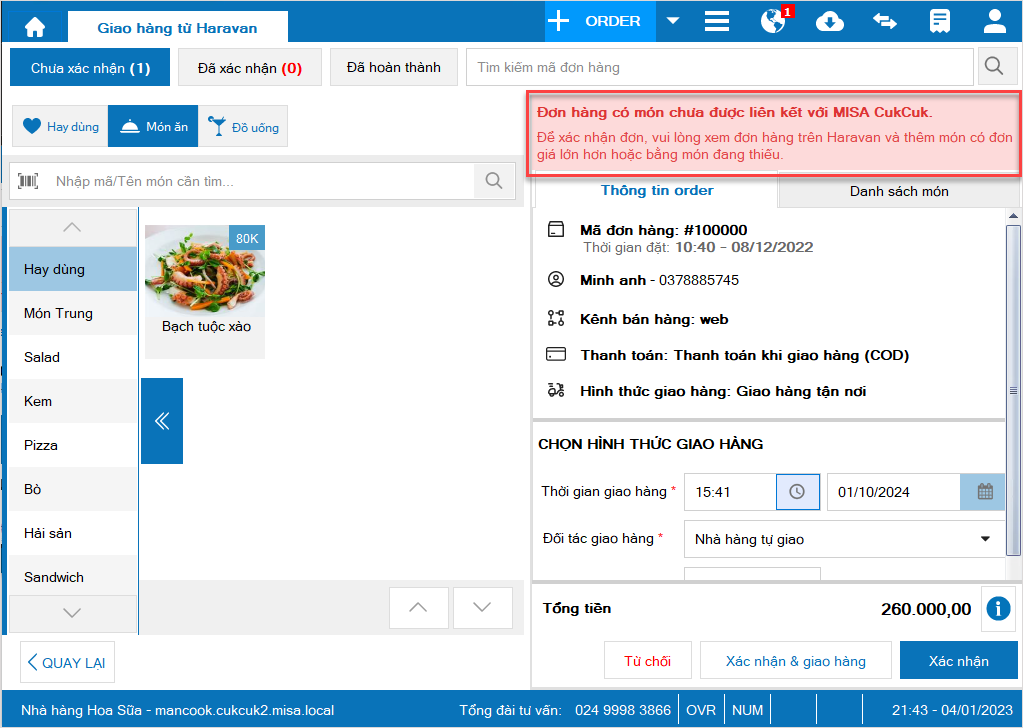
– Nhấn Giao hàng
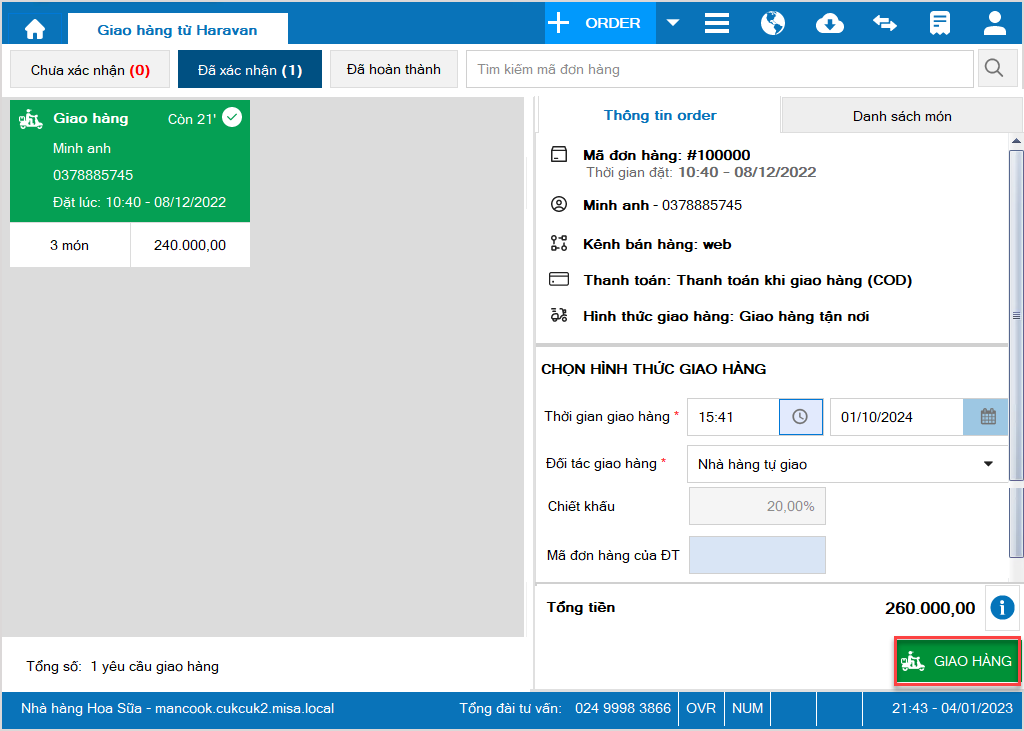
– Nếu thu ngân chưa chọn Đối tác giao hàng màn hình hiển thị cảnh báo: Vui lòng chọn đối tác giao hàng trước khi xác nhận đơn hàng












