- I. Web & PC - Bán hàng
- II. Ứng dụng Mobile/Tablet
1. Thu ngân có thể ghi nhận nhiều hình thức đặt cọc cho một bàn
2. Thu ngân có thể xem lại ghi chú đơn hàng của những hóa đơn đã hoàn thành
4. Thu ngân có thể thêm được khoản thu khác để ghi nhận vào két tiền
5. Để tối ưu hóa khâu điều chuyển chi nhánh thì thực hiện như thế nào?
6. Tự động chuyển chứng từ phát sinh từ CukCuk sang AMIS kế toán để hạch toán
1. Làm thế nào để thực hiện kiểm kê kho trên ứng dụng quản lý
2. Làm thế nào để thực hiện nhập kho trên ứng dụng quản lý
3. Làm thế nào để thực hiện nghiệp vụ thu - chi trên ứng dụng quản lý
4. Cho phép Quản lý tạo phiếu chuyển kho trên điện thoại để thuận tiện trong quá trình làm việc
5. Cho phép thu ngân ghi nợ khách hàng khi thu tiền trên App bán hàng
1. Thu ngân có thể ghi nhận nhiều hình thức đặt cọc cho một bàn
I. Mục đích
Giúp thu ngân ghi nhận và quản lý nhiều hình thức đặt cọc khác nhau cho một bàn, từ đó tối ưu quá trình thanh toán và xử lý đơn hàng
II. Các bước thực hiện
Bước 1: Trên trang quản lý, chọn Thiết lập hệ thống/Thiết lập chung/Mua hàng/Bán hàng
Nhấn Sửa, tìm tới mục Ghi order và tích chọn Cho phép khách hàng đặt cọc bằng nhiều hình thức thanh toán
Sau đó, nhấn Cất.

Bước 2: Trên phần mềm bán hàng PC, nhấn vào biểu tượng![]() và chọn Thêm đặt chỗ
và chọn Thêm đặt chỗ
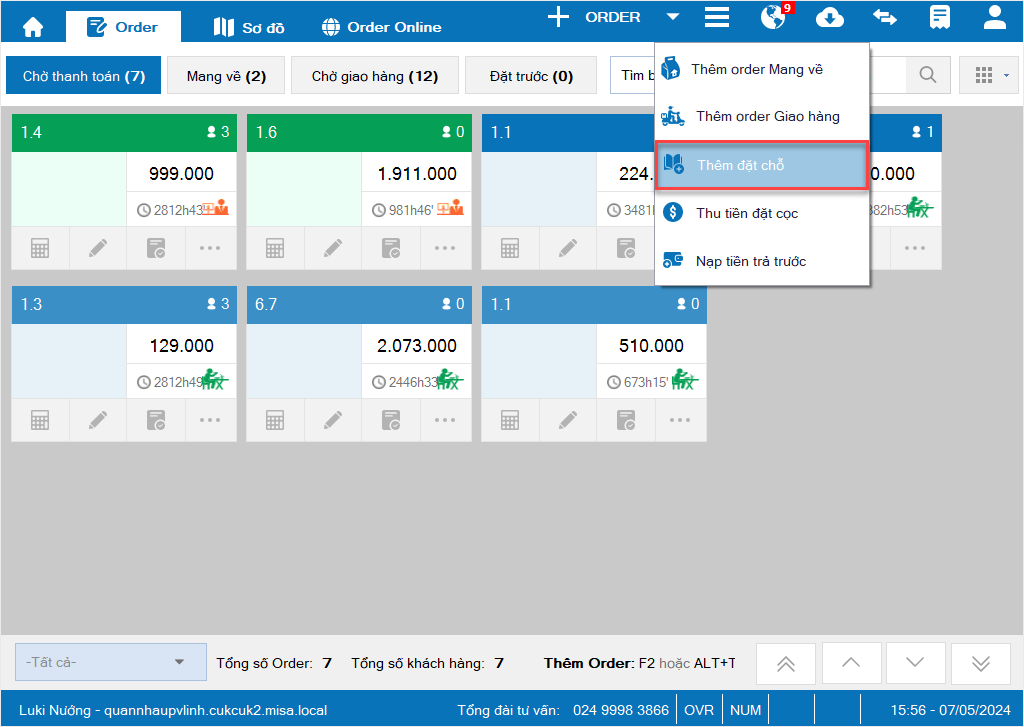
Bước 3: Tại màn hình Đặt chỗ, điền đầy đủ các thông tin bắt buộc. Sau đó, nhấn Chi tiết tiền cọc
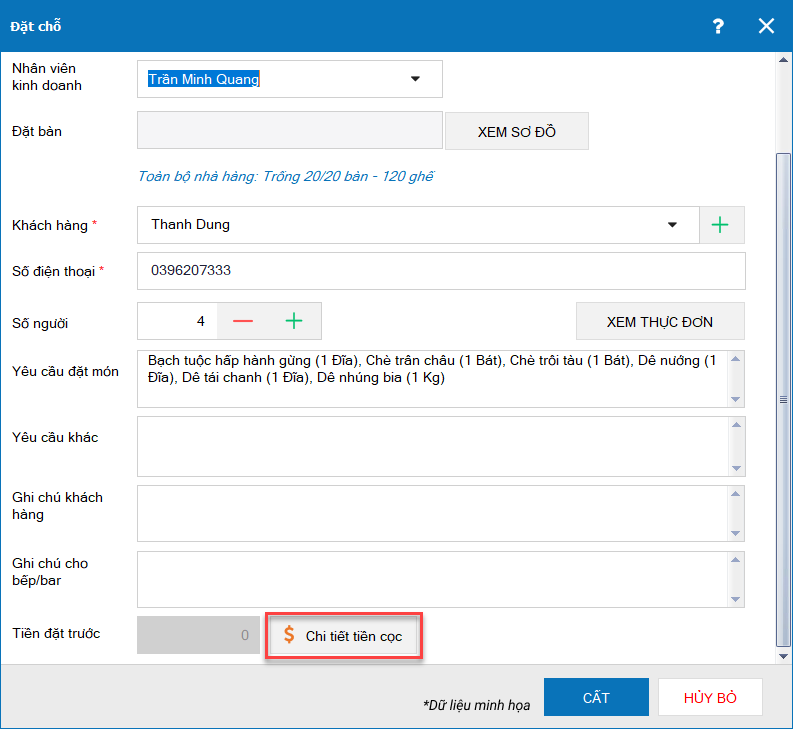
Chương trình mặc định hiển thị 1 dòng hình thức thanh toán là Tiền mặt và cho phép thu ngân thêm các hình thức đặt cọc khác bằng cách nhấn nút Thêm dòng. Sau đó, nhấn vào biểu tượng ![]() để ghi nhận cọc theo loại mà khách hàng yêu cầu
để ghi nhận cọc theo loại mà khách hàng yêu cầu
Sau đó, nhấn Đồng ý.
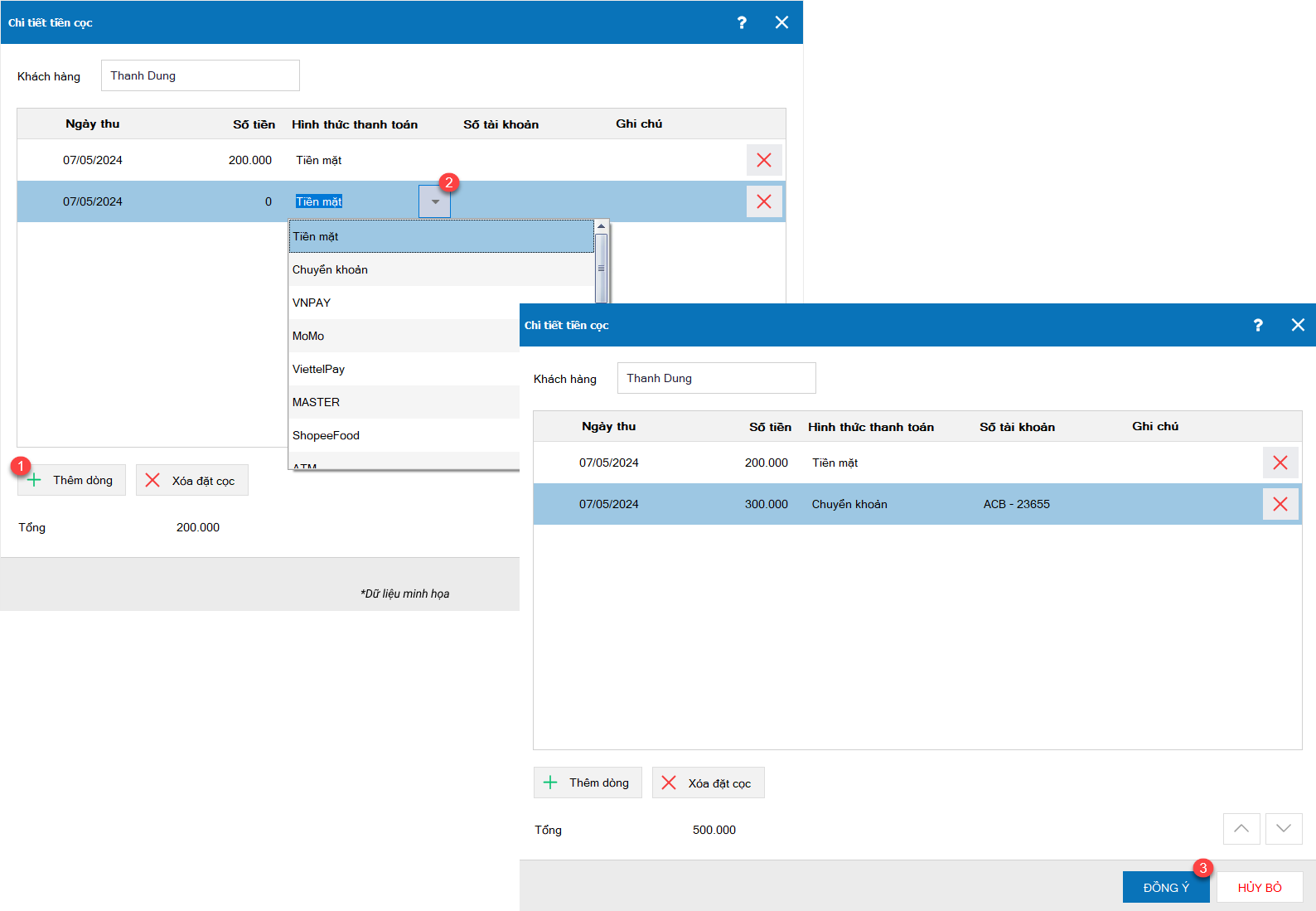
Bước 4: Nhấn Cất để lưu thông tin đặt chỗ.
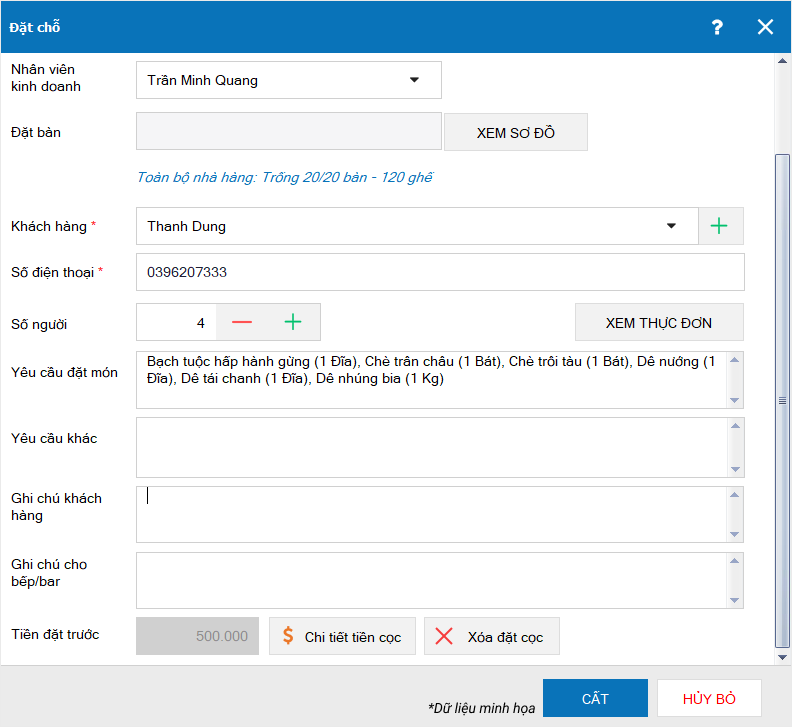
Trường hợp cần Sửa/Xóa danh sách đặt cọc, thu ngân nhấn vào biểu tượng ![]() và chọn Sổ đặt chỗ.
và chọn Sổ đặt chỗ.
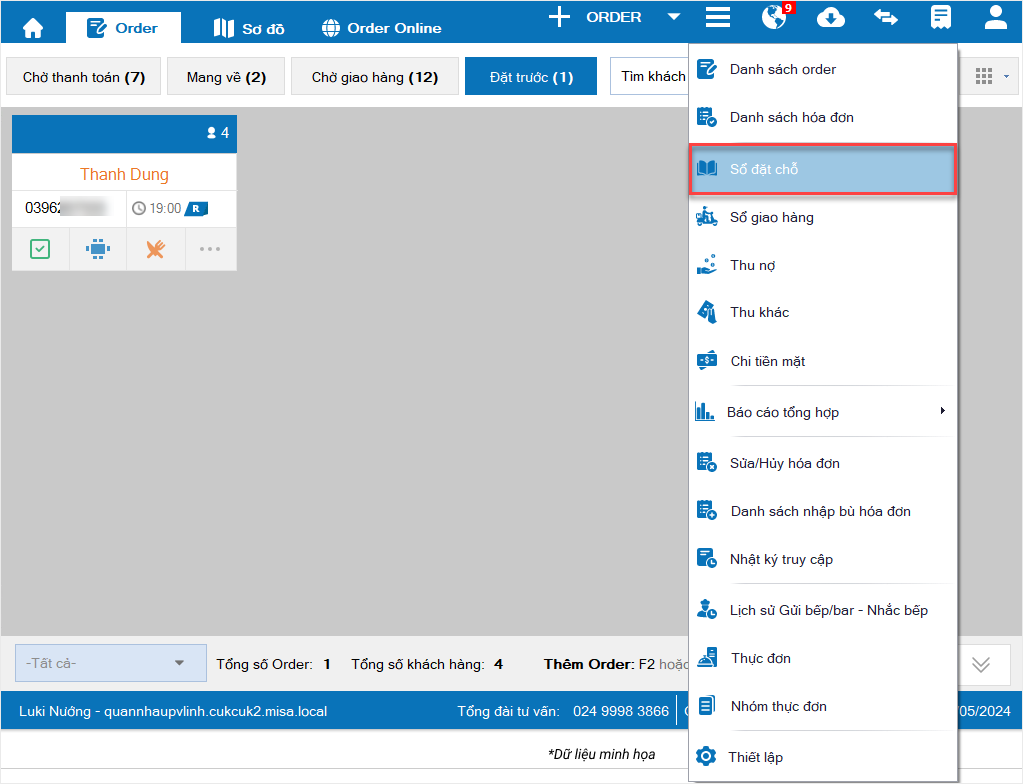
Lúc này để thực hiện Sửa/Xóa đặt chỗ, thu ngân thực hiện theo những trường hợp sau:
Trường hợp 1: Sửa/Xóa tiền đặt cọc trong ca hiện tại của thu ngân
– Di chuột vào phiếu đặt cọc cần sửa và chọn ![]()
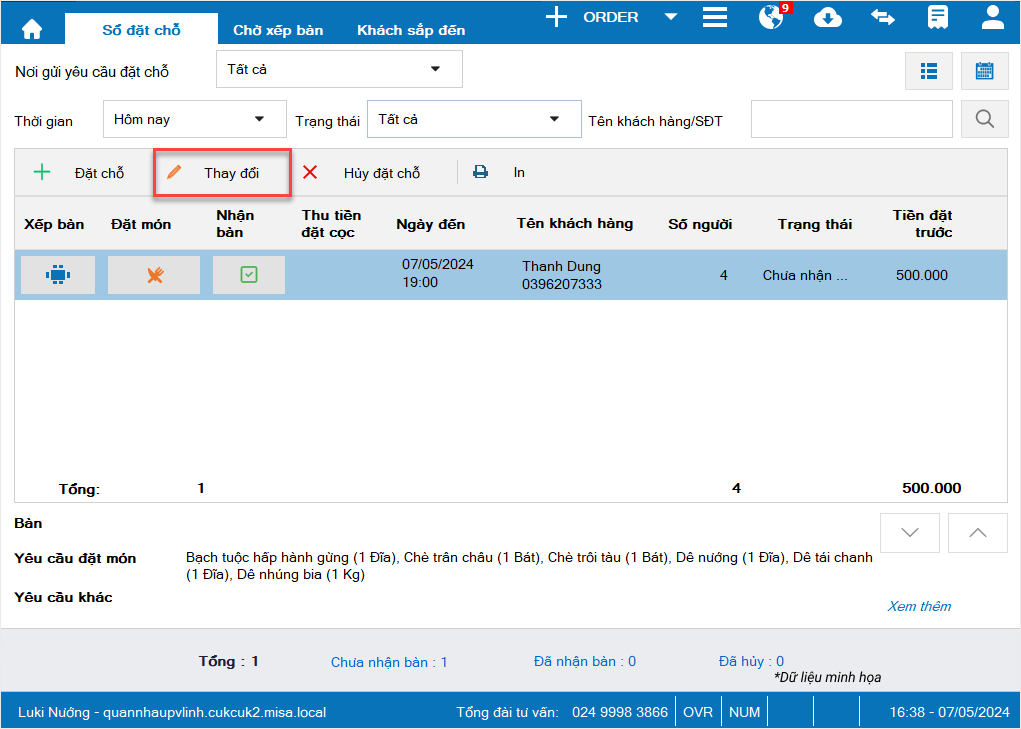
1. Sửa đặt cọc:
1.1. Nếu khách hàng yêu cầu thay đổi hình thức đặt cọc từ Tiền mặt sang các hình thức khác hoặc ngược lại. Khi nhấn Đồng ý, màn hình hiển thị thông báo Vui lòng chọn cách xử lý phiếu thu đặt cọc đã phát sinh
- Chọn Xóa phiếu thu: Khi nhấn Cất, hệ thống tự động xóa phiếu thu đã phát sinh và tạo phiếu thu đặt cọc mới
- Chọn Sinh phiếu chi đối trừ: Khi nhấn Cất, hệ thống tự động tạo phiếu chi đối trừ và sinh phiếu thu đặt cọc mới tương ứng
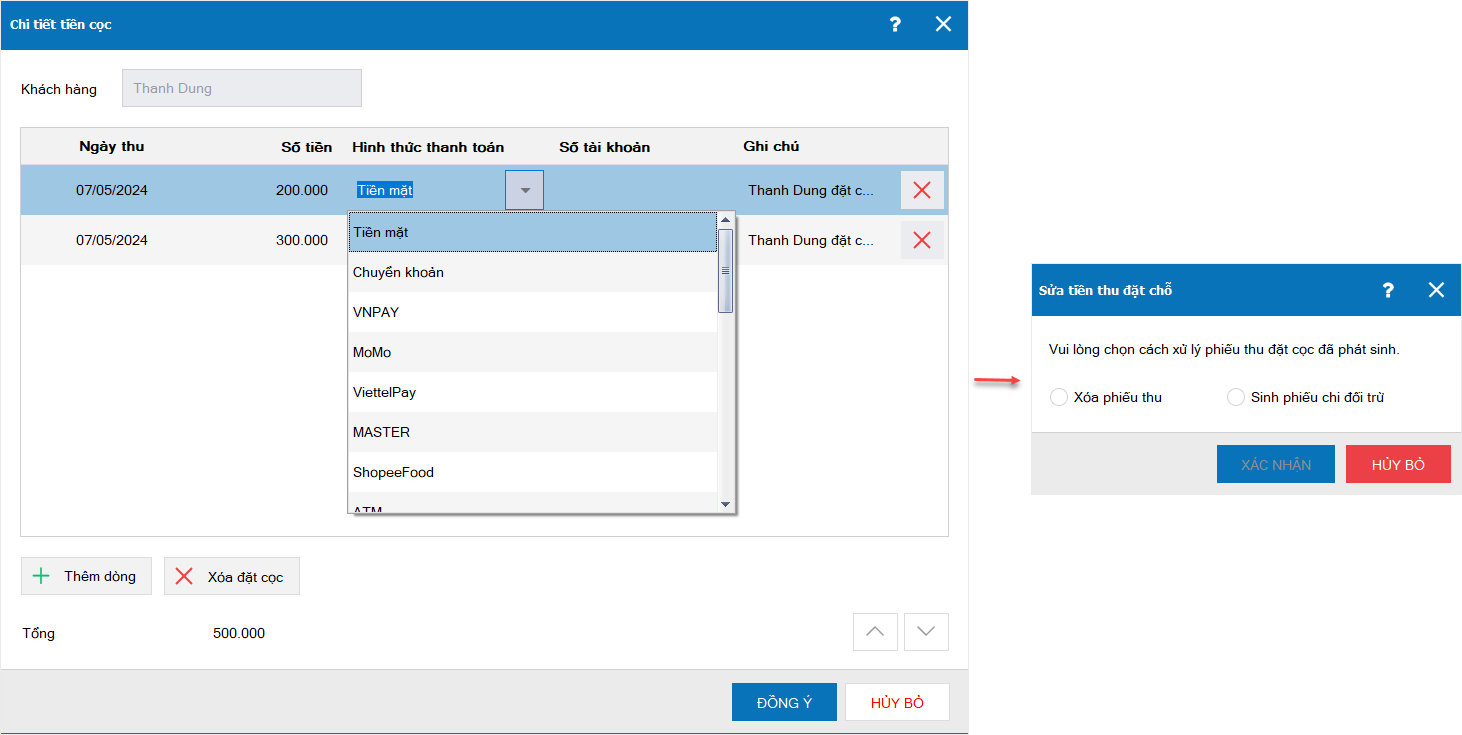
1.2. Thêm mới đặt cọc: Nếu khách hàng yêu cầu thêm tiền cọc, thu ngân di chuột tới tab ![]() . Lúc này, màn hình hiển thị thông báo yêu cầu xác nhận của quản lý, bạn có thể chọn 1 trong 2 cách sau để xác nhận.
. Lúc này, màn hình hiển thị thông báo yêu cầu xác nhận của quản lý, bạn có thể chọn 1 trong 2 cách sau để xác nhận.
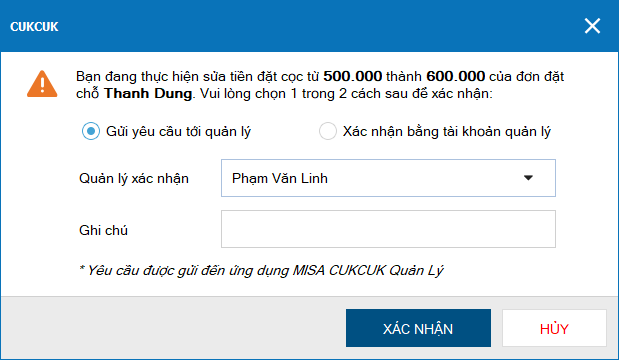
2. Xóa đặt cọc
2.1. Xóa đặt cọc tại từng dòng: Nếu khách có yêu cầu xóa phương thức đặt cọc, thu ngân nhấn vào biểu tượng ![]() Khi nhấn Đồng ý, màn hình hiển thị thông báo Vui lòng chọn cách xử lý phiếu thu đặt cọc đã phát sinh
Khi nhấn Đồng ý, màn hình hiển thị thông báo Vui lòng chọn cách xử lý phiếu thu đặt cọc đã phát sinh
- Chọn Xóa phiếu thu: Khi nhấn Cất, hệ thống tự động xóa phiếu thu đã phát sinh và tạo phiếu thu đặt cọc mới
- Chọn Sinh phiếu chi đối trừ: Khi nhấn Cất, hệ thống tự động tạo phiếu chi đặt cọc đã thay đổi
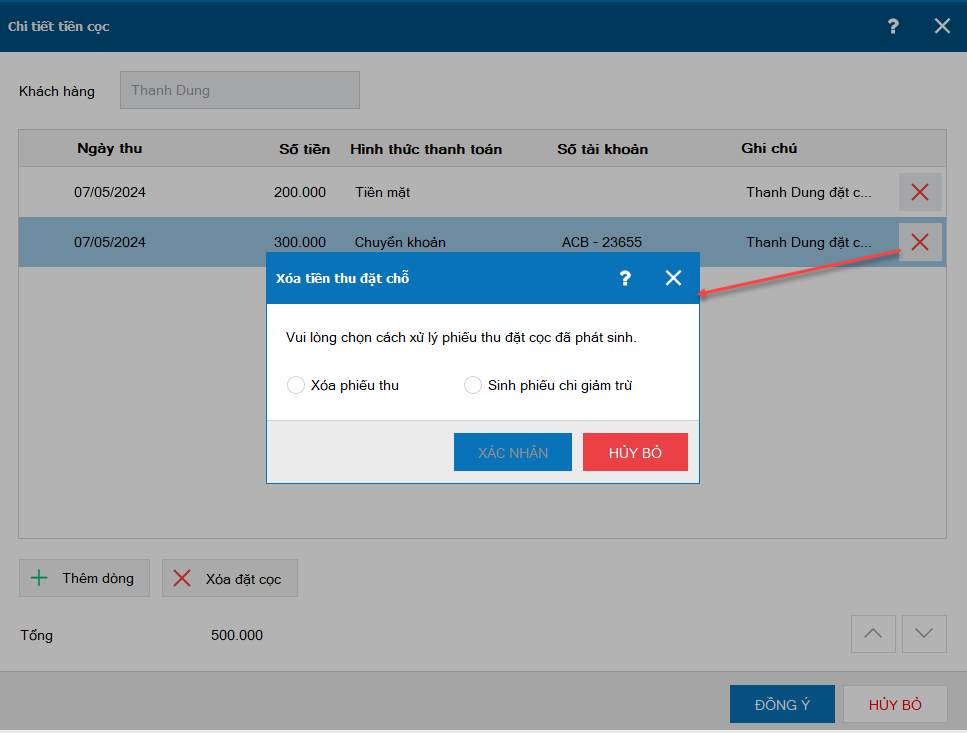
2.2. Xóa tất cả đặt cọc đã ghi nhận: Nếu khách có yêu cầu xóa đặt cọc, thu ngân di chuột tới tab ![]() . Lúc này, màn hình hiển thị thông báo yêu cầu xác nhận của quản lý, bạn có thể chọn 1 trong 2 cách sau để xác nhận.
. Lúc này, màn hình hiển thị thông báo yêu cầu xác nhận của quản lý, bạn có thể chọn 1 trong 2 cách sau để xác nhận.
Khi nhấn Cất, chương trình tự động sinh phiếu chi tiền tương ứng với các dòng đặt cọc.
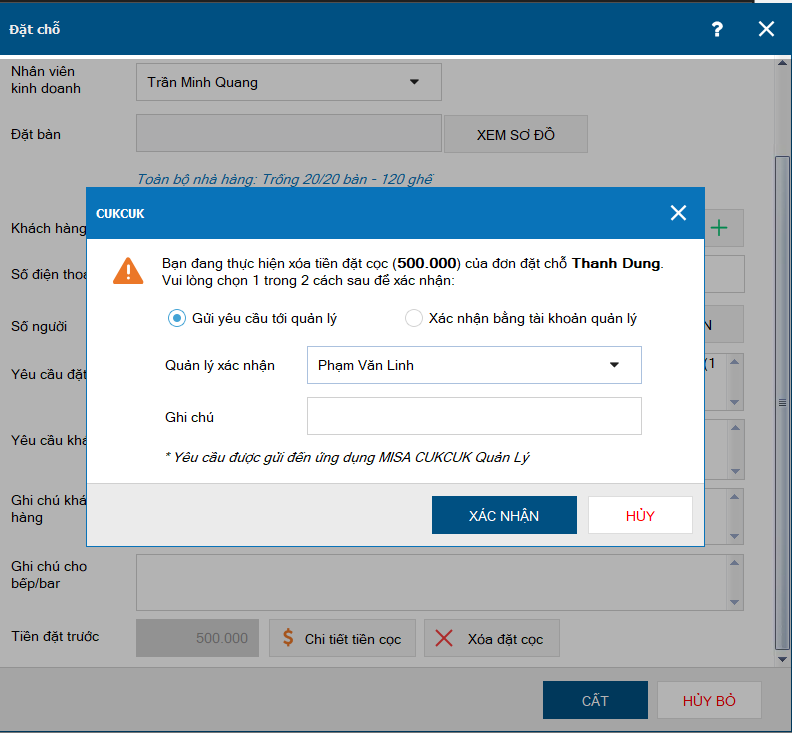
Trường hợp 2: Sửa/Xóa ngoài ca hiện tại của thu ngân
Di chuột vào phiếu đặt cọc cần sửa và chọn ![]()
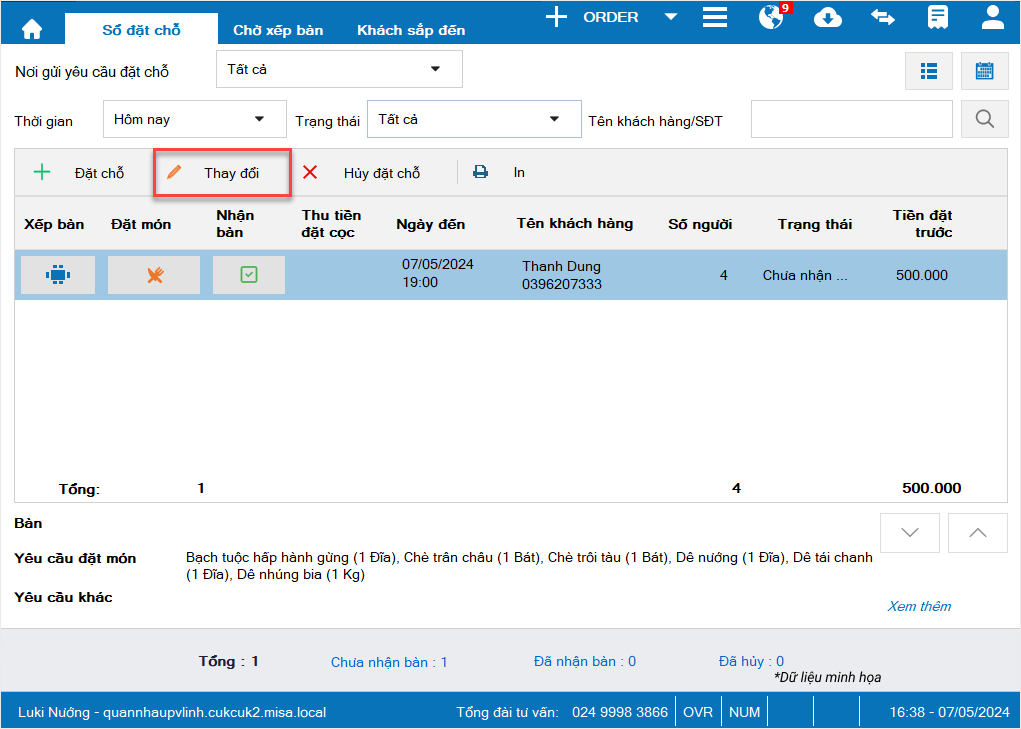
1. Sửa đặt cọc:
1.1. Không cho phép thay đổi hình thức đặt cọc
1.2. Nếu khách có yêu cầu hoàn tiền, thu ngân di chuột tới từng dòng đặt cọc và chọn ![]()
Nhập số tiền cần trả và chọn hình thức thanh toán. Sau đó, nhấn Đồng ý.
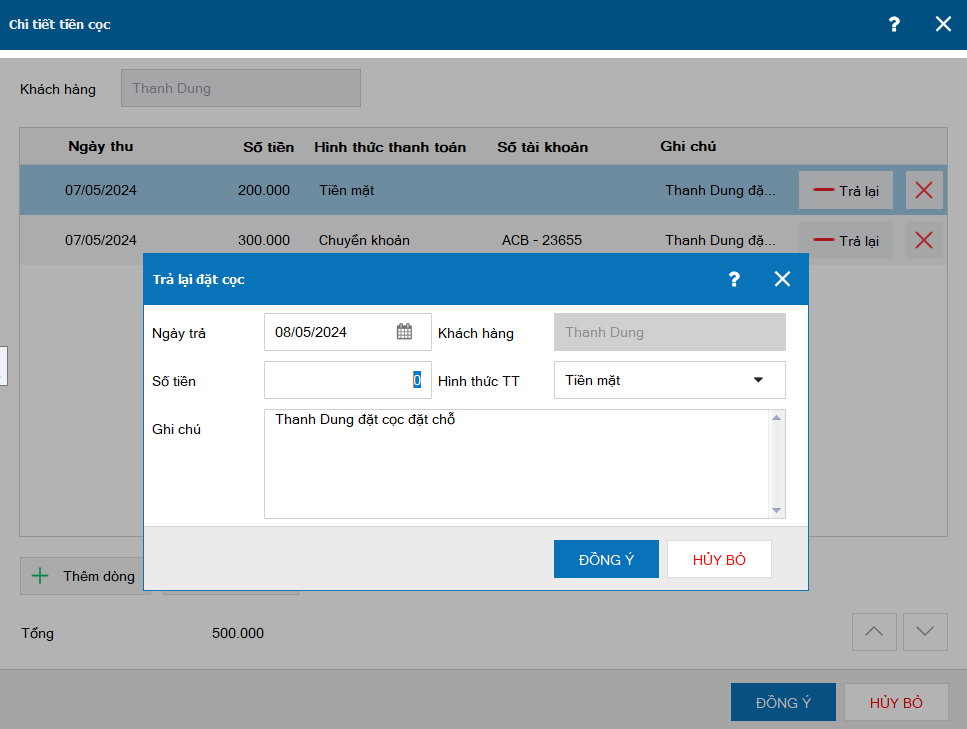
2. Xóa đặt cọc: Cho phép thu ngân xóa tất cả đặt cọc đã thêm. Khi nhấn Cất, chương trình tự động sinh phiếu chi tiền tương ứng với các dòng đặt cọc.
III. Lưu ý
– Nếu khách hàng đặt chỗ có đặt cọc, sau đó nhận bàn và thêm món thì chương trình không cho thay đổi hình thức phục vụ của order
– Nếu khách hàng yêu cầu tách order, chương trình mặc định giữ nguyên đặt cọc ở order gốc và không ghi nhận đặt cọc cho order mới tạo sau khi tách
– Nếu khách hàng yêu cầu ghép order, chương trình mặc định gộp tất cả đặt cọc của 2 order thành 1
2. Thu ngân có thể xem lại ghi chú đơn hàng của những hóa đơn đã hoàn thành
Mục đích
Giúp thu ngân xem lại các ghi chú hoặc thông tin bổ sung được thêm vào đơn hàng của những hóa đơn để kiểm tra khi có phát sinh vấn đề
Các bước thực hiện
Truy cập vào phần mềm bán hàng PC, nhấn vào biểu tượng ![]() và chọn Danh sách hóa đơn
và chọn Danh sách hóa đơn
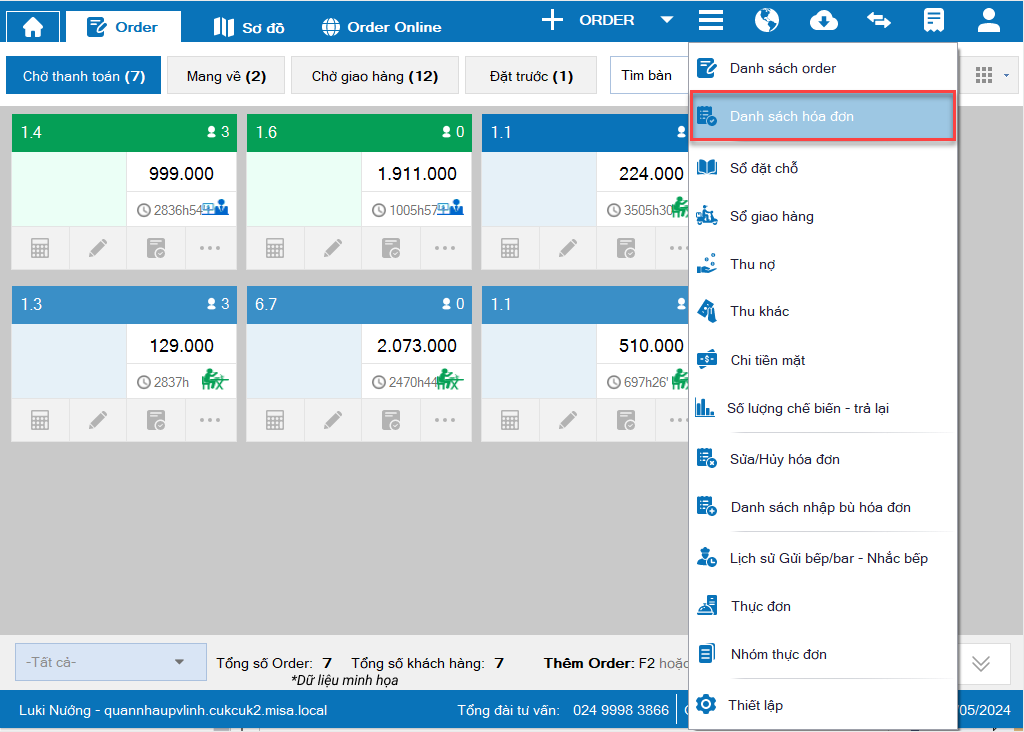
Tại màn hình Danh sách hóa đơn, di chuột tới hóa đơn mà bạn muốn xem lại các ghi chú đã thêm vào
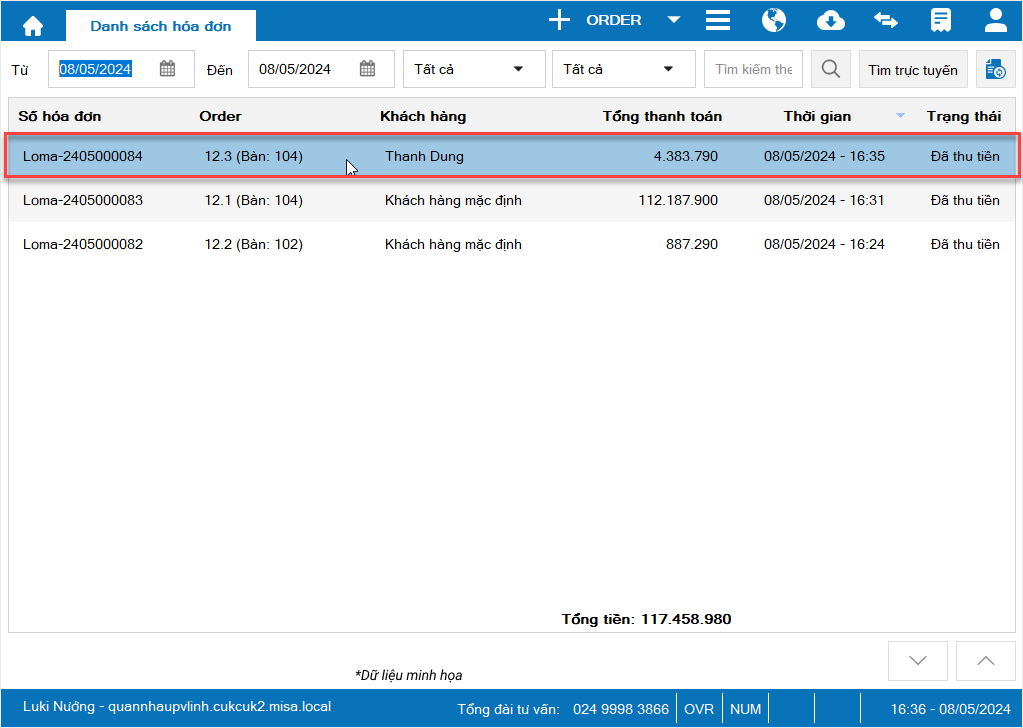
Tại đây, thu ngân có thể xem tất cả các nội dung ghi chú lấy từ trường thông tin Ghi chú để thanh toán 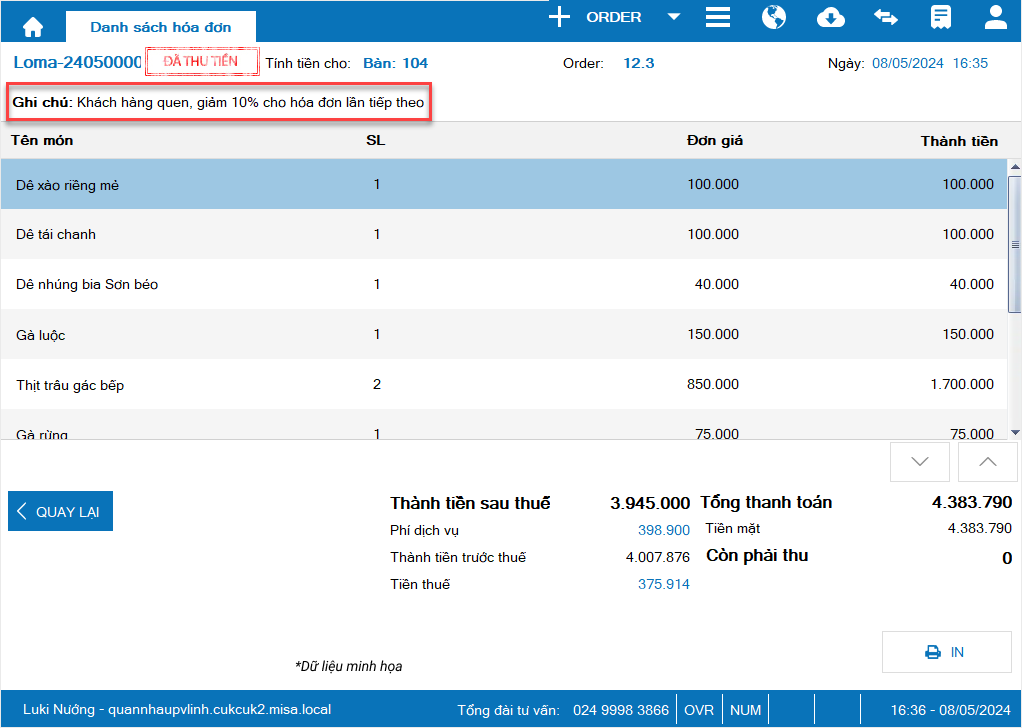
3. Đối với chuỗi nhượng quyền, Quản lý của từng chi nhánh có thể thiết lập thông tin tài khoản ngân hàng/ví điện tử
Mục đích
Giúp chi nhánh quản lý thông tin tài khoản ngân hàng/ví điện tử riêng để các nguồn tiền thu chi chính xác, tránh nhầm lẫn với các chi nhánh khác
Để quản lý tin tin tài khoản ngân hàng/ví điên tử theo từng chi nhánh, thực hiện như sau:
3.1. TRƯỜNG HỢP QUẢN LÝ THIẾT LẬP THEO THAM SỐ CHI NHÁNH
Bước 1: Trên trang quản lý, chọn xem theo Chi nhánh
Bước 2: Chọn phân hệ Danh mục/Tài khoản ngân hàng/ví điện tử
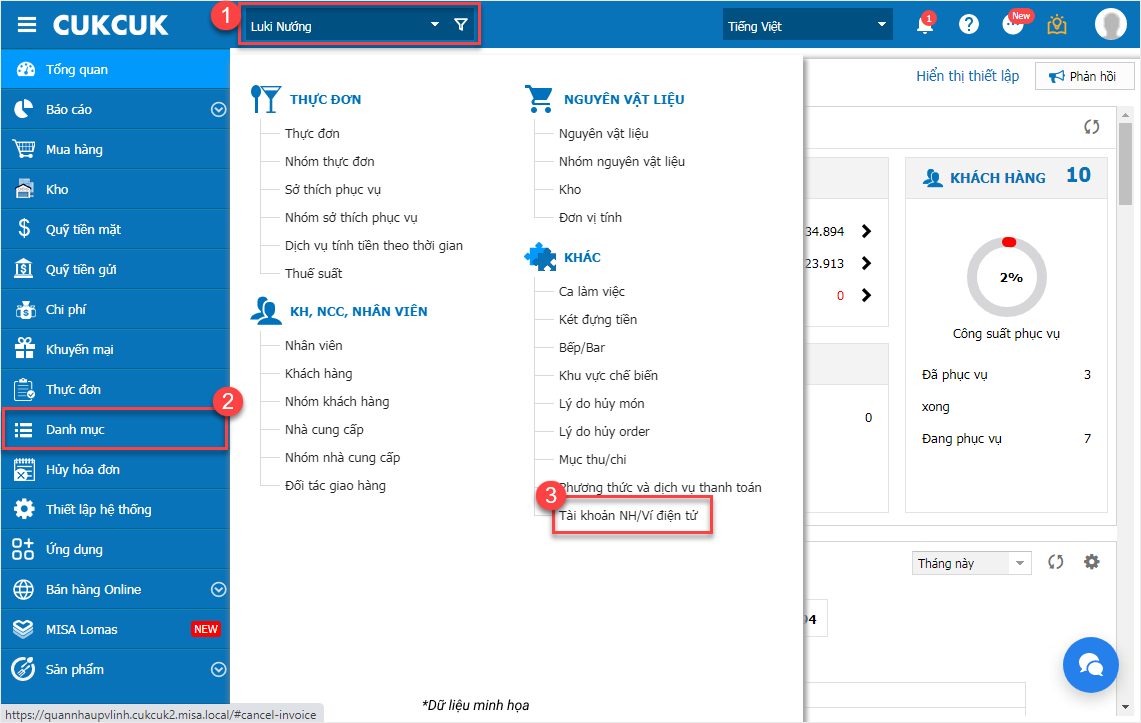
Bước 3: Nhấn Thêm tài khoản ngân hàng
– Khai báo đầy đủ các thông tin bắt buộc
Sau đó, nhấn Cất.
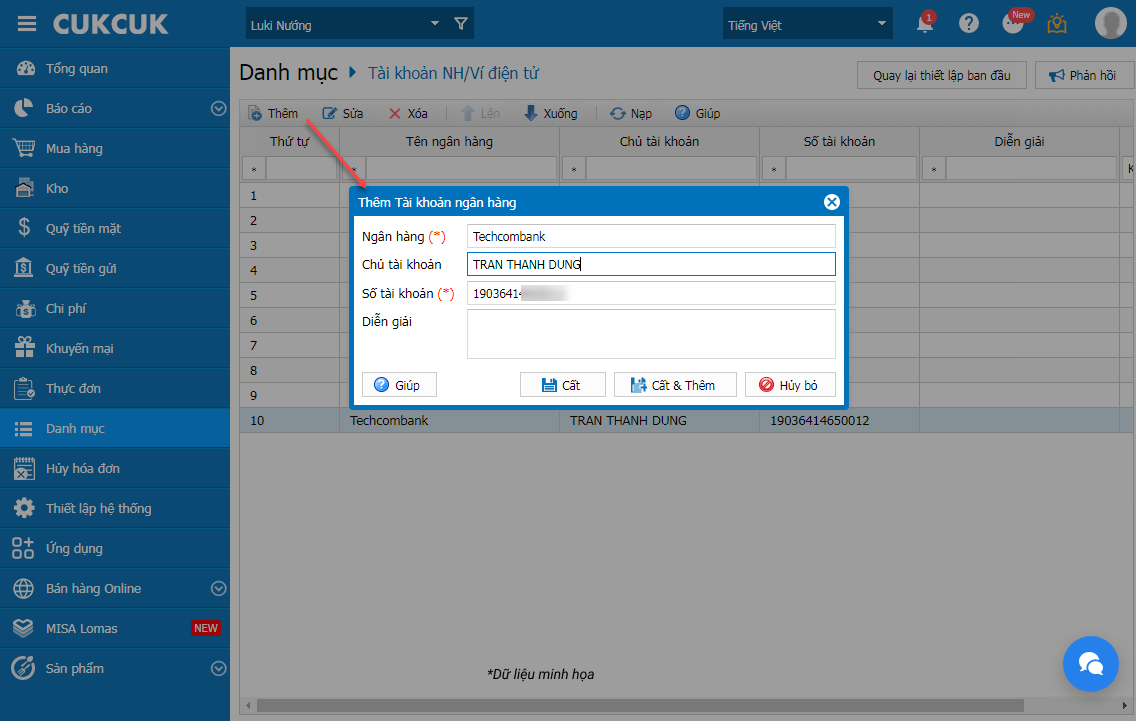
Lưu ý:
Sau khi nhấn Cất:
– Nếu trùng thông tin SỐ TÀI KHOẢN nhưng KHÁC TÊN NGÂN HÀNG thì hệ thống sẽ tự động lưu và không hiển thị cảnh báo
– Nếu trùng thông tin SỐ TÀI KHOẢN và TÊN NGÂN HÀNG thì màn hình hiển thị cảnh báo Thông tin tài khoản ngân hàng đã tồn tại =>Không cho phép lưu thông tin tài khoản.
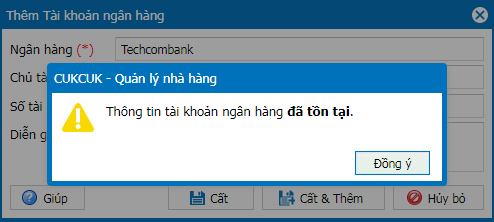
– Nếu thông tin SỐ TÀI KHOẢN và TÊN NGÂN HÀNG đã tồn tại ở chi nhánh khác, khi Thêm mới tài khoản ngân hàng, màn hình hiển thị cảnh báo Số tài khoản đã tồn tại ở chi nhánh…. Vui lòng truy cập theo tham số chuỗi nhà hàng để áp dụng tài khoản ngân hàng cho chi nhánh này => Không cho phép lưu thông tin.
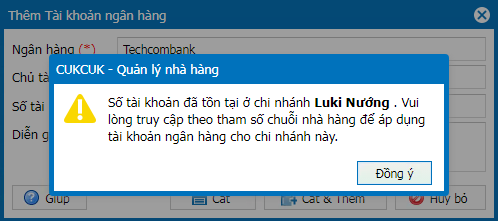
3.1. TRƯỜNG HỢP QUẢN LÝ THIẾT LẬP THEO THAM SỐ CHUỖI NHÀ HÀNG
Bước 1: Trên trang quản lý, chọn xem theo Chi nhánh
Bước 2: Chọn phân hệ Danh mục/Tài khoản ngân hàng/ví điện tử
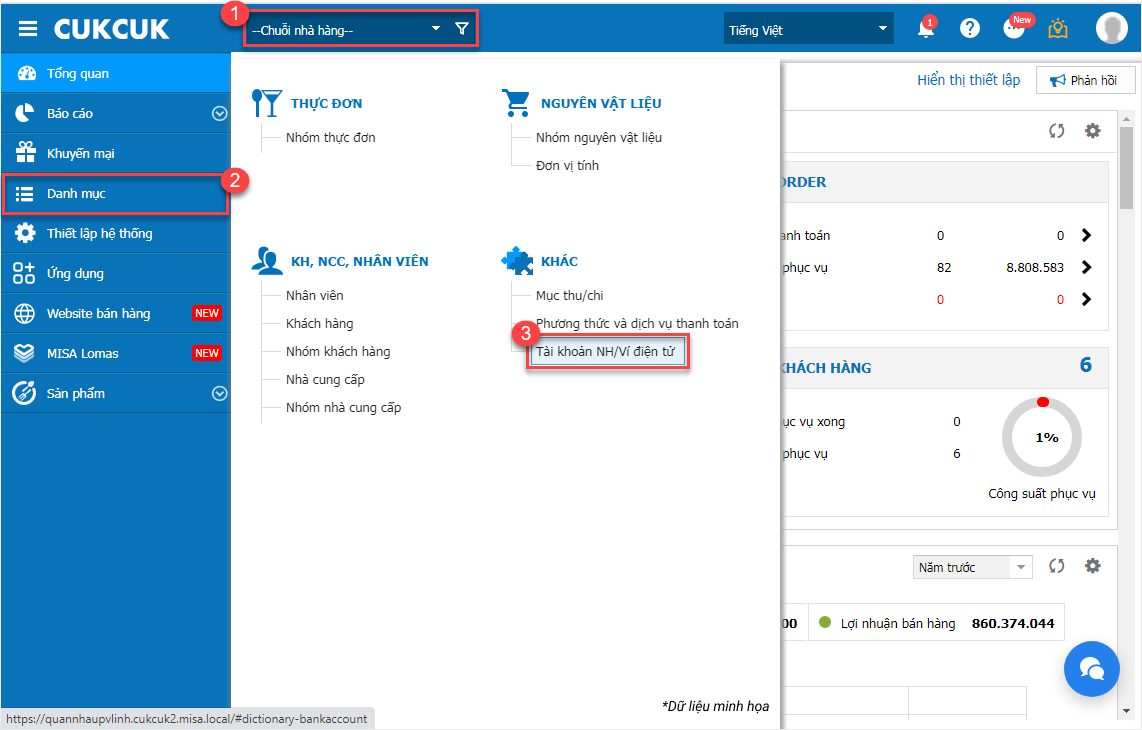
Bước 3: Nhấn Thêm tài khoản ngân hàng
– Khai báo đầy đủ các thông tin bắt buộc
Sau đó, nhấn Cất.
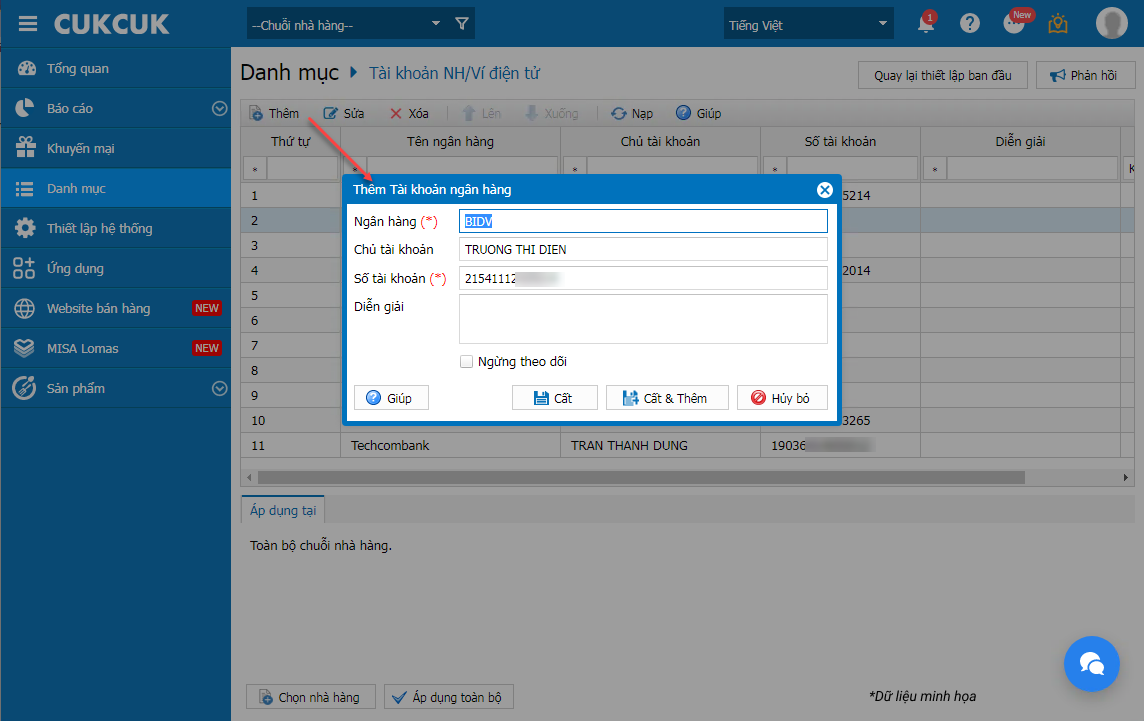
Lưu ý:
Sau khi nhấn Cất:
– Nếu trùng thông tin SỐ TÀI KHOẢN nhưng KHÁC TÊN NGÂN HÀNG thì hệ thống sẽ tự động lưu và không hiển thị cảnh báo
– Nếu trùng thông tin SỐ TÀI KHOẢN và TÊN NGÂN HÀNG thì màn hình hiển thị cảnh báo Thông tin tài khoản ngân hàng đã tồn tại =>Không cho phép lưu thông tin tài khoản.
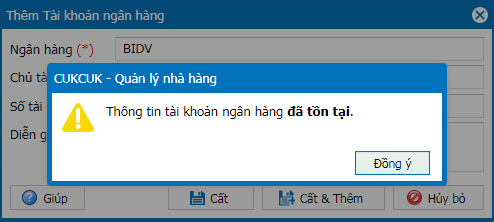
Bước 4: Di chuột tới tài khoản ngân hàng cần áp dụng cho chi nhánh. Sau đó, nhấn ![]()
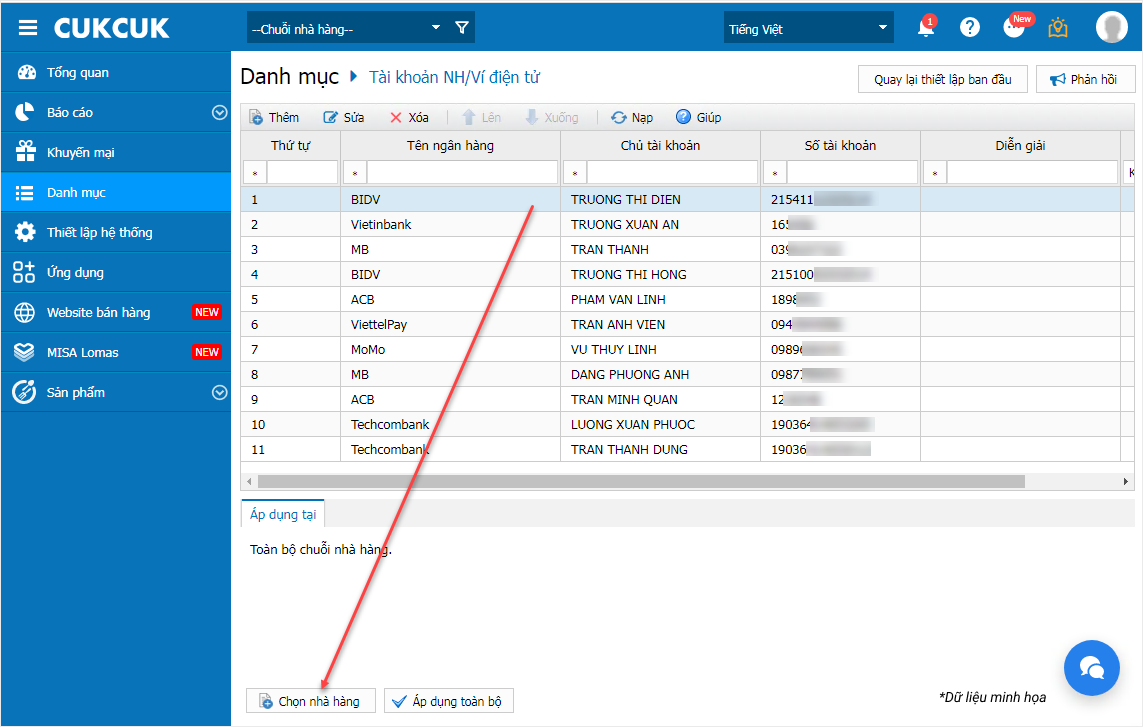
Bước 5: Tích chọn chi nhánh áp dụng (Có thể chọn 1 hoặc nhiều chi nhánh áp dụng tài khoản ngân hàng hoặc áp dụng toàn bộ)
Sau đó, nhấn Cất.
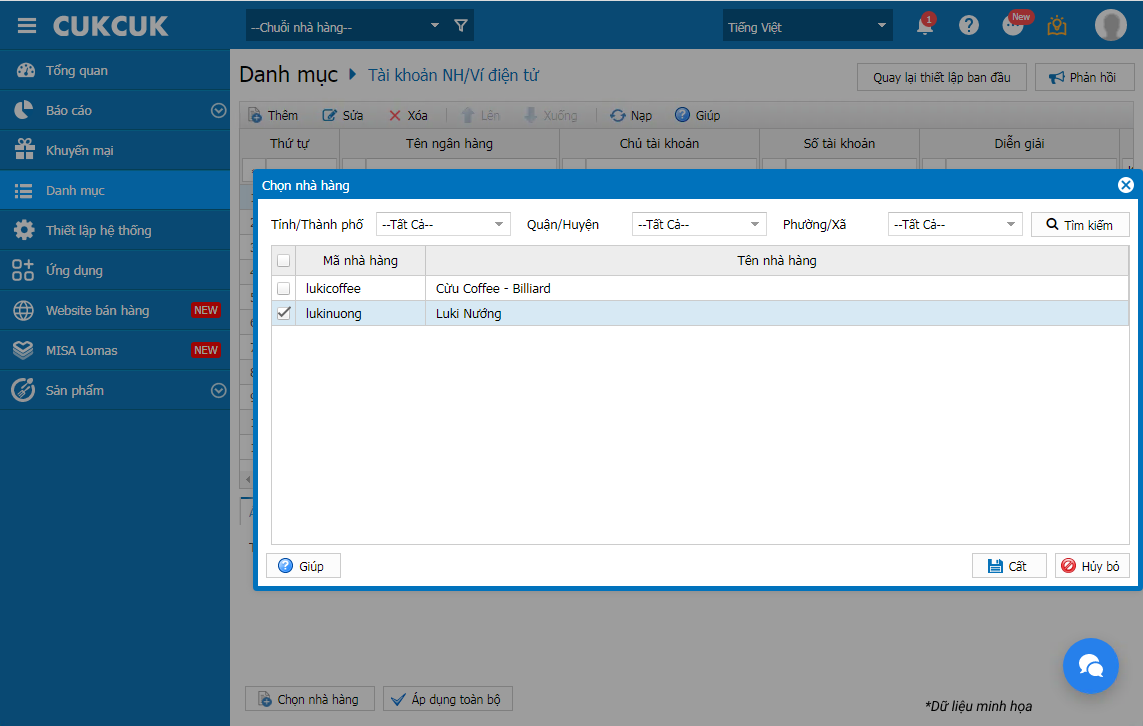
Lưu ý:
– Trường hợp quản lý muốn xóa chi nhánh áp dụng, nhấn vào biểu tượng ![]() , màn hình hiển thị cảnh báo Bạn có chắc chắn muốn loại bỏ nhà hàng này không?
, màn hình hiển thị cảnh báo Bạn có chắc chắn muốn loại bỏ nhà hàng này không?
=> Nhấn Có để thực hiện xóa tên chi nhánh
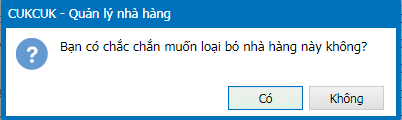
– Trường hợp xóa chi nhánh đang sử dụng tài khoản ngân hàng/ví điện tử, khi nhấn Xóa, màn hình hiển thị cảnh báo Thẻ ngân hàng <tên thẻ NH- số tài khoản> đã được sử dụng tại chi nhánh <tên chi nhánh>. Bạn không thể xóa => Không cho phép xóa.
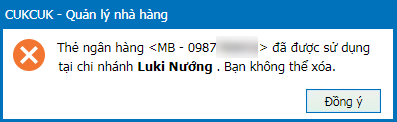
– Trường hợp nhà hàng ngừng theo dõi tài khoản ngân hàng/ví điện tử ở trên chuỗi thì sẽ ngừng theo dõi ở các chi nhánh đang áp dụng.
4. Thu ngân có thể thêm được khoản thu khác để ghi nhận vào két tiền
Mục đích
Cho phép thu ngân thêm các khoản thu khác ngoài việc tính tiền hàng hóa và ghi nhận chúng vào két tiền của thu ngân.
Lưu ý: Để thực hiện được tính năng này, nhà hàng của bạn cần kết nối với mạng Internet.
Chi tiết thực hiện:
Trên phần mềm bán hàng PC, nhấn vào biểu tượng ![]() và chọn Thu khác
và chọn Thu khác
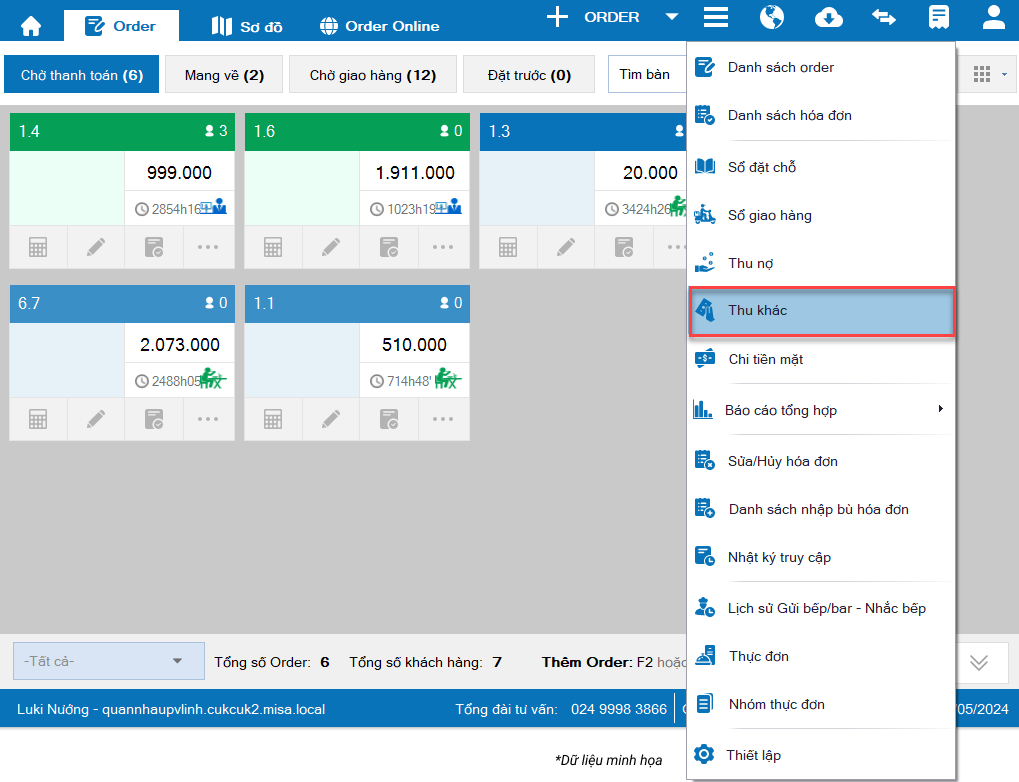
Màn hình hiển thị danh sách các phiếu thu, cho phép bạn chọn![]() phiếu thu
phiếu thu
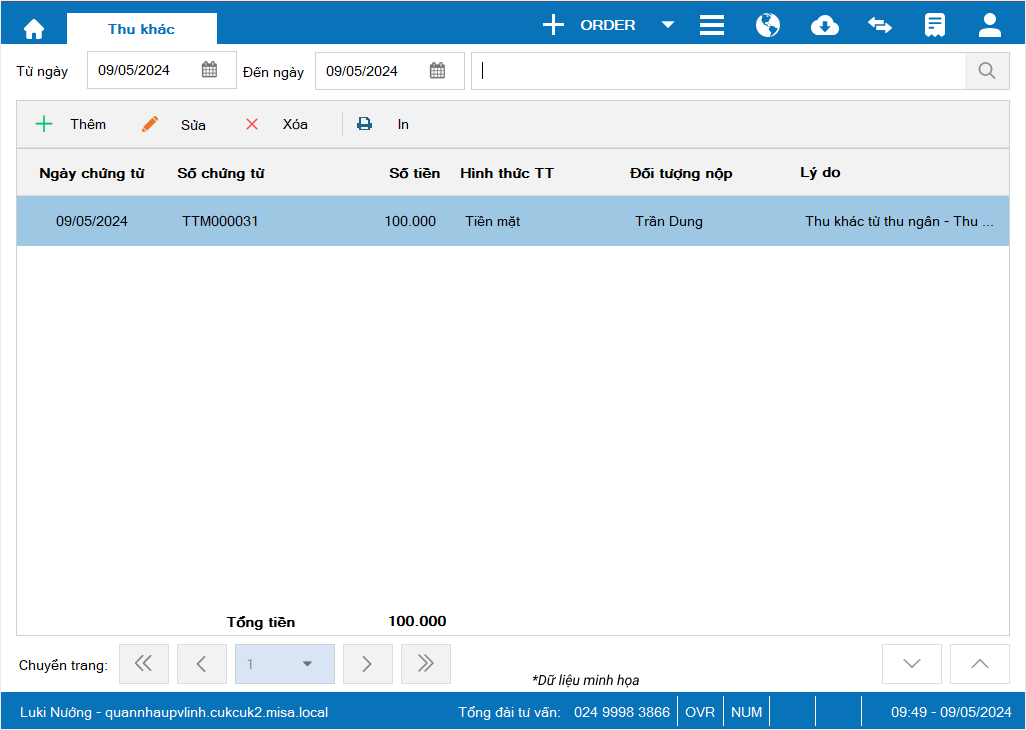
4.1. Để thêm mới khoản các thu khác, nhấn Thêm
– Tại màn hình Thêm phiếu thu, khai báo đầy đủ các trường thông tin bên dưới
Sau khi nhập thông tin, thu ngân nhấn Đồng ý hoặc Đồng ý & In phiếu để ghi nhận khoản thu vào két tiền
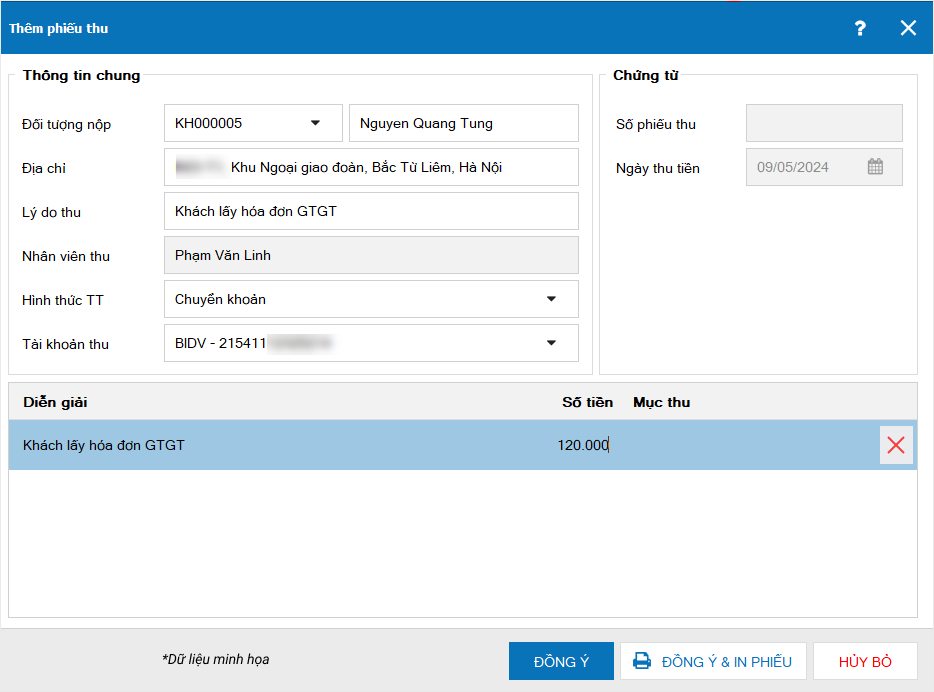
4.2. Trong trường hợp phiếu thu có sai sót, để Sửa/Xóa thu ngân cần những lưu ý sau:
4.2.1. Sửa phiếu thu
– Chỉ đáp ứng Sửa phiếu thu trong ca làm việc: Khi nhấn ![]() thì chương trình cập nhật lại phiếu thu tương ứng trên trang quản lý.
thì chương trình cập nhật lại phiếu thu tương ứng trên trang quản lý.
– Trường hợp Sửa phiếu thu ngoài ca làm việc: Khi nhấn ![]() , màn hình sẽ hiển thị cảnh báo Bạn không thể sửa phiếu thu được lập từ ca khác
, màn hình sẽ hiển thị cảnh báo Bạn không thể sửa phiếu thu được lập từ ca khác
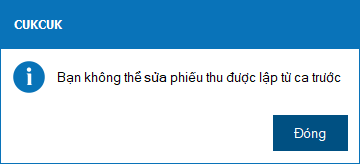
4.2.2. Xóa phiếu thu
– Chỉ đáp ứng Xóa phiếu thu trong ca làm việc: Khi nhấn ![]() , màn hình hiển thị cảnh báo Bạn có chắc chắn muốn xóa phiếu thu <Số phiếu thu> không?
, màn hình hiển thị cảnh báo Bạn có chắc chắn muốn xóa phiếu thu <Số phiếu thu> không?
- Chọn Có => Chương trình mặc định xóa phiếu thu cả trên phần mềm bán hàng và trên trang quản lý
- Chọn Không => Tắt cảnh báo, quay về màn hình danh sách các phiếu thu
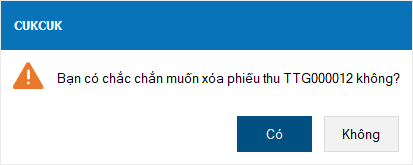
– Trường hợp Xóa phiếu thu ngoài ca làm việc: Khi nhấn![]() , màn hình sẽ hiển thị cảnh báo Bạn không thể xóa phiếu thu được lập từ ca khác
, màn hình sẽ hiển thị cảnh báo Bạn không thể xóa phiếu thu được lập từ ca khác

5. Để tối ưu hóa khâu điều chuyển chi nhánh thì thực hiện như thế nào?
Mục đích
Tối ưu hóa quá trình điều chuyển hàng hóa giữa các chi nhánh của nhà hàng, giúp kế toán giảm bớt thao tác nhập liệu
Chi tiết thực hiện:
Trên trang quản lý, chọn phân hệ Kho/Xuất kho và chọn Thêm phiếu xuất kho:
Tại màn hình Thêm phiếu xuất kho:
– Di chuột tới biểu tượng ![]() và chọn Điều chuyển đến nhà hàng khác
và chọn Điều chuyển đến nhà hàng khác
– Chọn chi nhánh cần điều chuyển và tích chọn Sinh phiếu nhập kho tại nhà hàng nhận điều chuyển.
– Khai báo thêm các trường thông tin bên dưới và nhấn Cất.
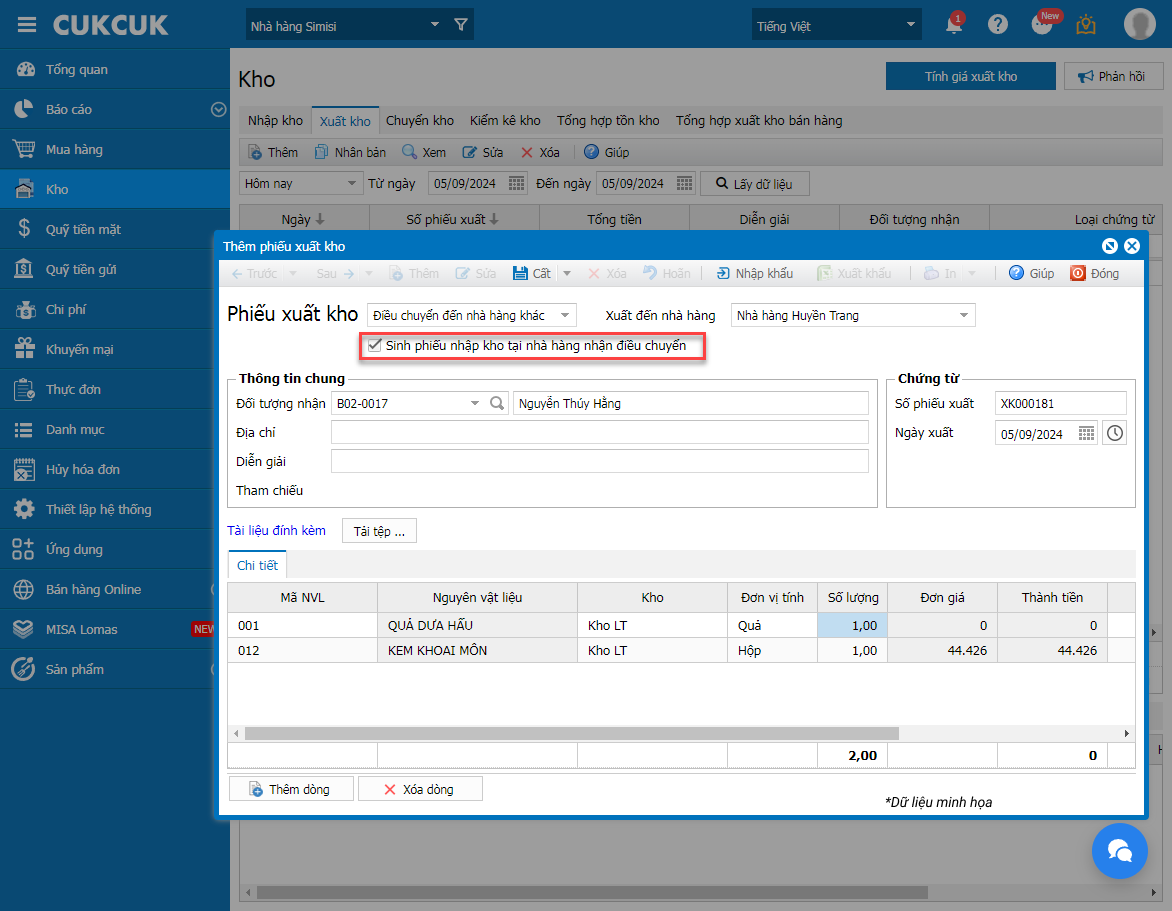
Sau khi nhấn Cất, chương trình mặc định sinh phiếu nhập kho tại chi nhánh nhận điều chuyển
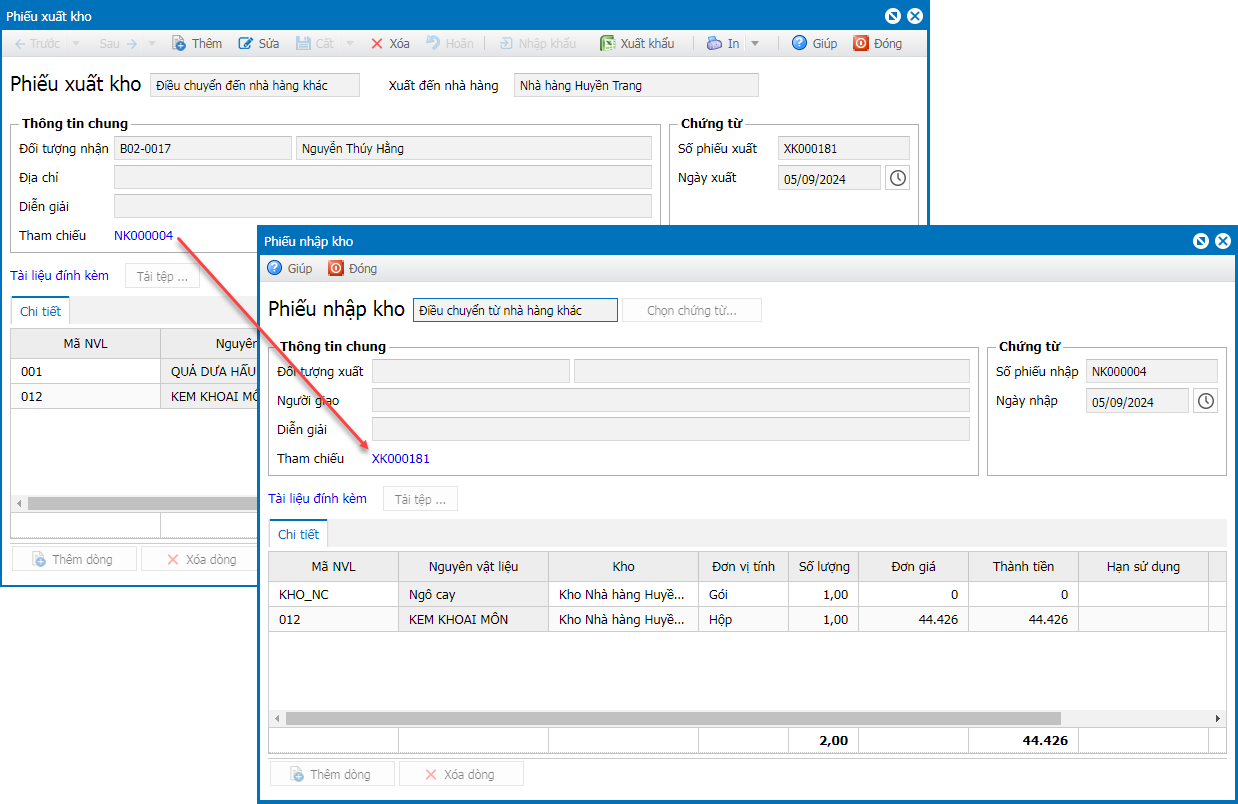
Lưu ý: Trường hợp khi thêm mới phiếu xuất kho nhưng BÁO LỖI KHÔNG SINH ĐƯỢC PHIẾU NHẬP KHO, chương trình sẽ TỰ ĐỘNG LƯU PHIẾU XUẤT KHO. Lúc này, màn hình hiển thị cảnh báo Sinh phiếu nhập kho thất bại. Vui lòng thực hiện nhập kho thủ công tại chi nhánh < tên nhà hàng điều chuyển đến >.
6. Tự động chuyển chứng từ phát sinh từ CukCuk sang AMIS kế toán để hạch toán
Mục đích
Tự động chuyển các chứng từ phát sinh từ CukCuk sang kế toán AMIS để tiến hành hạch toán một cách tự động và hiệu quả giúp tiết kiệm thời gian và giảm sai sót cho kế toán
Chi tiết thực hiện
Trên trang quản lý, chọn phân hệ Ứng dụng/AMIS Accounting:
– Tại phần Thiết lập kết nối, tích chọn Tự động chuyển chứng từ bán hàng, kho, thu – chi sang AMIS Accounting
Sau đó, nhấn Hoàn thành.
Khi có chứng từ mới phát sinh tại mục Bán hàng, Kho, Thu – chi thì hệ thống sẽ tự động đánh dấu và chuyển chúng sang hệ thống AMIS kế toán để hạch toán
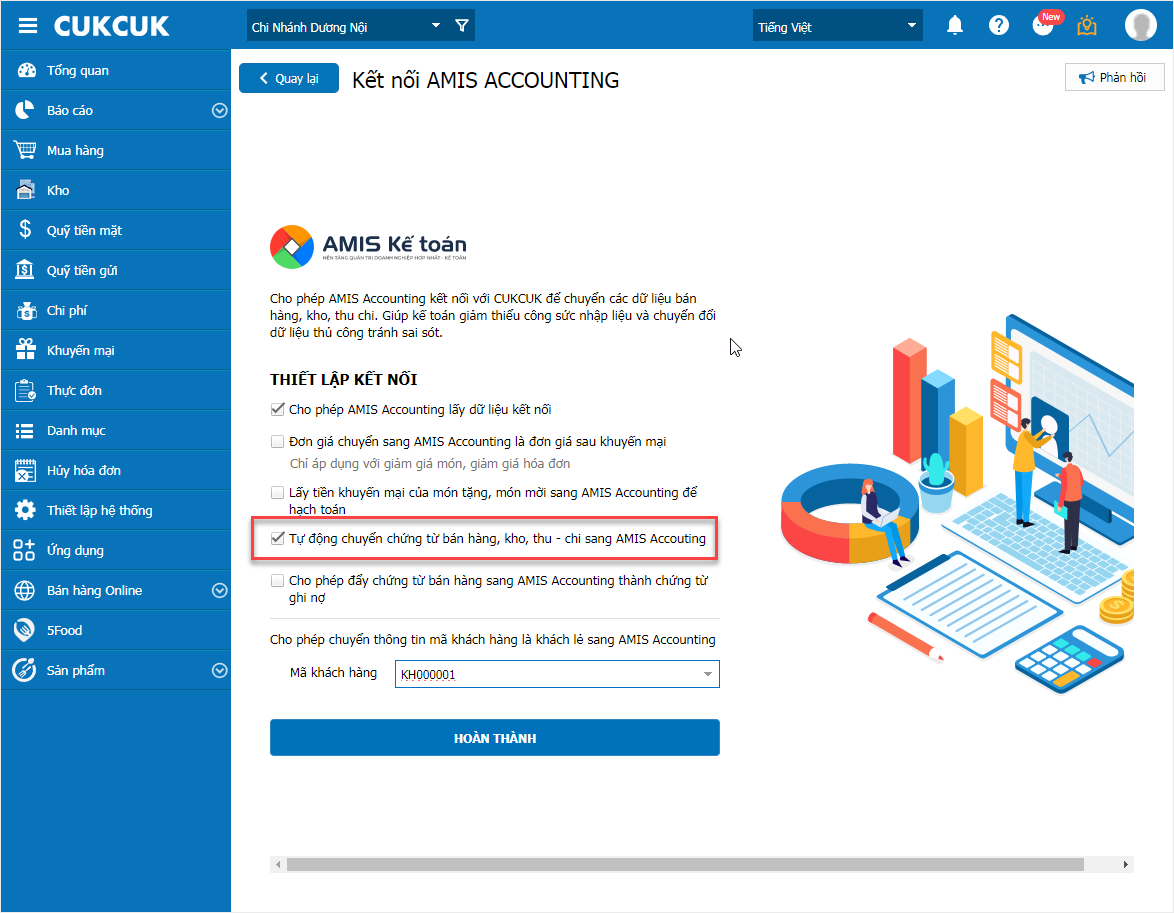
Lưu ý:
– Chương trình KHÔNG ÁP DỤNG TỰ ĐỘNG với những CHỨNG TỪ PHÁT SINH TRƯỚC THỜI ĐIỂM THIẾT LẬP
– Không đáp ứng TỰ ĐỘNG CHUYỂN LẠI với những chứng từ đã ĐÁNH DẤU chuyển sang AMIS Accounting sau đó SỬA LẠI chứng từ
– Trường hợp chứng từ tự động chuyển sang AMIS Accounting thất bại thì nhà hàng tự đánh dấu chuyển lại thủ công => Chương trình không đáp ứng tự động chuyển chứng từ sang AMIS Accounting lần 2
7. Cho phép bếp/Bar in tem nhãn sau khi trả món cho khách
Mục đích
Hiện tại, khi bếp/bar chế biến món xong, nhân viên không phân biệt được tên các món cần trả cho khách hàng dẫn đến nhầm lẫn món ăn, mất nhiều thời gian xử lý và ảnh hưởng tới công việc bán hàng tại quán. Vì vậy, kể từ phiên bản R120, MISA CukCuk đã đáp ứng nghiệp vụ giúp bếp/bar có thể in tem nhãn sau khi trả món
Chi tiết các bước thực hiện xem tại đây.
1. Làm thế nào để thực hiện kiểm kê kho trên ứng dụng quản lý
Mục đích
Giúp QLNH thực hiện nghiệp vụ kiểm kê kho và quản lý thu chi nhanh chóng ngay trên app điện thoại khi phát sinh nhu cầu trong ngày
Để thực hiện nghiệp vụ kiểm kê kho trên app quản lý, thực hiện như sau:
– Nhấn vào mục Khác và tìm tới chức năng Kiểm kê kho
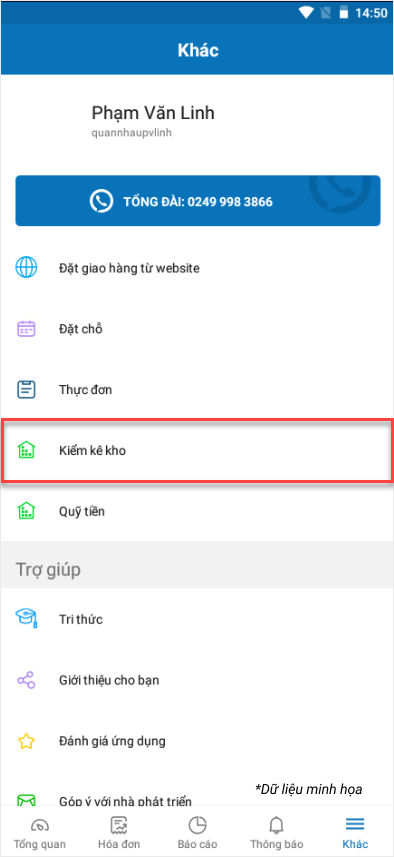
Nhấn vào biểu tượng  để thêm mới phiếu kiểm kê
để thêm mới phiếu kiểm kê
Lúc này, quản lý có thể thực hiện kiểm kê nguyên vật liệu theo 2 cách sau:
CÁCH 1: KIỂM KÊ THEO SỐ LƯỢNG
1. Chọn kiểm kê Theo số lượng.
- Nhấn vào biểu tượng
 để chọn Kho.
để chọn Kho. - Chọn thời gian cần kiểm kê
Sau đó, nhấn Kiểm kê
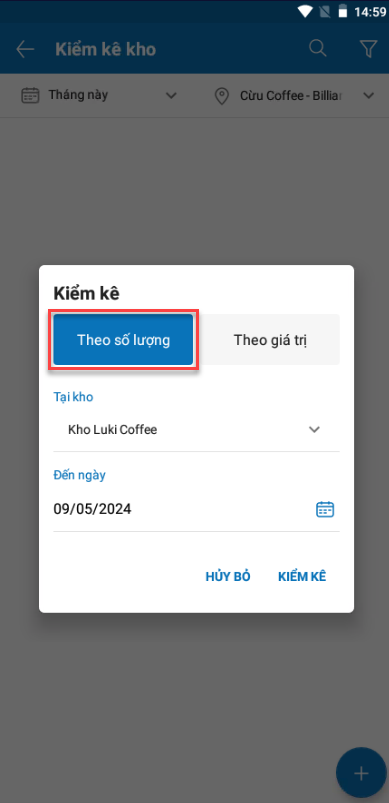
2. Chọn tab Nguyên vật liệu, nhập tên nguyên vật liệu cần kiểm kê hoặc nhấn vào biểu tượng![]() để tìm kiếm NVL
để tìm kiếm NVL
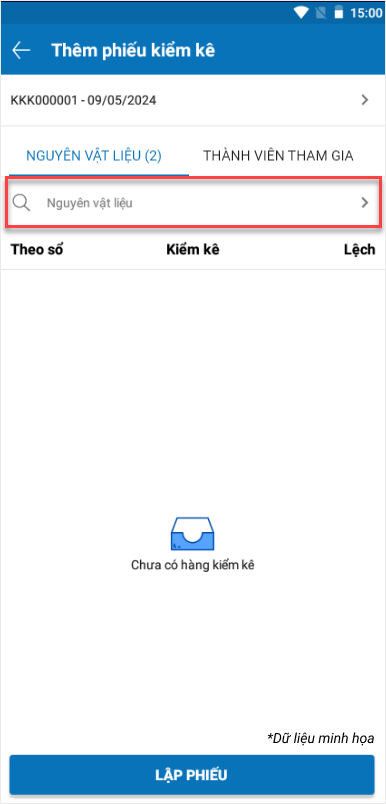
3. Nhấn vào biểu tượng /
/ để tăng/giảm số lượng NVL được kiểm kê thực tế => Nhấn OK
để tăng/giảm số lượng NVL được kiểm kê thực tế => Nhấn OK
4. Nhấn Lập phiếu
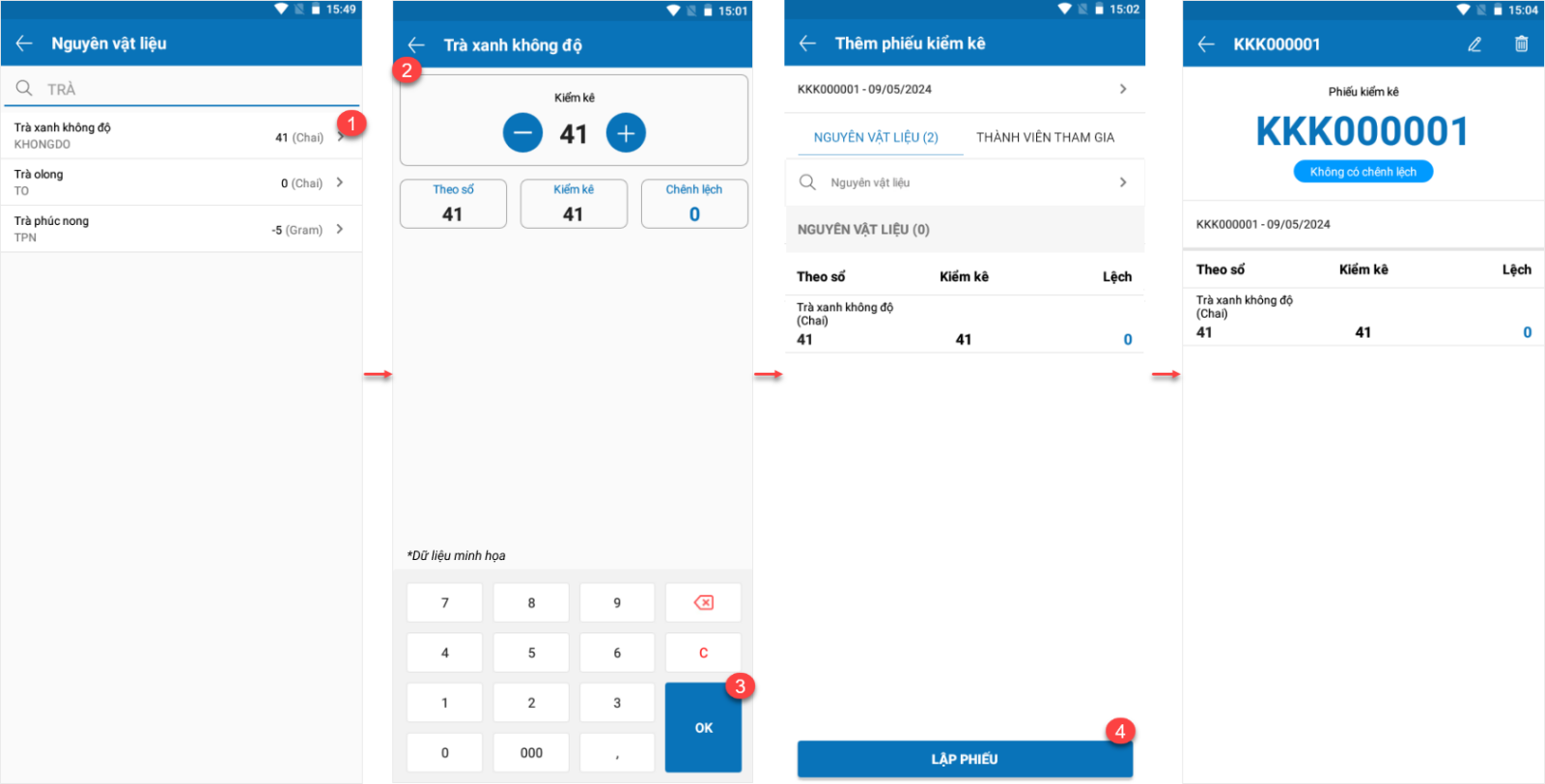
Trường hợp kiểm kê có sai sót, quản lý nhấn vào biểu tượng ![]() để xóa phiếu kiểm kê đã lập: Khi nhấn Xóa, màn hình hiển thị cảnh báo Bạn có chắc muốn xóa phiếu kiểm kê {số phiếu kiểm kê} không?
để xóa phiếu kiểm kê đã lập: Khi nhấn Xóa, màn hình hiển thị cảnh báo Bạn có chắc muốn xóa phiếu kiểm kê {số phiếu kiểm kê} không?
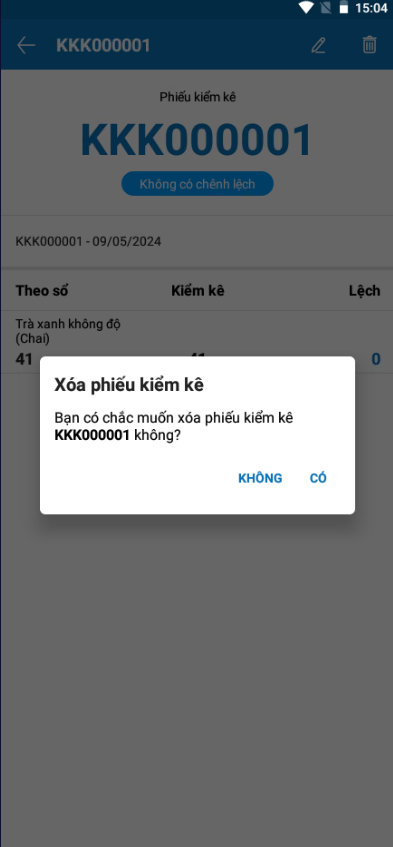
Ngoài ra, với trường hợp KIỂM KÊ CÓ CHÊNH LỆCH, tại bước 5 nhấn Xử lý, hệ thống sẽ tự động sinh phiếu xuất kho/nhập kho tương ứng với lượng nguyên vật liệu chênh lệch thừa/thiếu sau kiểm kê
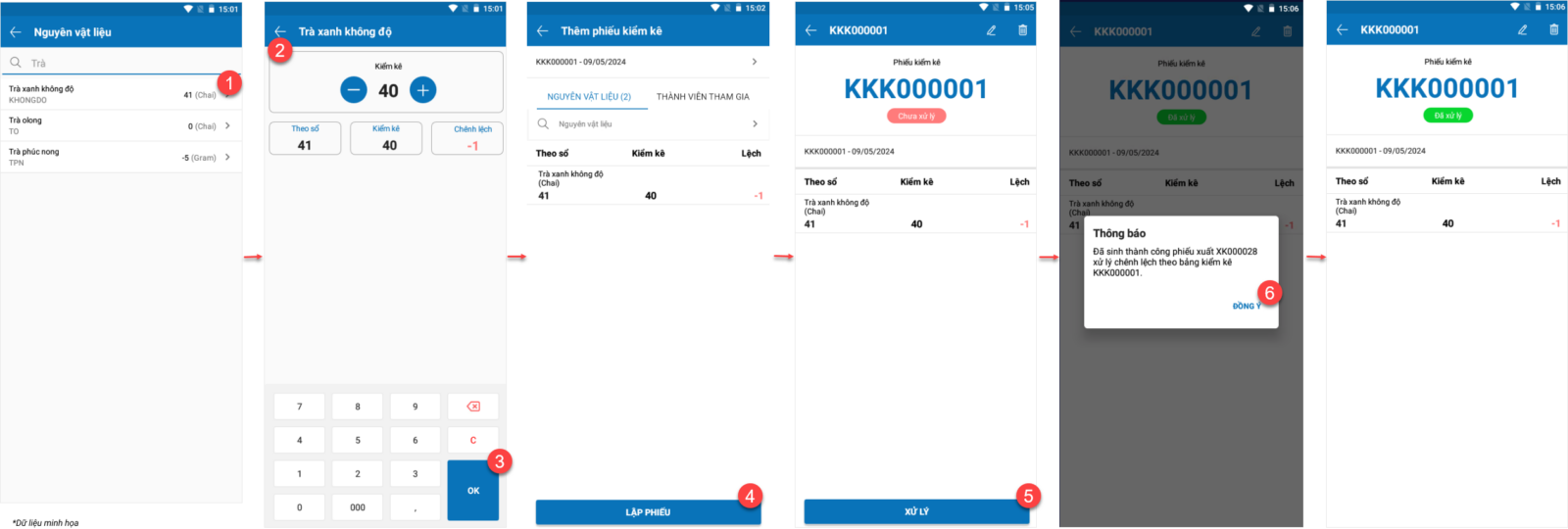
CÁCH 2: KIỂM KÊ THEO GIÁ TRỊ
1. Chọn kiểm kê Theo giá trị.
- Nhấn vào biểu tượng
 để chọn Kho.
để chọn Kho. - Chọn thời gian cần kiểm kê
Sau đó, nhấn Kiểm kê
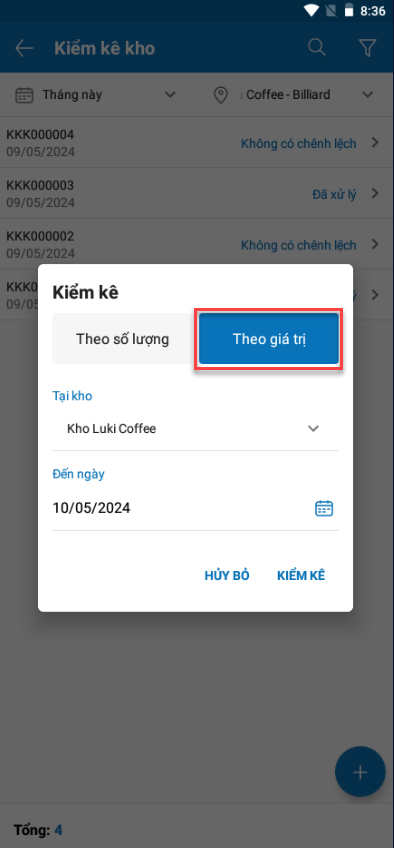
2. Chọn tab Nguyên vật liệu, nhập tên nguyên vật liệu cần kiểm kê hoặc nhấn vào biểu tượng![]() để tìm kiếm NVL
để tìm kiếm NVL
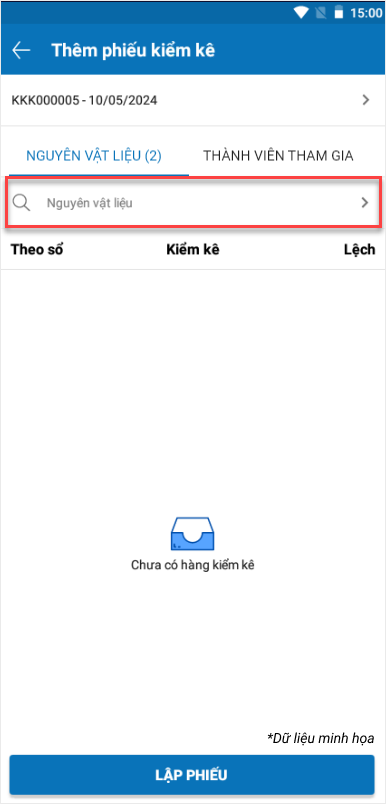
3. Nhập số lượng và giá trị kiểm kê thực tế. Sau đó, nhấn Lập phiếu
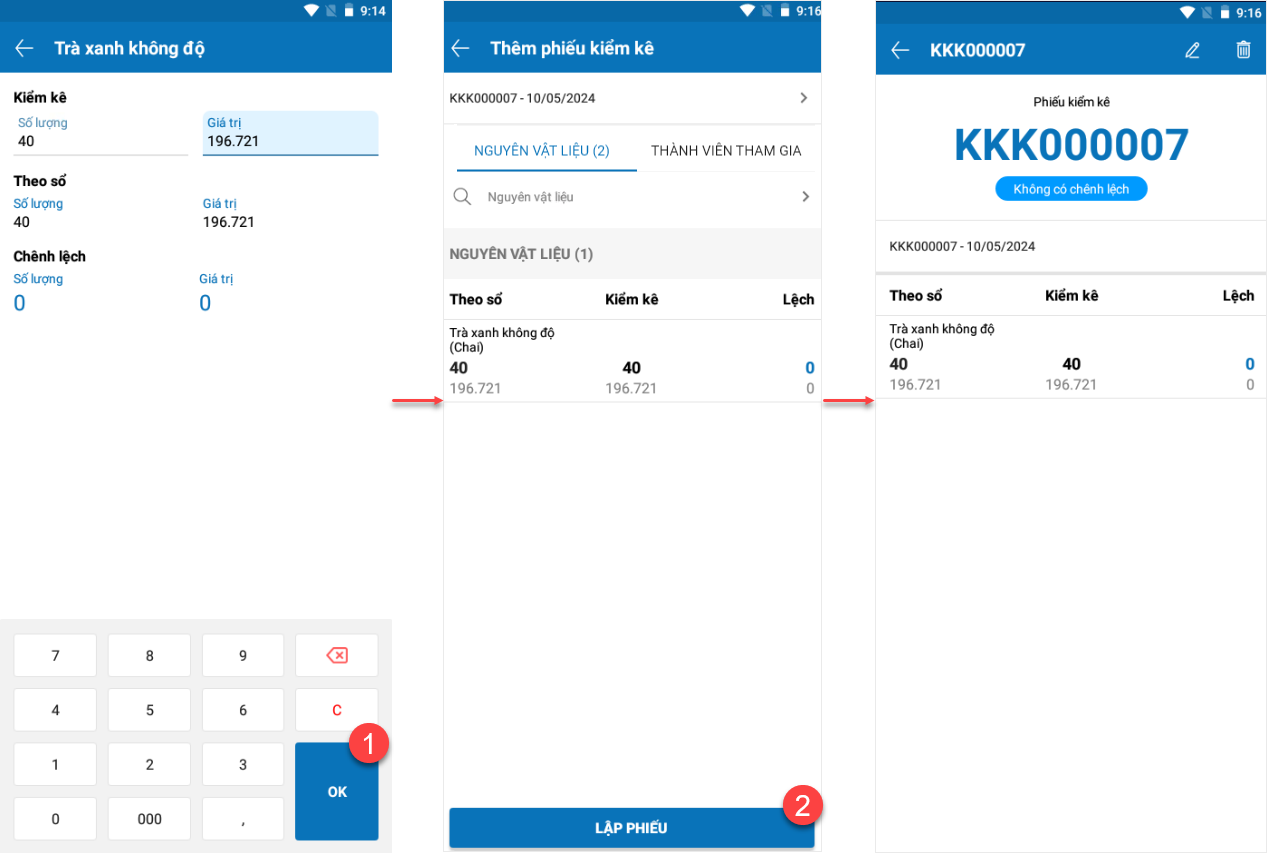
4. Trường hợp KIỂM KÊ CÓ CHÊNH LỆCH : Thao tác tương tự như cách kiểm kê THEO SỐ LƯỢNG
Lưu ý:
- Với những nguyên vật liệu có SỐ LƯỢNG KIỂM KÊ > SỐ LƯỢNG THEO SỔ thì hệ thống sẽ tự động sinh ra phiếu NHẬP KHO KIỂM KÊ trên tab Nhập kho của nghiệp vụ Kho để xử
lý nguyên vật liệu thiếu. Khi xử lý kiểm kê bằng cách Nhập kho chương trình tự động lấy đơn giá nhập kho theo đơn giá nhập hàng lần gần nhất, nếu nhà hàng chưa phát sinh chứng từ nhập hàng thì mặc định đơn giá bằng 0. - Với những nguyên vật liệu có GIÁ TRỊ KIỂM KÊ > GIÁ TRỊ THEO SỔ thì hệ thống sẽ tự động sinh ra phiếu NHẬP KHO KIỂM KÊ trên tab Nhập kho của nghiệp vụ Kho để xử lý nguyên vật liệu thiếu. Khi xử lý kiểm kê bằng cách Nhập kho chương trình tự động lấy thành tiền bằng Giá trị kiểm kê trừ đi Giá trị theo sổ.
- Với những nguyên vật liệu có SỐ LƯỢNG KIỂM KÊ < SỐ LƯỢNG THEO SỔ thì hệ thống sẽ tự động sinh ra phiếu XUẤT KIỂM KÊ trên tab Xuất kho của nghiệp vụ Kho để xử lý nguyên vật liệu thừa.
- Với những nguyên vật liệu có GIÁ TRỊ KIỂM KÊ < GIÁ TRỊ THEO SỔ thì hệ thống sẽ tự động sinh ra phiếu XUẤT KHO KIỂM KÊ trên tab Xuất kho của nghiệp vụ Kho để xử lý nguyên vật liệu thừa. Khi xử lý kiểm kê bằng cách Xuất kho chương trình tự động lấy thành tiền bằng Giá trị kiểm kê trừ đi Giá trị theo sổ.
- Nếu muốn khai báo thông tin về nhân viên tham gia kiểm kê thì thực hiện khai báo tại tab Thành viên tham gia.
2. Làm thế nào để thực hiện nhập kho trên ứng dụng quản lý
I. Mục đích
Giúp QLNH thực hiện nghiệp vụ nhập kho nhanh chóng ngay trên App điện thoại khi có nhu cầu phát sinh trong ngày
II. Chi tiết thực hiện
Để thực hiện nghiệp vụ nhập kho trên app quản lý, thực hiện như sau:
– Nhấn vào mục Khác và tìm tới chức năng Nhập kho
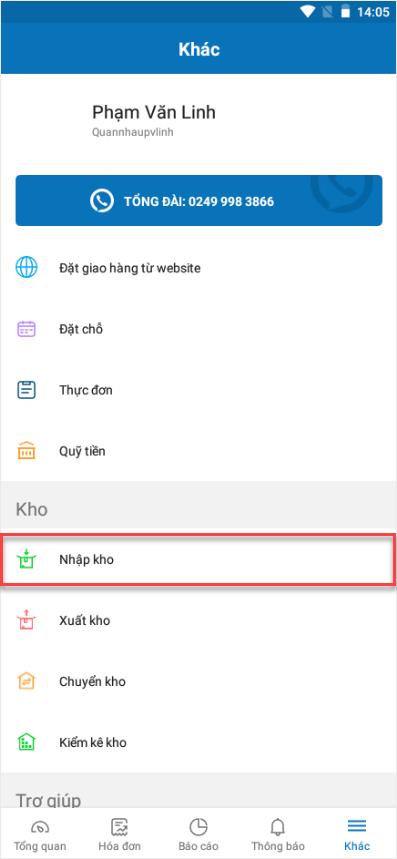
– Nhấn vào biểu tượng  để thêm mới phiếu nhập kho
để thêm mới phiếu nhập kho
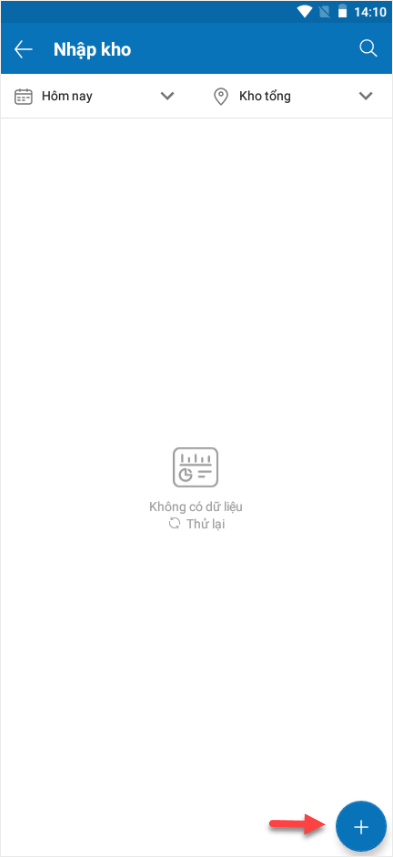
Lúc này, quản lý có thể thực hiện nhập kho nguyên vật liệu theo những trường hợp sau:
TRƯỜNG HỢP 1: NHẬP KHO TỪ THÀNH PHẨM CHẾ BIẾN/KHÁC
1. Nhấn vào biểu tượng ![]() để chọn loại phiếu nhập kho Thành phẩm chế biến và tích chọn chức năng Sinh phiếu xuất kho chế biến thành phẩm (Nếu không tích chọn, Sau khi lập phiếu nhập kho, chương trình sẽ không sinh phiếu xuất kho tương ứng với các NVL dùng để chế biến thành phẩm)
để chọn loại phiếu nhập kho Thành phẩm chế biến và tích chọn chức năng Sinh phiếu xuất kho chế biến thành phẩm (Nếu không tích chọn, Sau khi lập phiếu nhập kho, chương trình sẽ không sinh phiếu xuất kho tương ứng với các NVL dùng để chế biến thành phẩm)
2. Khai báo thông tin tại mục Thông tin chung: Cho phép chọn đối tượng tệp khách hàng, nhân viên, NCC
3. Chọn nguyên vật liệu: Nhập tên hoặc mã NVL để khai báo từng NVL cần nhập kho hoặc nhấn biểu tượng kính lúp![]() để chọn nhanh NVL.
để chọn nhanh NVL.
Sau đó, nhấn Thêm phiếu
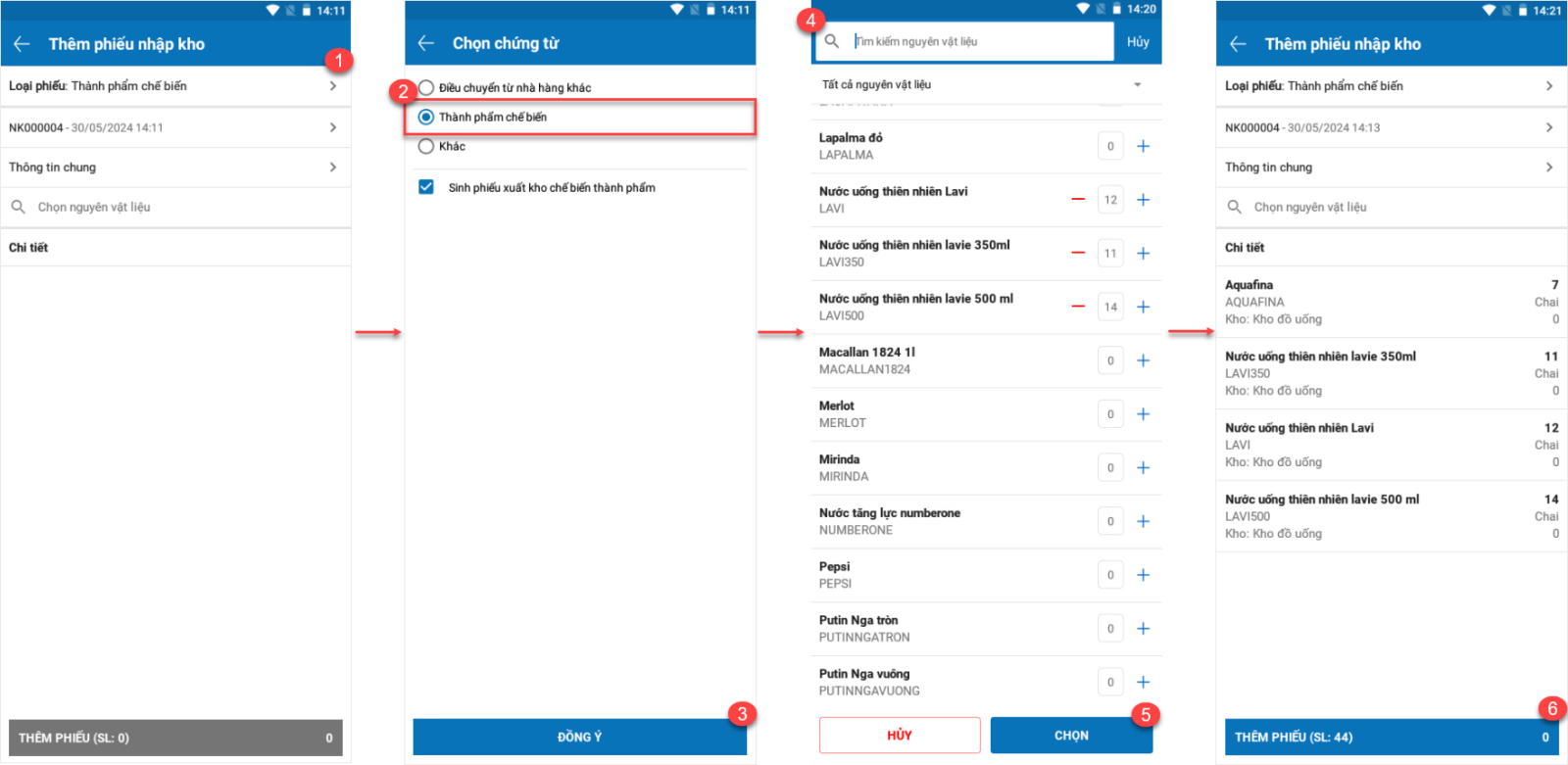
TRƯỜNG HỢP 2: NHẬP KHO DO ĐIỀU CHUYỂN TỪ NHÀ HÀNG KHÁC
1. Nhấn vào biểu tượng ![]() để chọn loại phiếu nhập kho Điều chuyển từ nhà hàng khác, sau đó nhấn Chọn chứng từ để thêm Phiếu nhập kho
để chọn loại phiếu nhập kho Điều chuyển từ nhà hàng khác, sau đó nhấn Chọn chứng từ để thêm Phiếu nhập kho
2.Chọn khoảng thời gian muốn tìm phiếu xuất kho của nhà hàng khác chuyển nguyên vật liệu tới
3. Di chuột tới chứng từ cần chọn, sau đó nhấn Thêm phiếu
4. Khai báo thông tin tại mục Thông tin chung: Cho phép chọn đối tượng tệp khách hàng, nhân viên, NCC, Sau đó, nhấn Đồng ý.
6. Chỉnh sửa dữ liệu nếu cần thiết và nhấn Cất để lưu lại thông tin phiếu nhập kho.
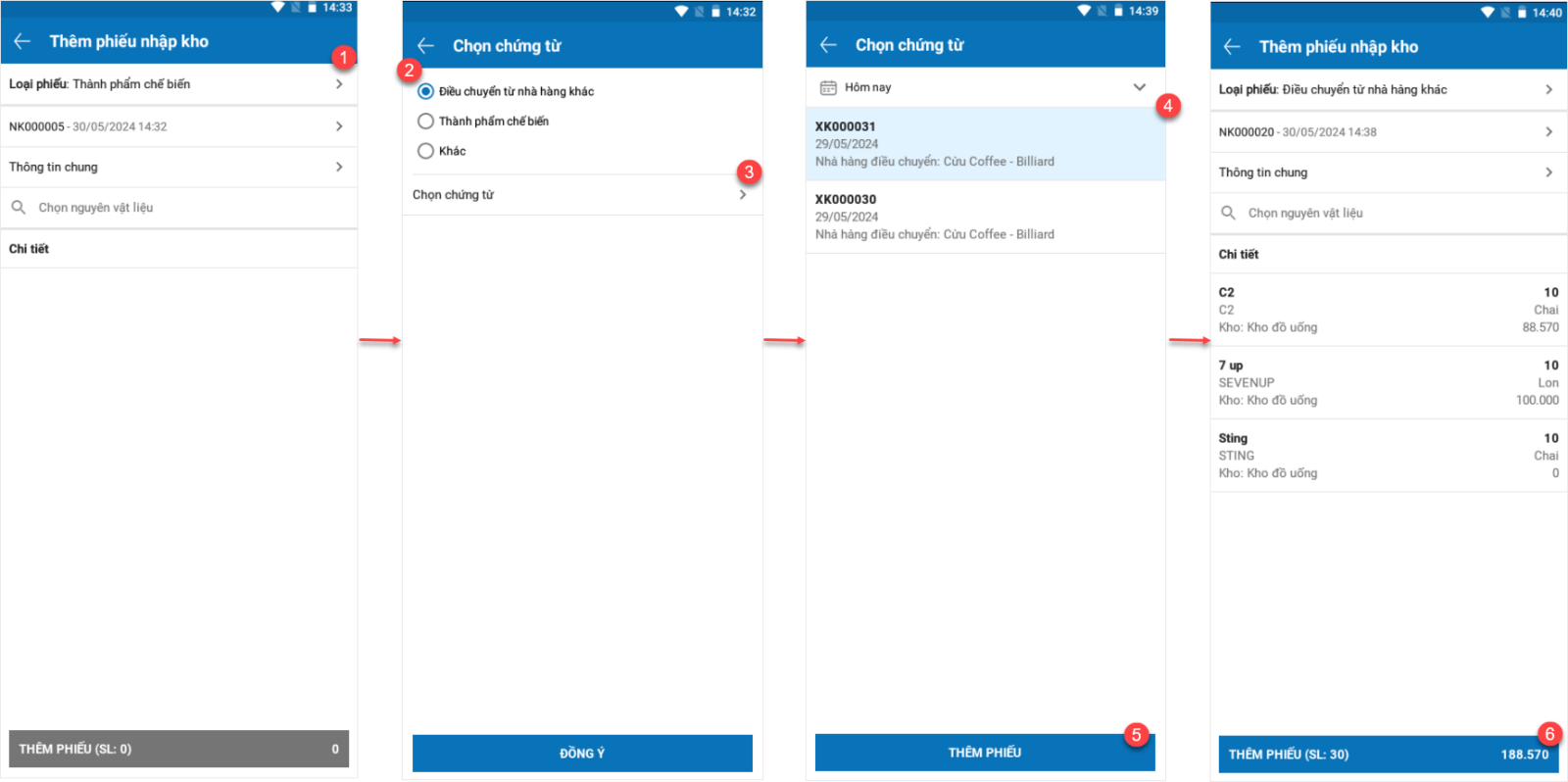
III. Lưu ý
Trường hợp nhập kho có sai sót, cho phép SỬA/XÓA phiếu nhập kho. Riêng phiếu nhập kho thành phẩm chế biến có tích chọn Sinh phiếu xuất kho chế biến thành phẩm thì không cho phép xóa, Khi nhấn Xóa, màn hình hiển thị cảnh báo Phiếu nhập kho thành phẩm chế biến {số phiếu nhập} đã phát sinh chứng từ xuất kho chế biến tương ứng. Bạn không thể xóa.
3. Làm thế nào để thực hiện nghiệp vụ thu – chi trên ứng dụng quản lý
I. Mục đích
Giúp QLNH thực hiện nghiệp vụ thu – chi nhanh chóng ngay trên app điện thoại khi phát sinh yêu cầu trong ngày
Các bước thực hiện
– Nhấn vào mục Khác và tìm tới chức năng Quỹ tiền
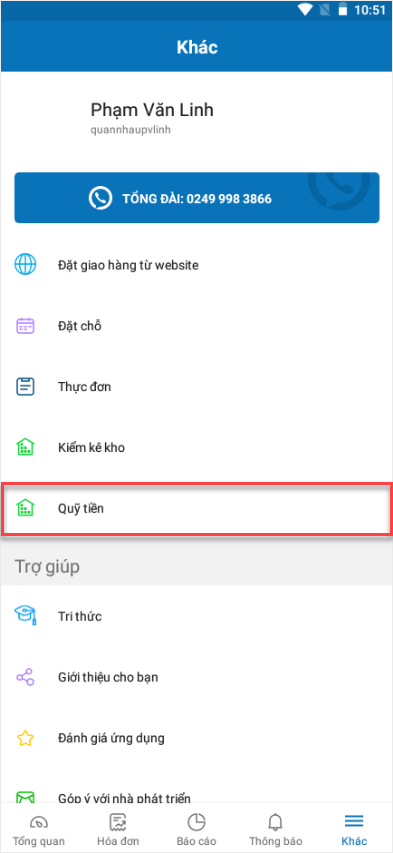
II. Các trường hợp nghiệp vụ
1. TIỀN MẶT
Để lập phiếu thu/chi bằng tiền mặt, thực hiện như sau:
TRƯỜNG HỢP 1: CHI TIỀN MẶT
Cho phép lập phiếu chi tiền mặt trong các trường hợp sau:
- Trả nợ nhà cung cấp
- Chi khác (như trả tiền thuế, tiền thuê mặt bằng,…)
Chi tiết thực hiện như sau:
Bước 1: Chon tab Tiền mặt. Nhấn vào biểu tượng  và chọn Thêm phiếu chi
và chọn Thêm phiếu chi
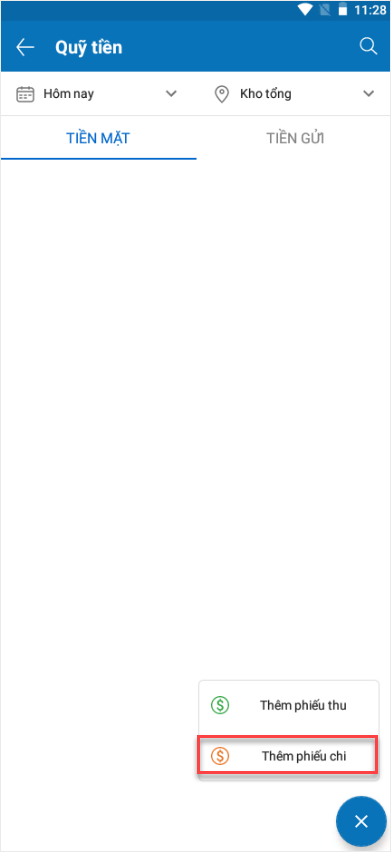
Bước 2: Chọn loại chứng từ là Khác (Hoặc Trả nợ)
Bước 3: Khai báo phiếu chi tiền mặt và tích chọn Tính vào công nợ (Nếu đã chọn đối tượng nhận)
Sau đó, nhấn Thêm phiếu
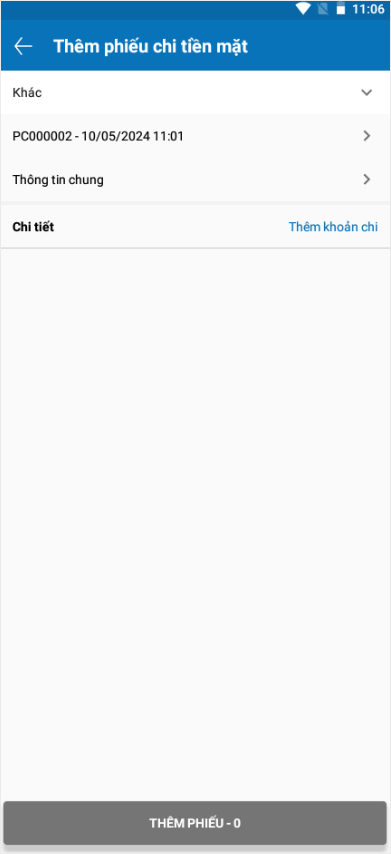
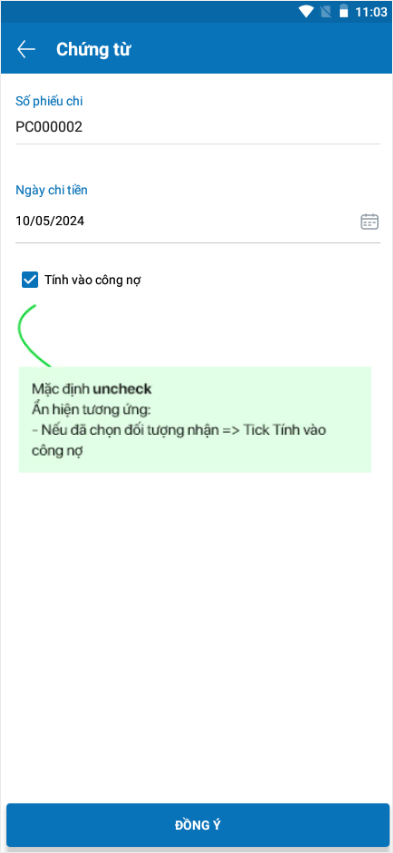
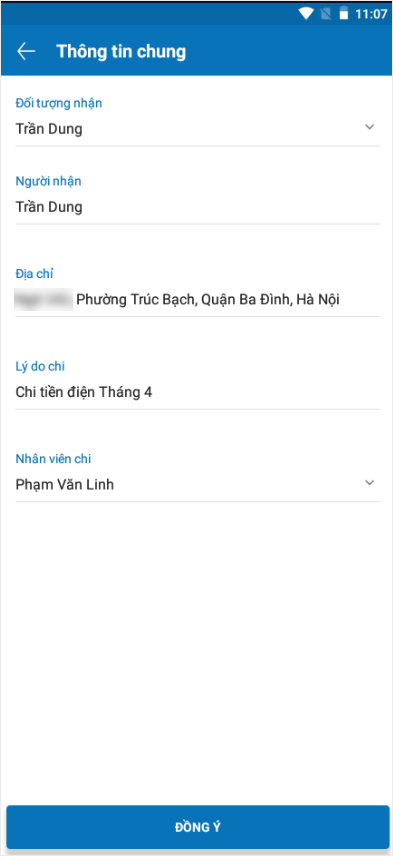
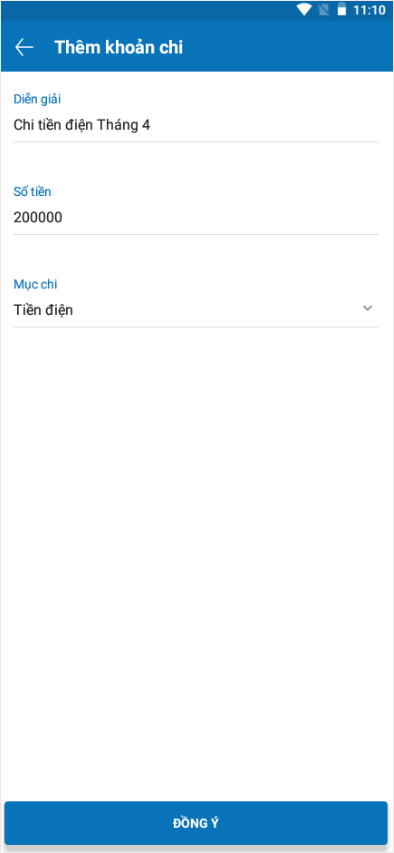
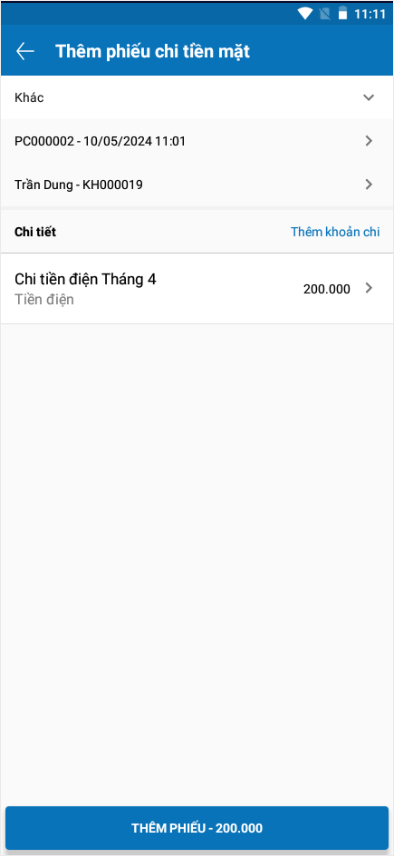
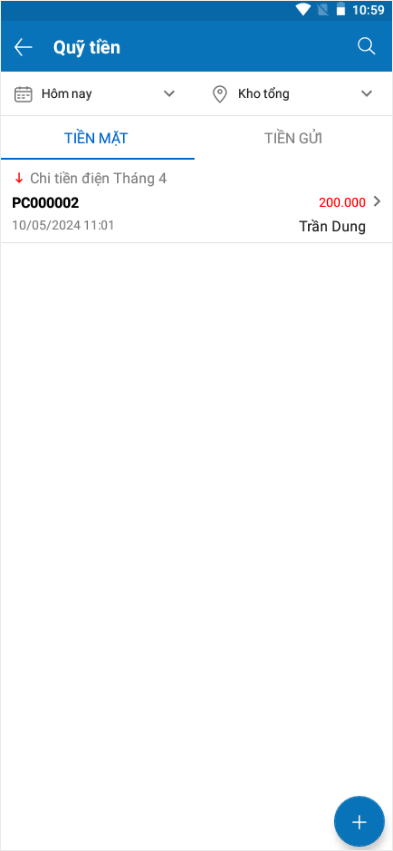
TRƯỜNG HỢP 2: THU TIỀN MẶT
Cho phép lập phiếu thu tiền mặt trong các trường hợp sau:
- Thu nợ khách hàng
- Thu khác (như tiền phạt/bồi thường của nhân viên,
tiền thanh lý tài sản dụng cụ, tiền hoa hồng của nhà cung cấp,…
Chi tiết thực hiện như sau:
Bước 1: Nhấn vào biểu tượng  và chọn Thêm phiếu thu
và chọn Thêm phiếu thu
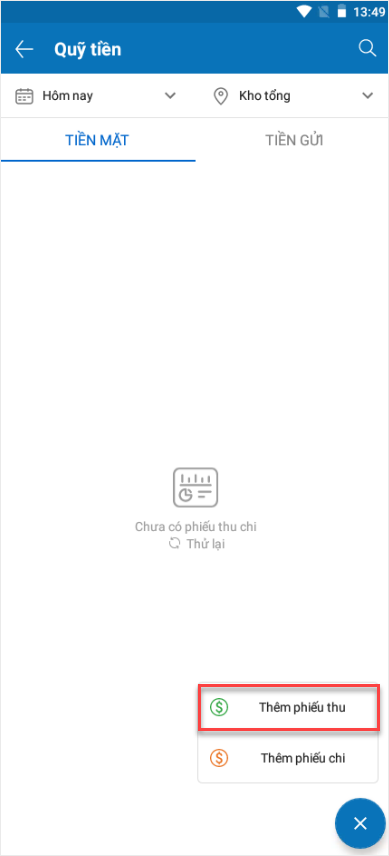
Bước 2: Chọn loại chứng từ là Khác (Hoặc Thu nợ)
Bước 3: Khai báo phiếu thu tiền mặt và tích chọn Tính vào công nợ/Thu nhập khác (Nếu đã chọn đối tượng nhận)
Sau đó, nhấn Thêm phiếu
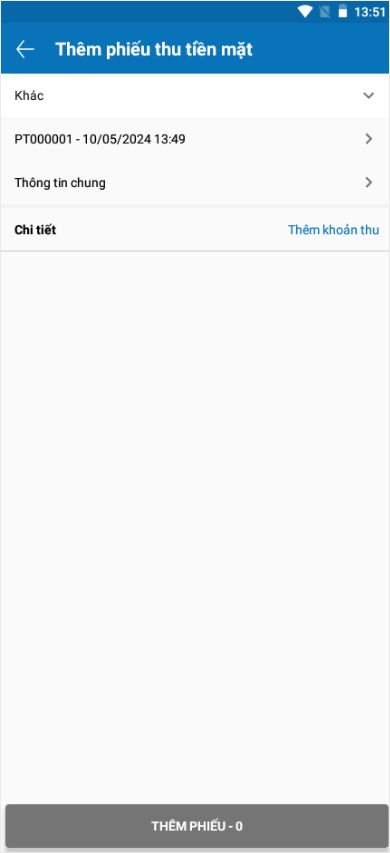
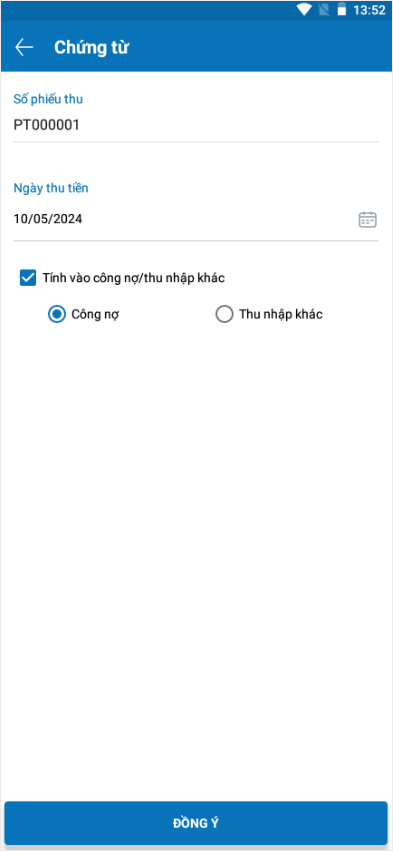
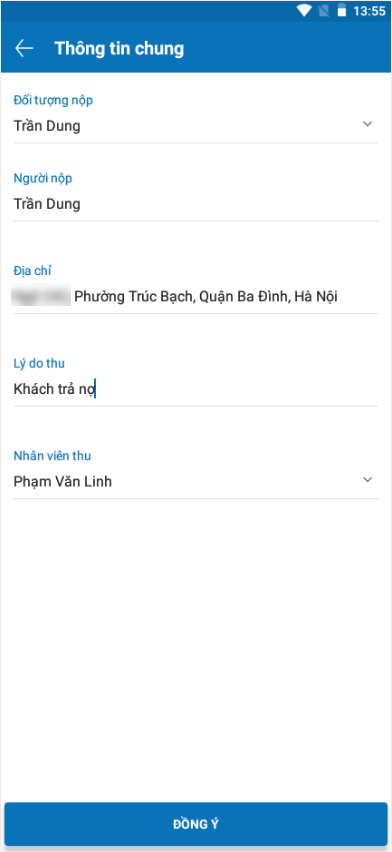
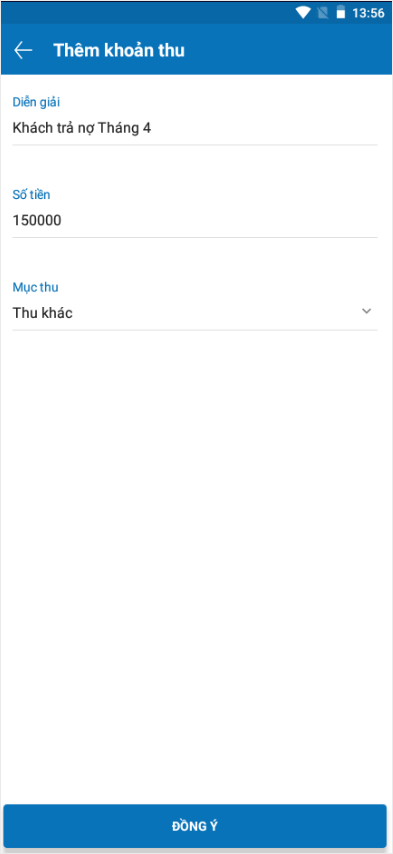
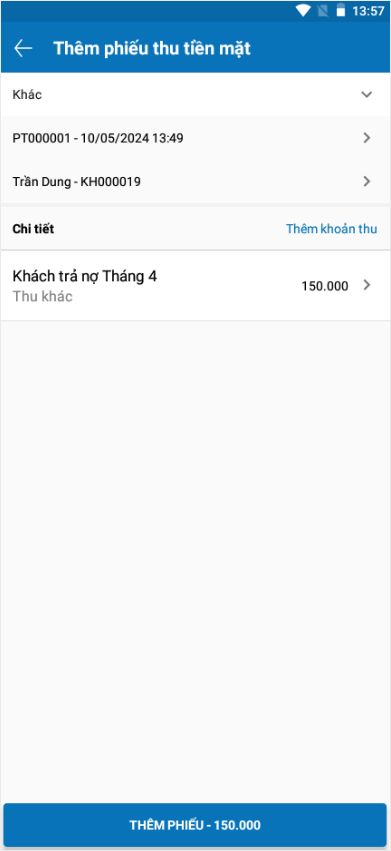
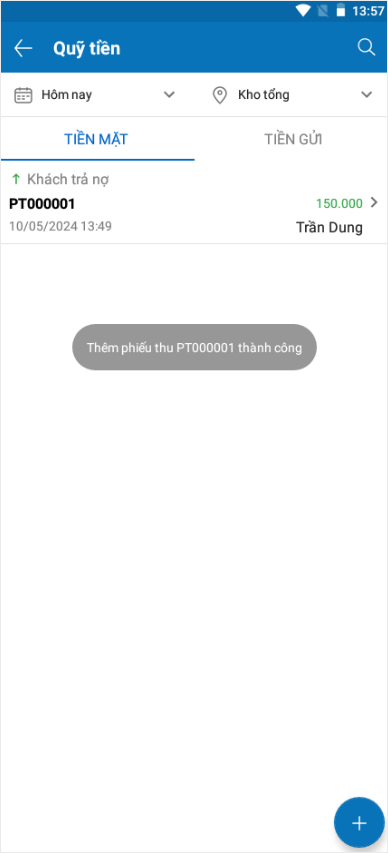
2. TIỀN GỬI
Để lập phiếu thu/chi bằng tiền gửi, thực hiện như sau:
TRƯỜNG HỢP 1: CHI TIỀN GỬI
Cho phép lập phiếu chi tiền mặt trong các trường hợp sau:
- Trả nợ nhà cung cấp
- Chi khác (như trả tiền thuế, tiền thuê mặt bằng,…)
Chi tiết thực hiện như sau:
Bước 1: Chon tab Tiền mặt. Nhấn vào biểu tượng  và chọn Thêm phiếu chi
và chọn Thêm phiếu chi
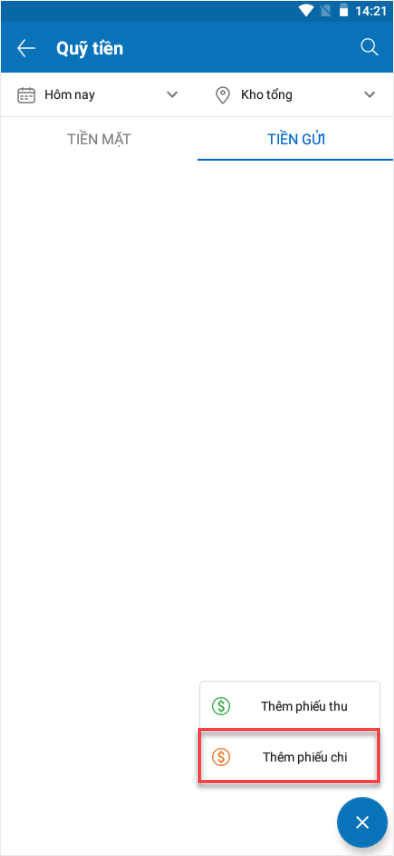
Bước 2: Chọn loại chứng từ là Khác (Hoặc Trả nợ)
Bước 3: Khai báo phiếu chi tiền mặt và tích chọn Tính vào công nợ (Nếu đã chọn đối tượng nhận)
Sau đó, nhấn Thêm phiếu
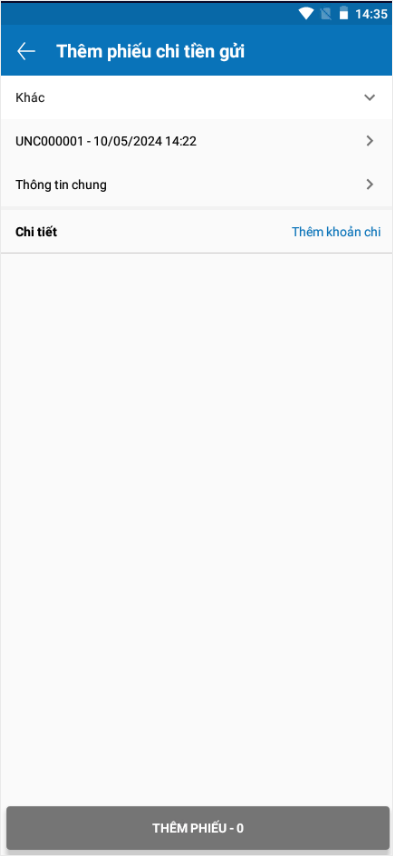
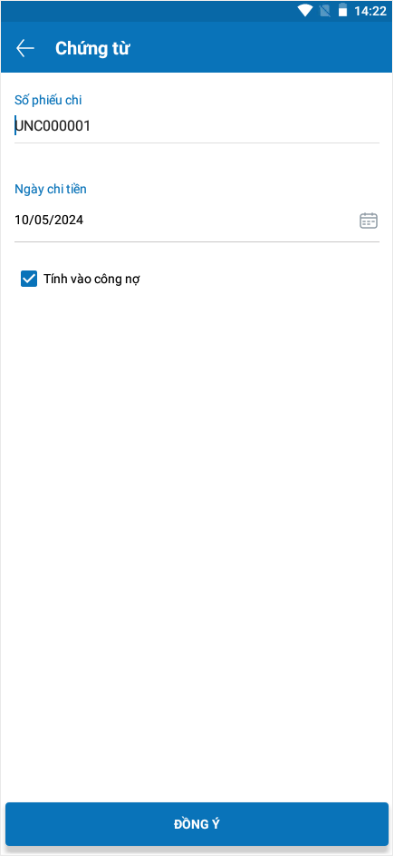

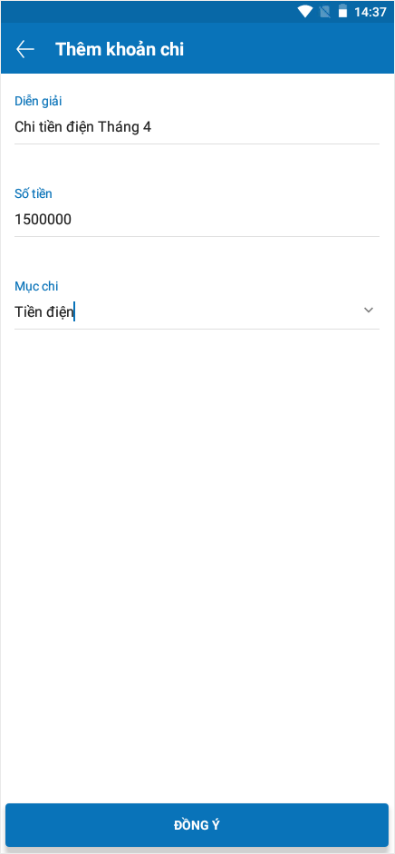
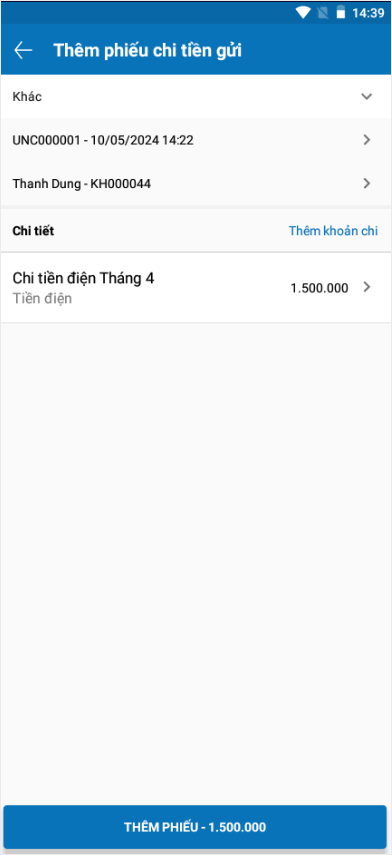
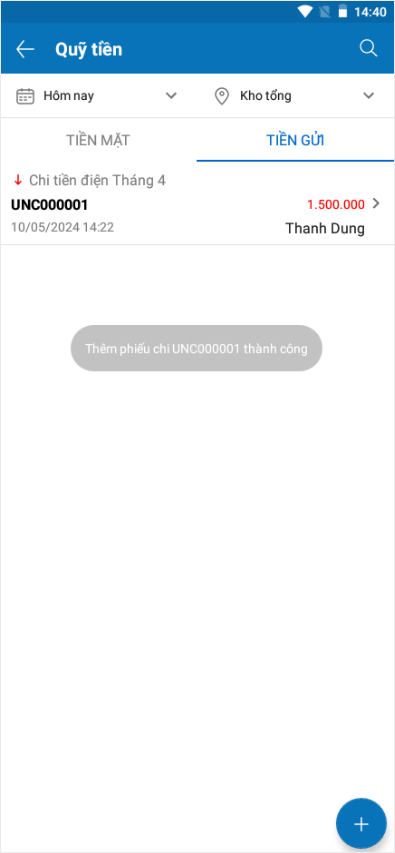
TRƯỜNG HỢP 2: THU TIỀN GỬI
Cho phép lập phiếu thu tiền gửi trong các trường hợp sau:
- Thu nợ khách hàng
- Thu khác (như tiền phạt/bồi thường của nhân viên,
tiền thanh lý tài sản dụng cụ, tiền hoa hồng của nhà cung cấp…)
Chi tiết thực hiện như sau:
Bước 1: Chon tab Tiền gửi. Nhấn vào biểu tượng  và chọn Thêm phiếu thu
và chọn Thêm phiếu thu
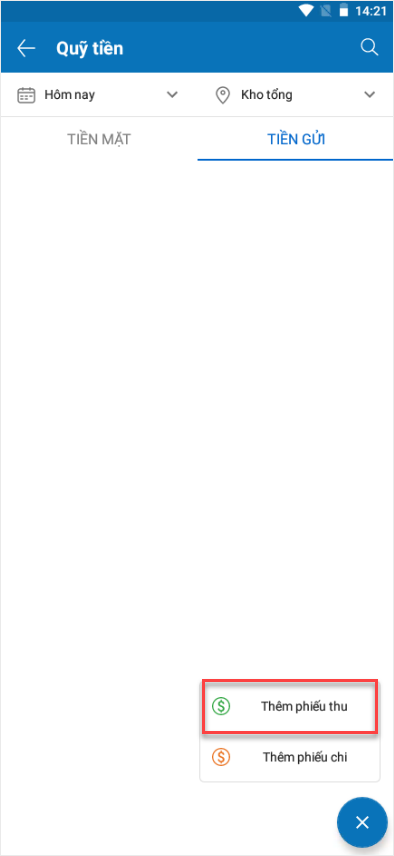
Bước 2: Chọn loại chứng từ là Khác (Hoặc Thu nợ)
Bước 3: Khai báo phiếu thu tiền mặt và tích chọn Tính vào công nợ/Thu nhập khác (Nếu đã chọn đối tượng nhận)
Sau đó, nhấn Thêm phiếu
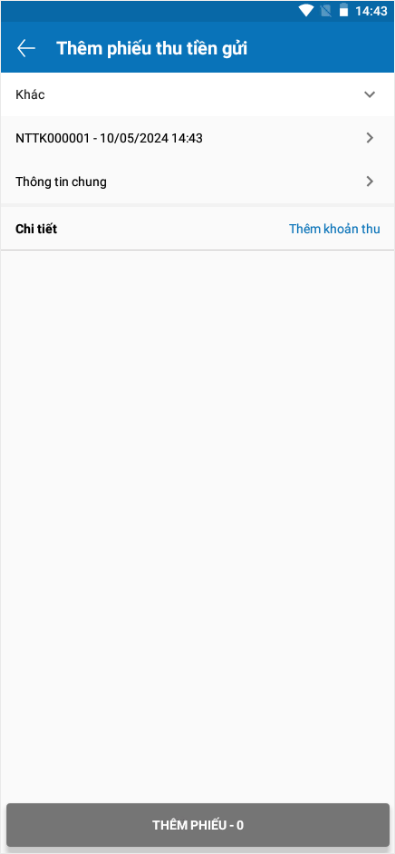
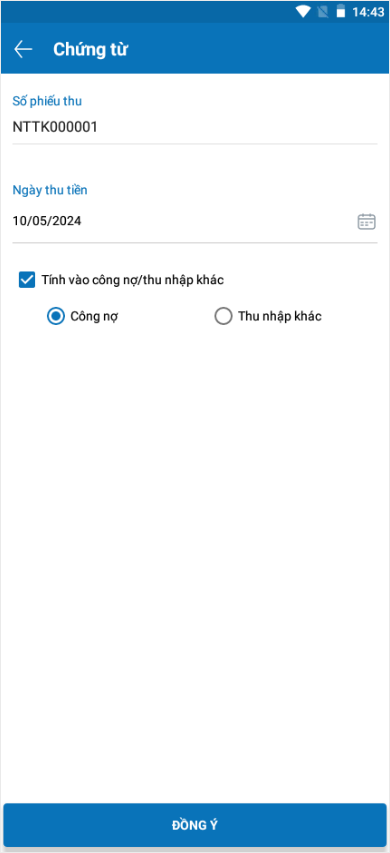
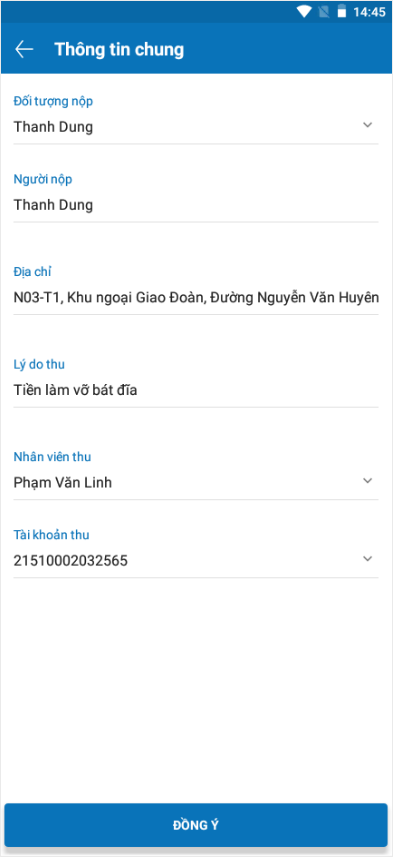
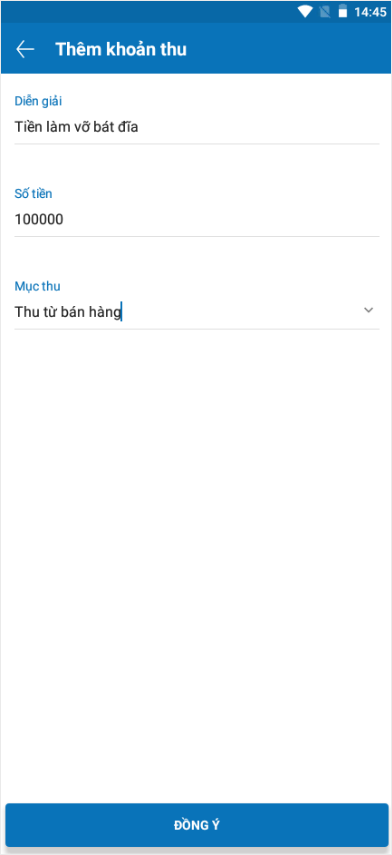
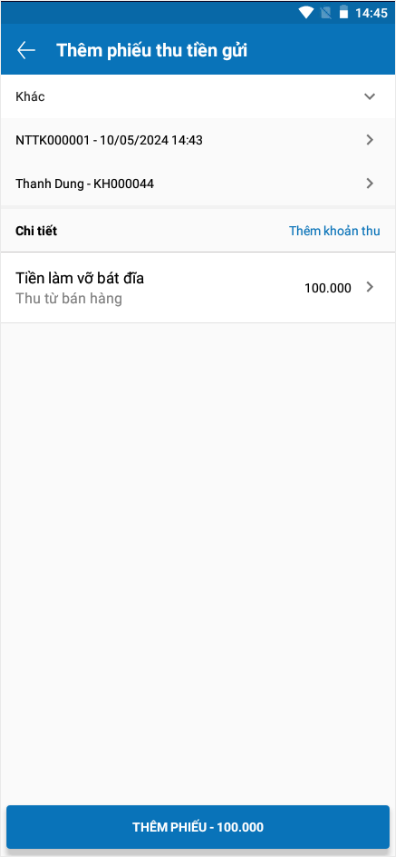
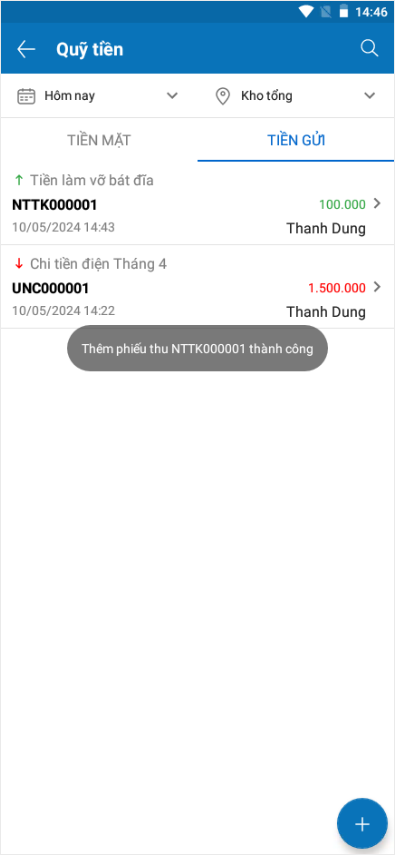
4. Cho phép Quản lý tạo phiếu chuyển kho trên điện thoại để thuận tiện trong quá trình làm việc
Mục đích
Cho phép QLNH tạo phiếu chuyển kho trên điện thoại di động, giúp dễ dàng quản lý và điều chỉnh việc chuyển kho mọi lúc, mọi nơi một cách thuận tiện và linh hoạt
Các bước thực hiện
Để ghi nhận chuyển kho, thực hiện như sau:
Bước 1: Nhấn vào mục Khác/Kho và chọn chức năng Chuyển kho
Bước 2: Nhấn vào biểu tượng  để thêm Phiếu chuyển kho.
để thêm Phiếu chuyển kho.
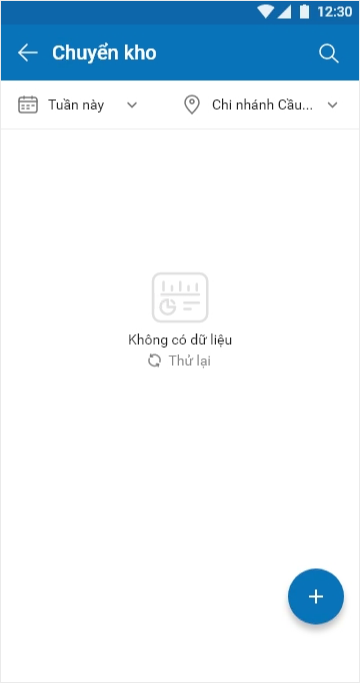
Chọn loại phiếu chuyển kho cần tạo và khai báo các thông tin chung như mã NVL, số lượng, kho xuất, kho nhập, ghi chú,…
Sau đó, nhấn Thêm phiếu
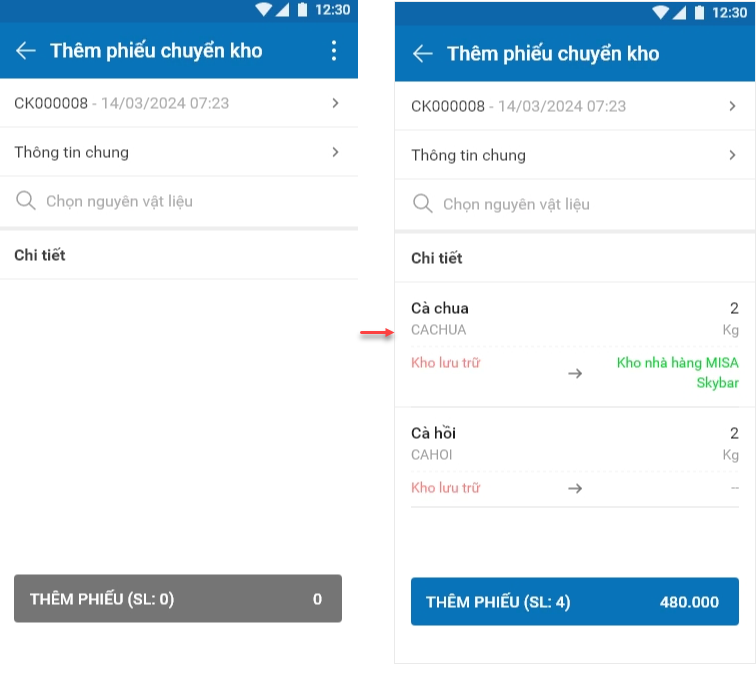
5. Cho phép thu ngân ghi nợ khách hàng khi thu tiền trên App bán hàng
Mục đích
Giúp thu ngân ghi nhận lại số tiền khách hàng trả nợ vào thiết bị Mobile để phản ánh chính xác công nợ thực tế của khách hàng
Để ghi nợ khách hàng, thực hiện như sau:
Bước 1: Nhấn vào mục Tiện ích và chọn Thiết lập
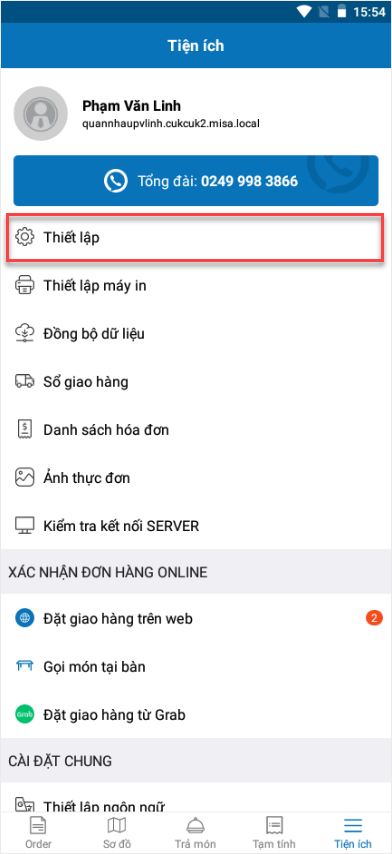
Bước 2: Tích chọn thiết lập Luôn hiển thị phương thức khách nợ khi thu tiền
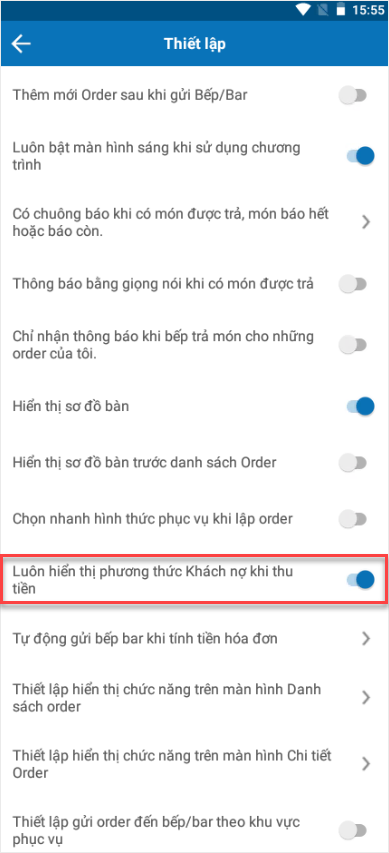
Bước 3: Tại màn hình tính tiền cho order của khách, nhấn biểu tượng![]()

Bước 4: Tích chọn vào mục Khách nợ
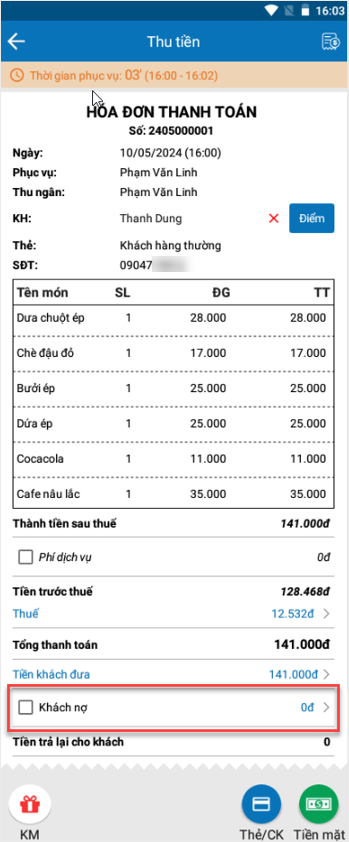
Khai báo số tiền khách nợ. Sau đó, nhấn Xong.
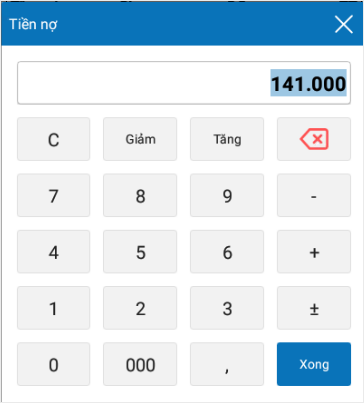
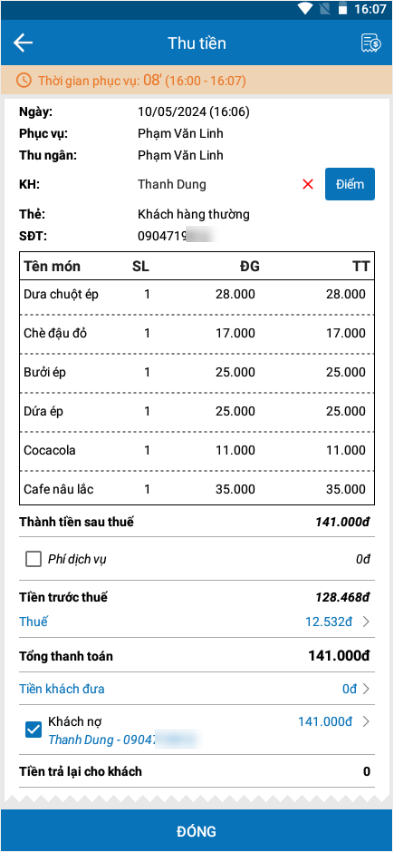
Ngoài ra, tính năng Ghi nợ còn đáp ứng đối với hình thức Giao hàng cho khách.
Chúc Anh/Chị thực hiện thành công!











