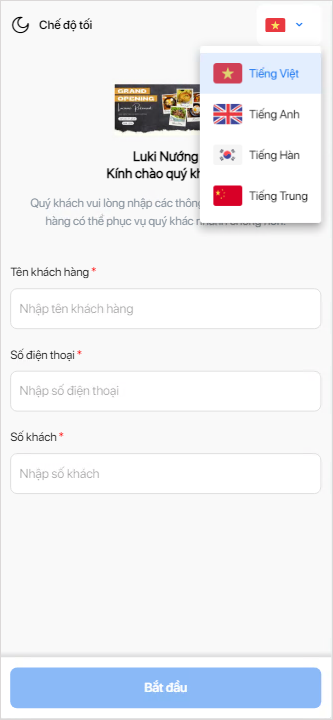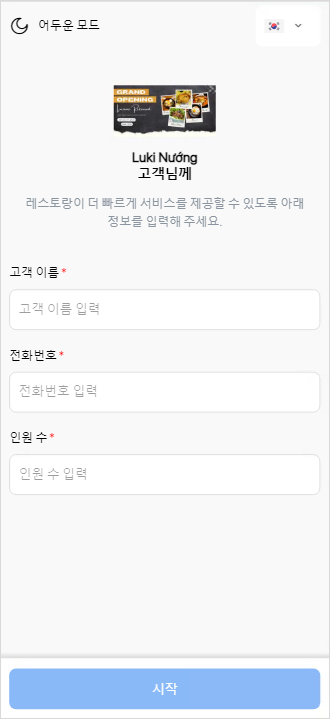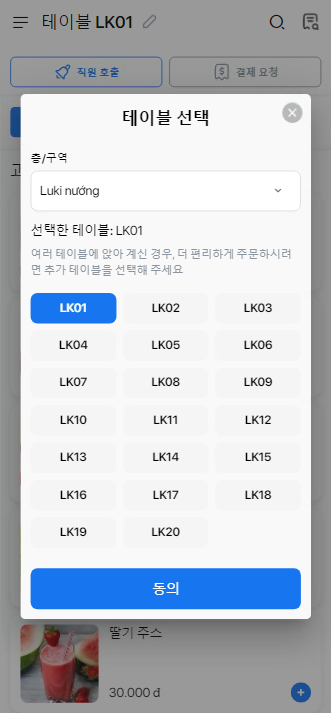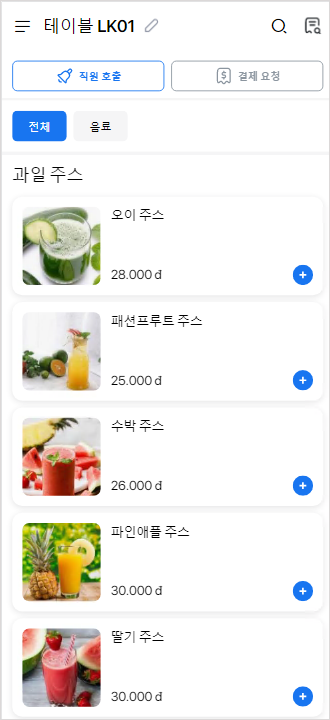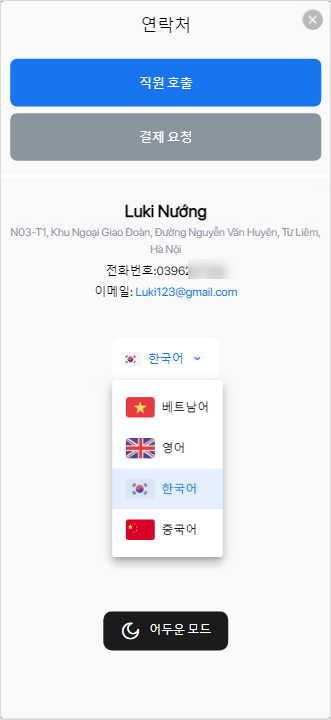1. Đáp ứng đa ngôn ngữ trên trang Gọi món tại bàn
3. Quản lý có thể lựa chọn khu vực khi xem báo cáo doanh thu theo mặt hàng và khu vực khách ngồi
5. Đáp ứng nhập khẩu file cập nhật giá theo khu vực vào phần mềm nhanh chóng
1. Đáp ứng đa ngôn ngữ trên trang Gọi món tại bàn
Mục đích
Cho phép nhà hàng thiết lập và hiển thị tên món, nhóm thực đơn và nhóm STPV theo 4 ngôn ngữ khác nhau, đáp ứng nhu cầu khách quốc tế và tăng tiện lợi khi gọi món tại bàn
Chi tiết như sau:
I. Thiết lập tên món, tên nhóm thực đơn, tên nhóm STPV, tên STPV theo các ngôn ngữ
Các bước thực hiện như sau:
Bước 1: Trên trang quản lý, chọn Bán hàng Online/Gọi món tại bàn
– Chọn tab Thiết lập, tìm tới mục Thiết lập khác, nhấn Sửa và tích chọn:
- Cho phép thiết lập tên món, tên nhóm thực đơn, tên nhóm STPV, tên STPV theo các ngôn ngữ khác
- Tiếng Anh
- Tiếng Hàn
- Tiếng Trung
Sau đó, nhấn Cất
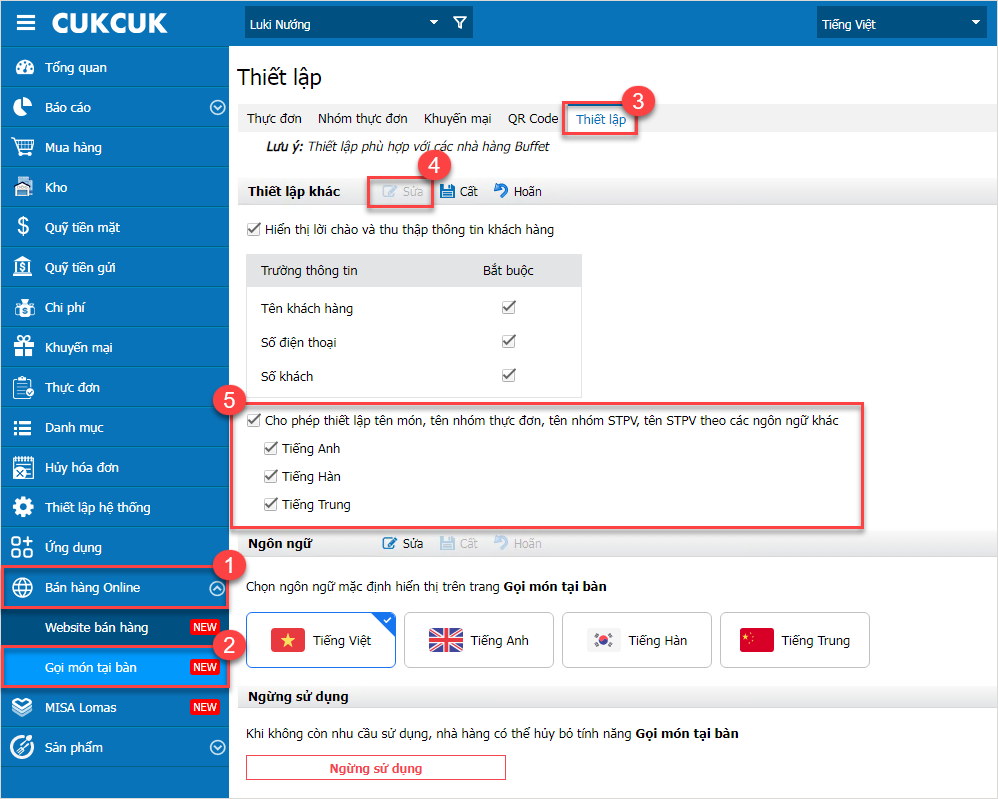
Bước 2: Vào mục Thực đơn. Tại đây, quản lý có thể chỉnh sửa tên món bằng cách chọn món cần thay đổi và nhập tên theo các ngôn ngữ mà nhà hàng đã thiết lập
Sau đó, nhấn Cất để hoàn tất
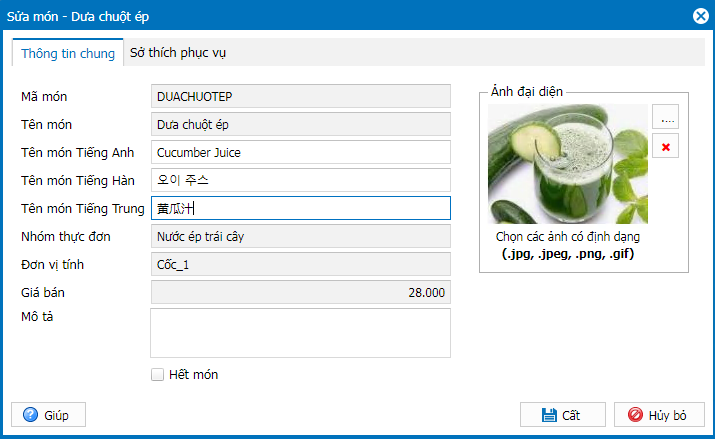
Lưu ý:
– Nếu nhà hàng đã thiết lập tính năng Cho phép thiết lập tên món, tên nhóm thực đơn, tên nhóm STPV, tên STPV theo các ngôn ngữ khác, quản lý có thể nhập TÊN NHÓM THỰC ĐƠN theo các ngôn ngữ đã tích chọn khi thực hiện Thêm mới, Sửa hoặc Nhân bản trong phần Danh mục/Nhóm thực đơn
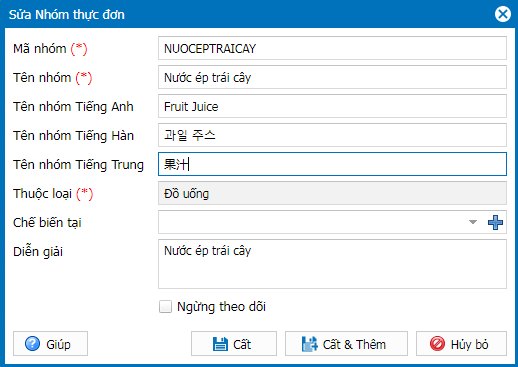
– Nếu nhà hàng đã thiết lập tính năng Cho phép thiết lập tên món, tên nhóm thực đơn, tên nhóm STPV, tên STPV theo các ngôn ngữ khác, quản lý có thể nhập TÊN STPV theo các ngôn ngữ đã tích chọn khi thực hiện Thêm mới, Sửa hoặc Nhân bản trong phần Danh mục/Sở thích phục vụ
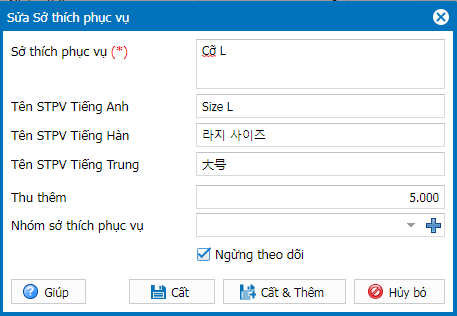
Nếu nhà hàng đã thiết lập tính năng Cho phép thiết lập tên món, tên nhóm thực đơn, tên nhóm STPV, tên STPV theo các ngôn ngữ khác, quản lý có thể nhập TÊN NHÓM STPV theo các ngôn ngữ đã tích chọn khi thực hiện Thêm mới, Sửa hoặc Nhân bản trong phần Danh mục/Nhóm sở thích phục vụ
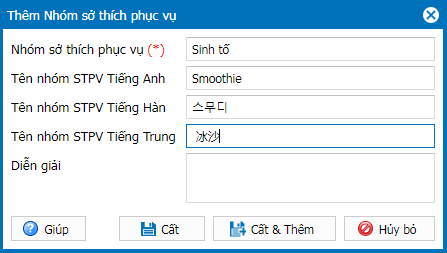
II. Thực khách gọi món trên trang Gọi món tại bàn
2. Hiển thị ghi chú trên hóa đơn thanh toán để khách hàng kiểm tra lại, hạn chế gian lận của nhân viên
Mục đích
Giúp nhà hàng ghi nhận chính xác các yêu cầu của khách hàng trong phần ghi chú món ăn, đảm bảo quy trình chế biến và tính tiền minh bạch, hạn chế rủi ro gian lận từ nhân viên
Các bước thực hiện
Bước 1: Trên trang quản lý, chọn Thiết lập hệ thống/Thiết lập chung/Mua hàng/Bán hàng
– Tại phân hệ Bán hàng, nhấn Sửa
– Tìm tới mục Hóa đơn và tích chọn Xem ghi chú của món ăn trên Báo cáo hóa đơn
Sau đó, nhấn Cất
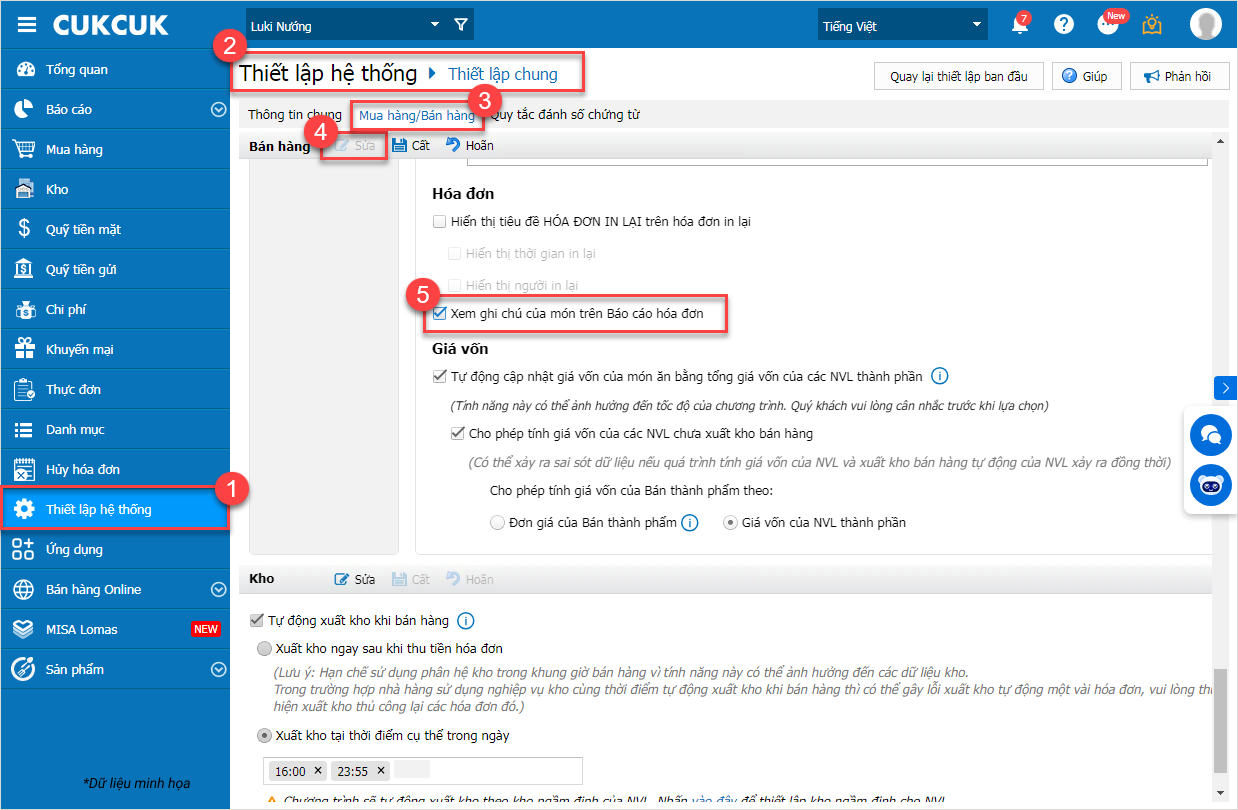
Bước 2: Khi cần xem lại các thông tin chi tiết của hóa đơn, Quản lý vào Báo cáo/Bán hàng
– Chọn báo cáo Tổng hợp bán hàng theo ngày
– Chọn kỳ báo cáo và các tham số khác cần xem
Sau đó, nhấn Đồng ý
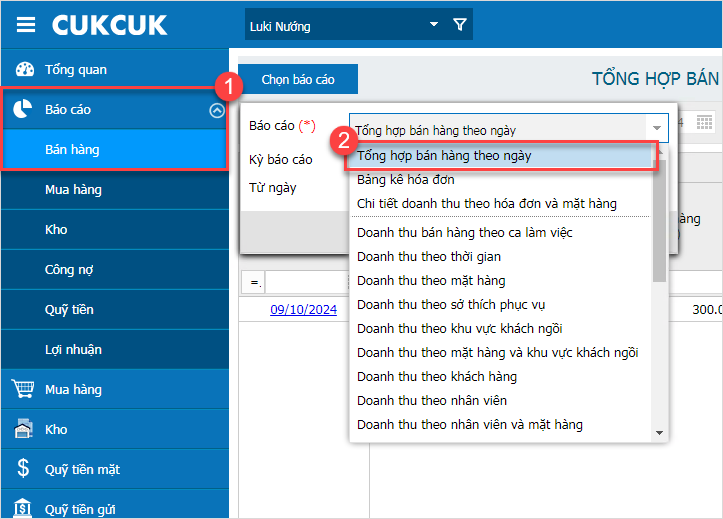
Tại đây, quản lý có thể dễ dàng xem lại tất cả các ghi chú phát sinh trên hóa đơn. Chỉ cần nhấp vào hóa đơn cần xem chi tiết, các ghi chú sẽ hiển thị ngay dưới mỗi món ăn đã được order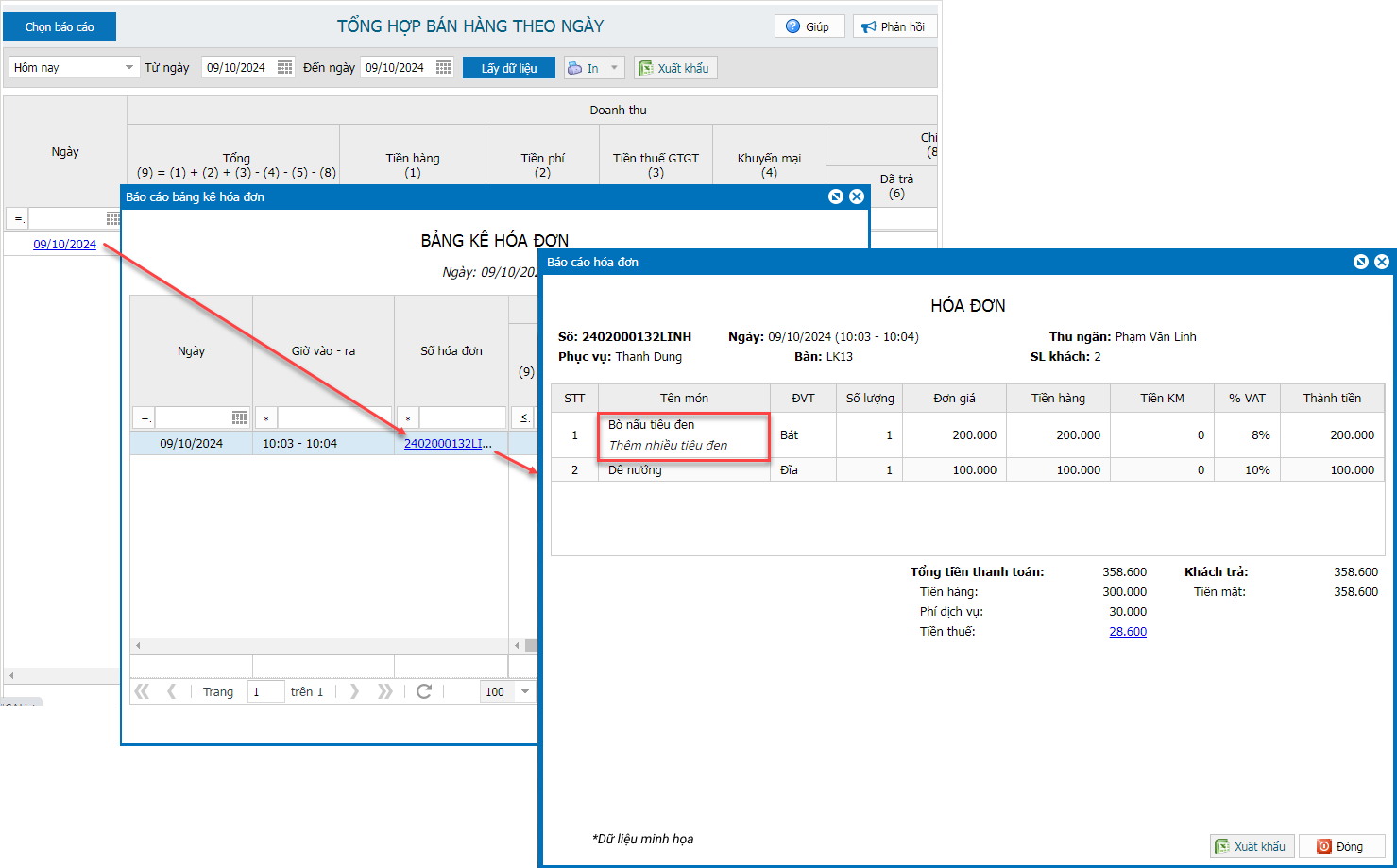
3. Quản lý có thể lựa chọn khu vực khi xem báo cáo doanh thu theo mặt hàng và khu vực khách ngồi
Mục đích
Cho phép quản lý lựa chọn khu vực cụ thể trong nhà hàng để xem báo cáo doanh thu, giúp phân tích doanh thu chi tiết theo từng mặt hàng và khu vực khách ngồi
Các bước thực hiện
Trên trang quản lý, chọn Báo cáo/Bán hàng
– Chọn loại báo cáo Doanh thu theo mặt hàng và khu vực khách ngồi
– Tại bộ lọc Khu vực, nhấn vào biểu tượng ![]() để chọn khu vực khách ngồi mong muốn
để chọn khu vực khách ngồi mong muốn
– Chọn kỳ báo cáo và các tham số khác cần xem
Sau đó, nhấn Đồng ý
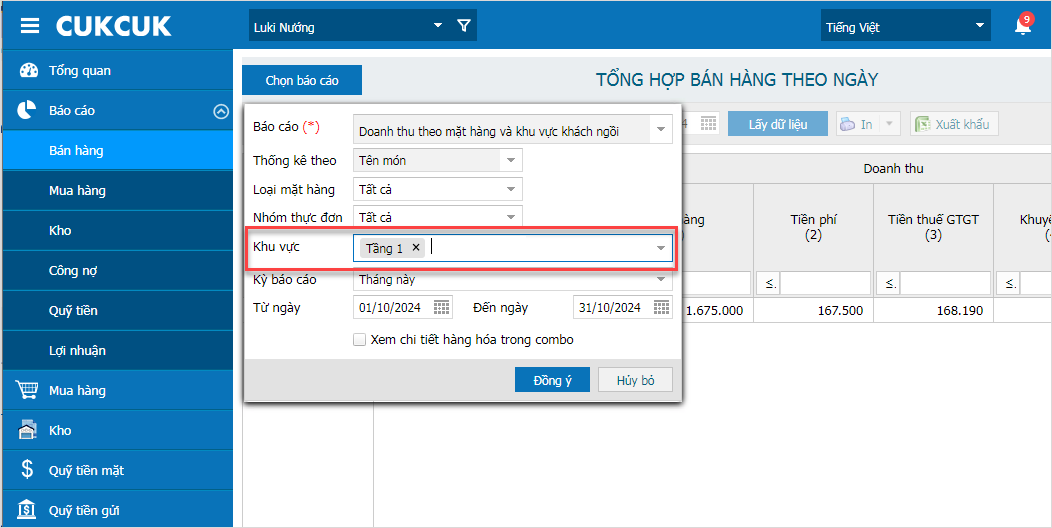
Chương trình sẽ hiển thị báo cáo doanh thu chi tiết theo từng mặt hàng và khu vực khách ngồi, dựa trên khu vực đã chọn như ảnh dưới đây.
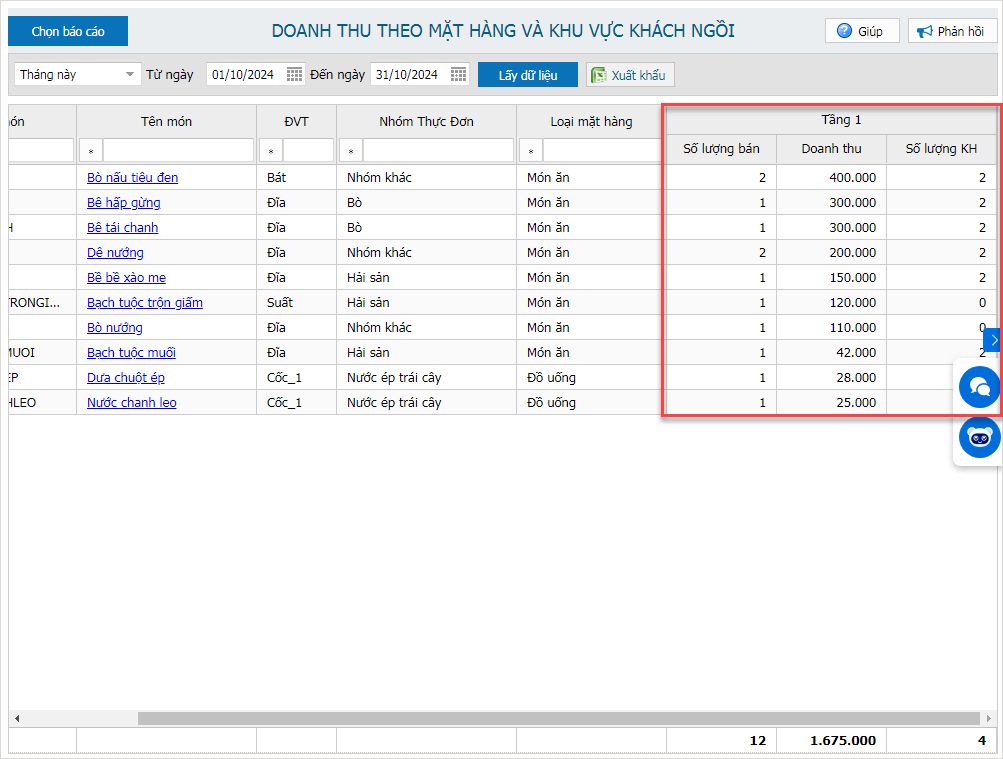
Ngoài ra, quản lý có thể xuất khẩu báo cáo ra file Excel để theo dõi và lưu trữ dữ liệu một cách thuận tiện
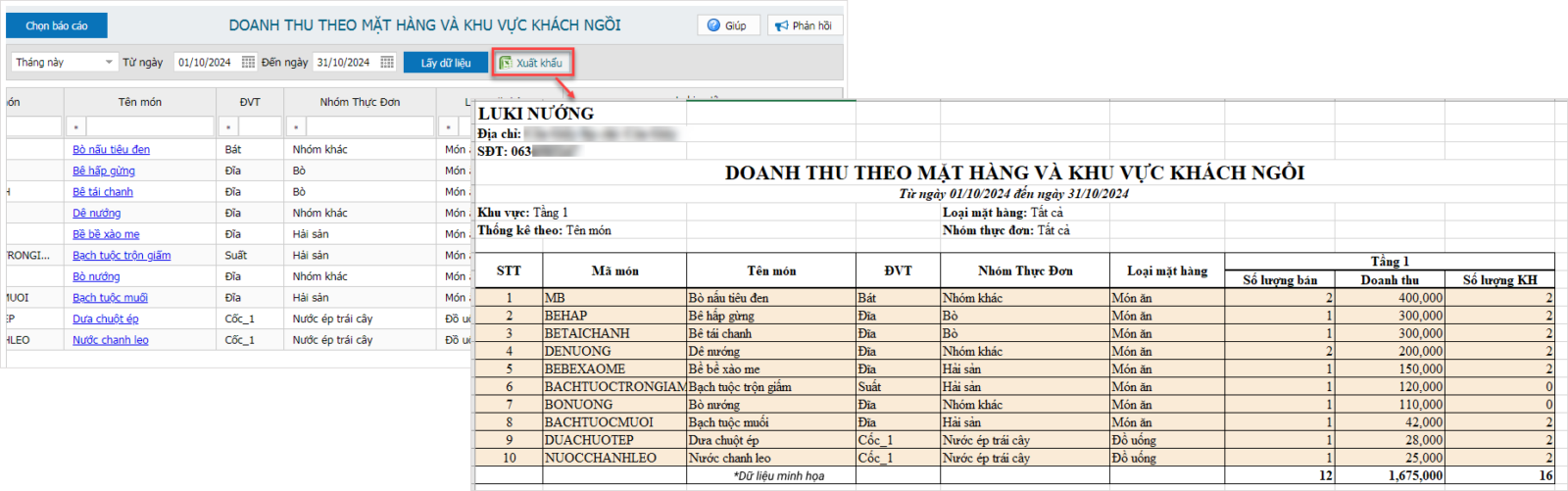
4. Quản lý có thể xem chi tiết mức thuế, tiền thuế và tiền phí theo từng mặt hàng trên báo cáo Chi tiết doanh thu theo hàng hóa và mặt hàng
Mục đích
Giúp quản lý có thể xem chi tiết mức thuế, tiền thuế và tiền phí theo từng mặt hàng để dễ dàng theo dõi và lập hóa đơn VAT
Các bước thực hiện
Trên trang quản lý, chọn Báo cáo/Bán hàng
– Chọn loại báo cáo Chi tiết doanh thu theo hóa đơn và mặt hàng
– Chọn kỳ báo cáo và các tham số khác cần xem
Sau đó, tích chọn Xem chi tiết tiền thuế GTGT của từng món và nhấn Đồng ý
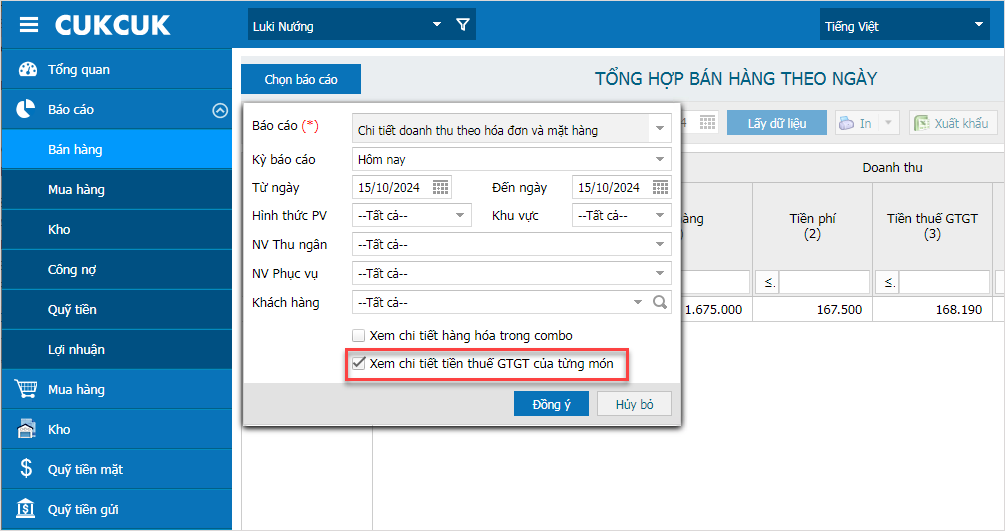
Chương trình sẽ hiển thị chi tiết tiền thuế GTGT của từng món như ảnh dưới đây.
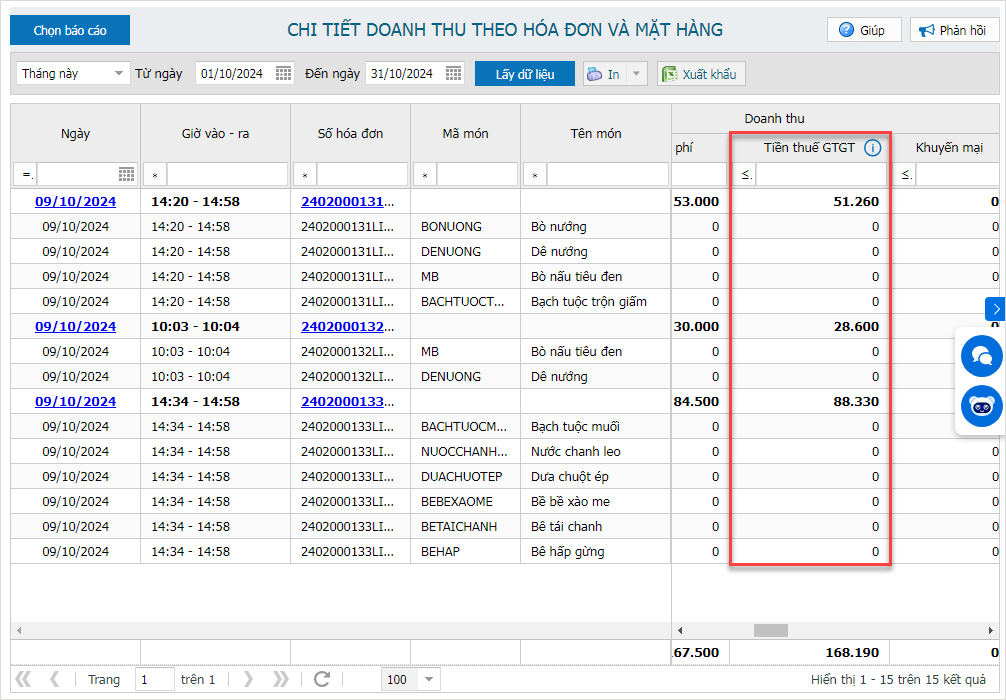
Ngoài ra, quản lý có thể xuất khẩu báo cáo ra file Excel để lưu trữ và sử dụng cho mục đích báo cáo tài chính
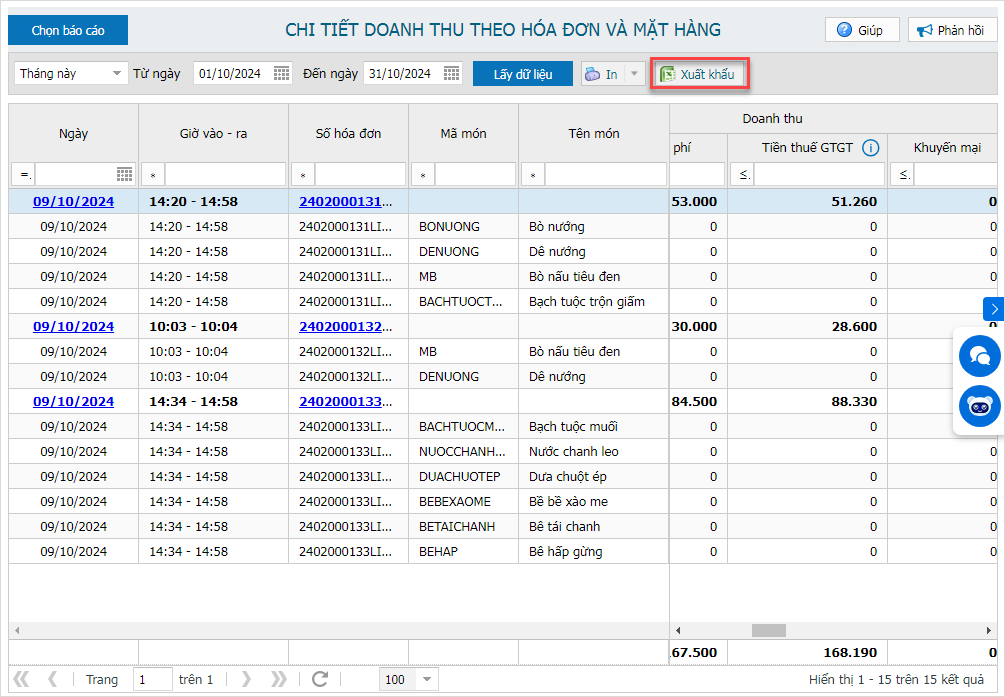
5. Đáp ứng nhập khẩu file cập nhật giá theo khu vực vào phần mềm nhanh chóng
Mục đích
Cho phép người dùng nhanh chóng nhập khẩu file cập nhật giá vào phần mềm theo khu vực. Việc này giúp tiết kiệm thời gian và công sức trong việc quản lý giá cả hàng hóa, đảm bảo thông tin giá luôn chính xác và kịp thời
Các bước thực hiện
Bước 1: Trên trang quản lý, chọn Danh mục/Thực đơn
Nhấn vào biểu tượng ![]() và chọn Cập nhật giá
và chọn Cập nhật giá
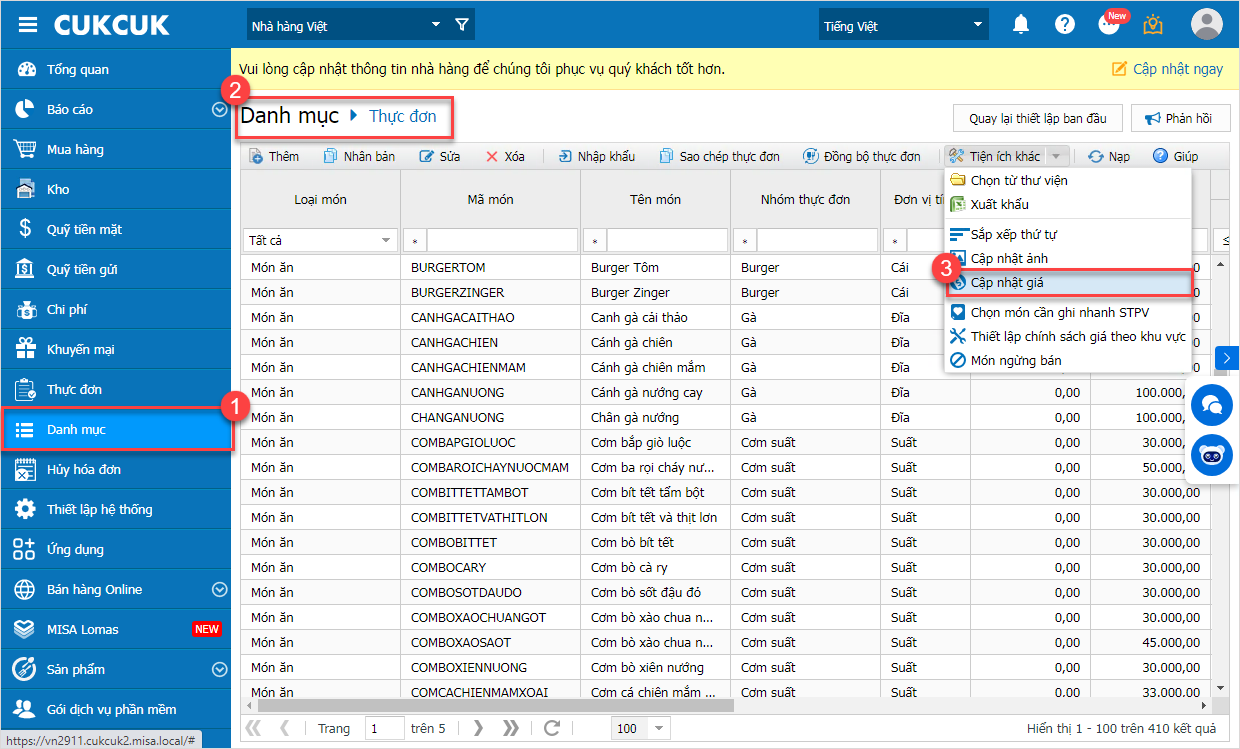
Bước 2: Tích chọn Cập nhật giá theo khu vực. Trường hợp nhà hàng chưa có file mẫu để chuẩn bị dữ liệu. Nhấn tại đây để tải tệp excel mẫu phần mềm cung cấp
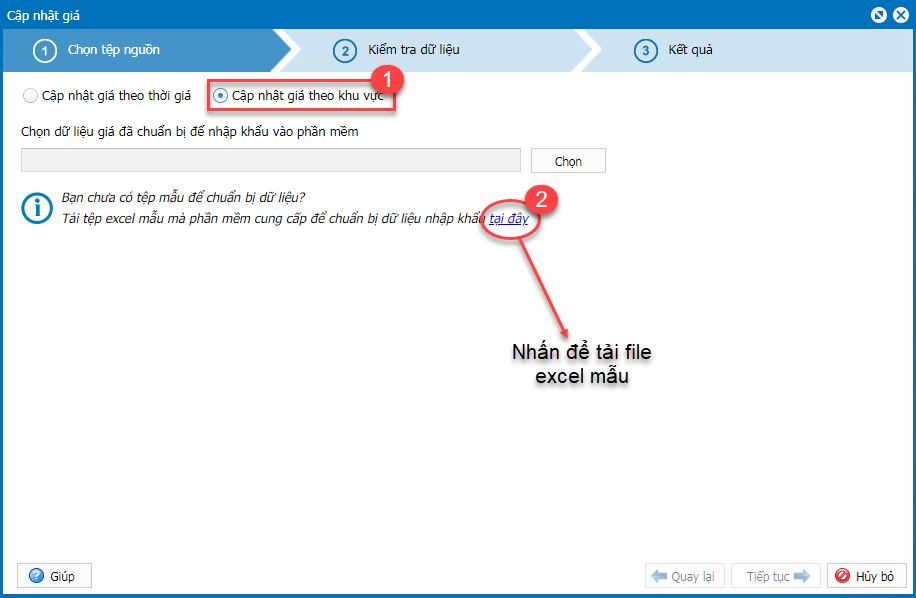
Bước 3: Thực hiện sửa lại dữ liệu chính sách giá bán theo khu vực của món, sau đó Lưu và đóng file excel lại

Bước 4: Tải file dữ liệu đã nhập dữ liệu lên phần mềm, sau đó, nhấn Tiếp tục.
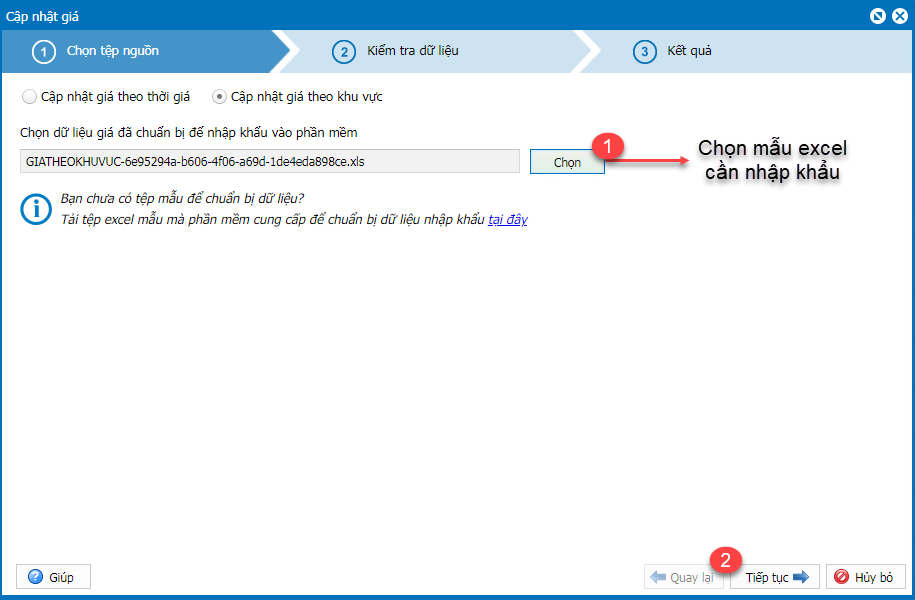
Bước 5: Tại bước Kiểm tra dữ liệu, hệ thống sẽ chỉ ra có số món hợp lệ, số món không hợp lệ
Sau đó, nhấn Thực hiện
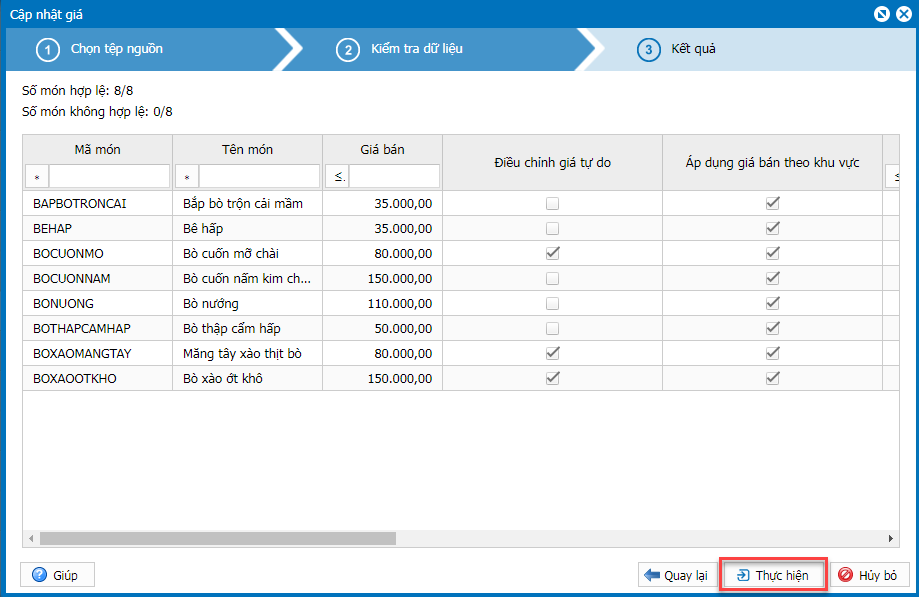
Tại bước Kết quả, hệ thống sẽ nhập khẩu những món hợp lệ vào phần mềm và thông báo kết quả nhập khẩu. 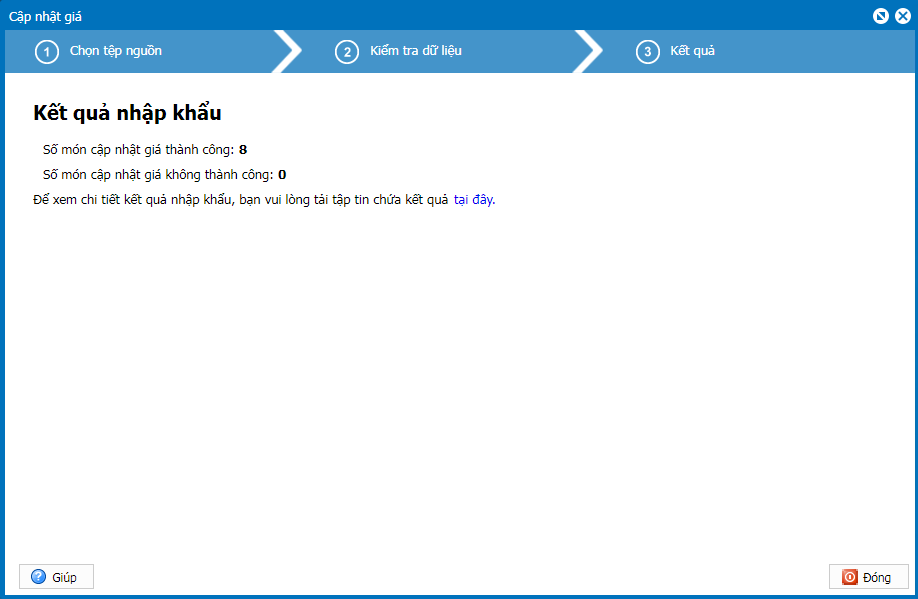
Chúc Anh/Chị thực hiện thành công!