2. QLNH có thể in báo cáo như mẫu quy định của TTTM AEON
4. QLNH có thể áp dụng được CTKM mua 2 món bất kỳ được tặng 1 món bắt kỳ
7. Khi có chương trình vòng quay may mắn, QLNH có thể thiết lập tặng món áp dụng trên toàn chuỗi
1. Trên hóa đơn và phiếu chế biến của phiên bản bán hàng mô hình phục vụ nhanh, hiển thị số chờ to, rõ ràng để thực khách dễ dàng theo dõi
Chi tiết thay đổi:
Hiện tại, chương trình đã đáp ứng hiển thị số chờ, tuy nhiên số chờ hiển thị dài, cỡ chữ nhỏ và rất khó nhìn.
Vì vậy kể từ phiên bản R114, MISA CukCuk bổ sung tính năng hiển thị Số chờ to, rõ ràng để thực khách dễ dàng theo dõi.
Chi tiết thực hiện như sau:
1. Vào phân hệ Thiết lập hệ thống/Thiết lập chung/Mua hàng/Bán hàng
2. Tại tab Bán hàng, nhấn Sửa và tích chọn Tự động sinh số chờ.
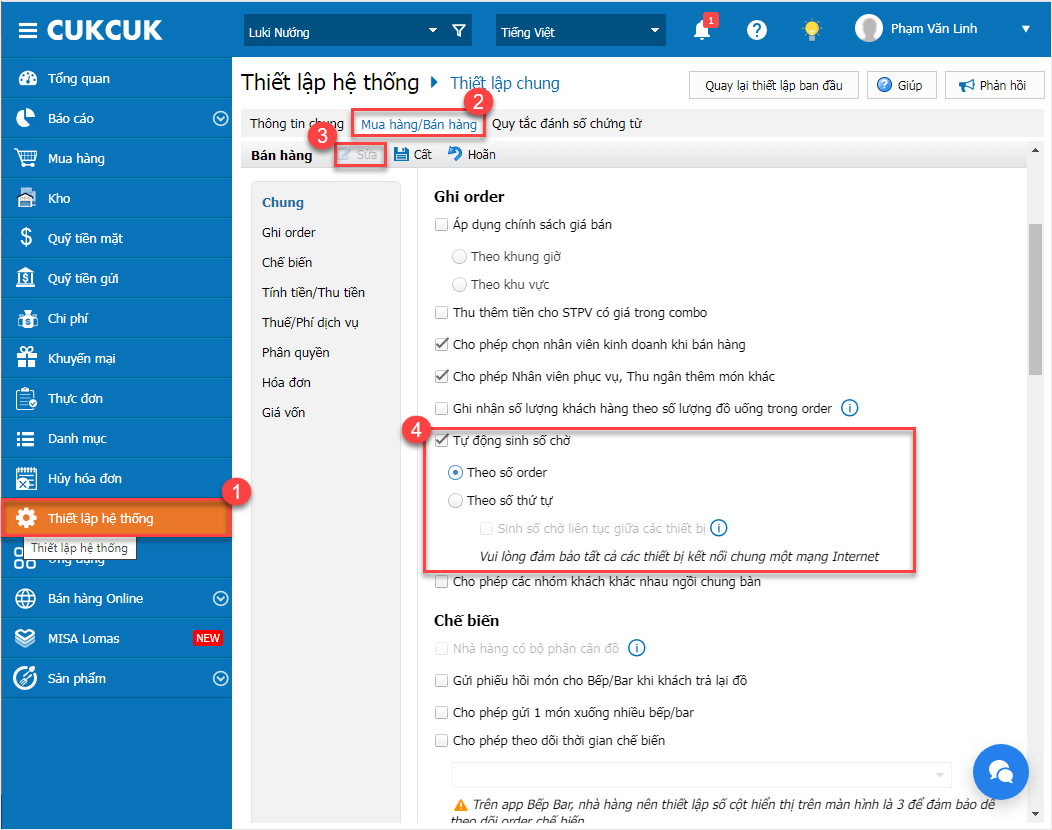
3. Chương trình mặc định hiển thị Số chờ tương ứng với số order phát sinh trên hóa đơn. (Trong trường hợp không tích chọn Tự động sinh số chờ thì khi tạo order, nhà hàng thực hiện nhập thủ công số chờ)
*Ở bước này, người dùng có thể thiết lập Tự động sinh số chờ theo
-
- Theo số order
-
- Theo số thứ tự
– Nếu nhà hàng tích chọn thiết lập hiển thị số chờ Theo số order: Chương trình đáp ứng như hiện tại.
– Nếu nhà hàng tích chọn thiết lập hiển thị số chờ Theo số thứ tự: Chương trình hiển thị thông báo lưu ý quy trình thiết lập thiết bị bán hàng làm máy chủ sinh số chờ.
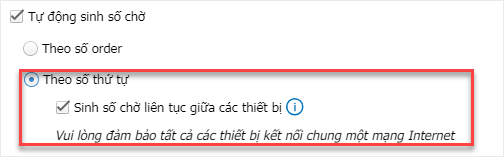
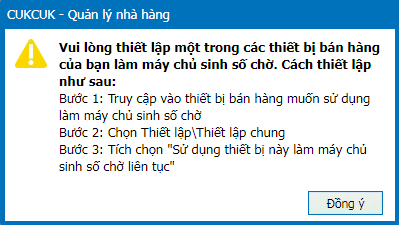
Tại đây, chương trình mặc định thêm thiết lập Sinh số chờ liên tục giữa các thiết bị. (Trường hợp nhà hàng không tích chọn Sinh số chờ liên tục giữa các thiết bị thì chương trình tiến hành sinh số chờ liên tục theo TỪNG thiết bị)
Sau đó, nhấn Cất.
CÁCH THIẾT LẬP THIẾT BỊ BÁN HÀNG LÀM MÁY CHỦ SINH SỐ CHỜ NHƯ SAU:
Bước 1: Truy cập vào thiết bị bán hàng muốn sử dụng làm máy chủ sinh số chờ.
Bước 2: Nhấn vào biểu tượng và chọn Thiết lập.![]()
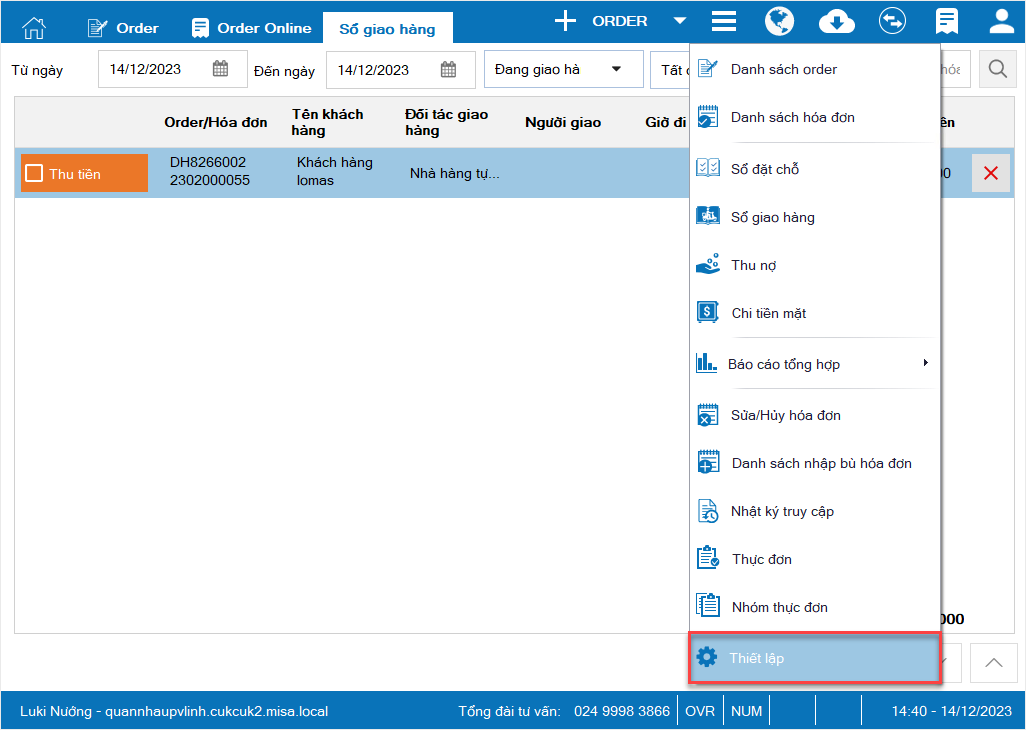
Bước 3: Tại tab Thiết lập chung, nhấn Sửa và tích chọn Sử dụng thiết bị này làm máy chủ sinh số chờ liên tục.
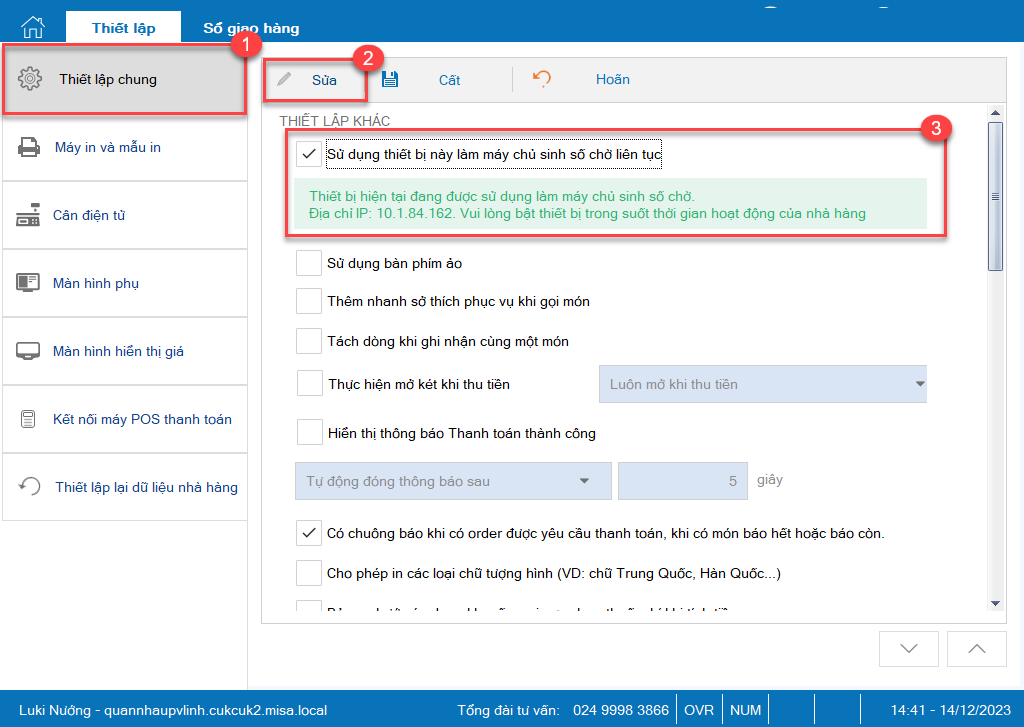
Lưu ý:
– Khi thiết lập một máy chủ để sinh số chờ thì các thiết bị khác sử dụng chung 1 dải mạng sẽ không thể thiết lập tính năng này và mặc định sinh số chờ thông qua máy chủ đã thiết lập.
– Nếu không thiết lập Sử dụng thiết bị này làm máy chủ sinh số chờ liên tục thì mặc định mỗi thiết bị là một máy chủ và chỉ sinh số chờ liên tục trên thiết bị đó.
Bước 5: Chọn phân hệ Máy in và mẫu in
-
- Nhấn Sửa.
-
- Tại phần Thiết lập máy in và mẫu in cho thu ngân (hoặc Thiết lập máy in và mấu in cho bếp &bar), chọn Tùy chỉnh mẫu in.
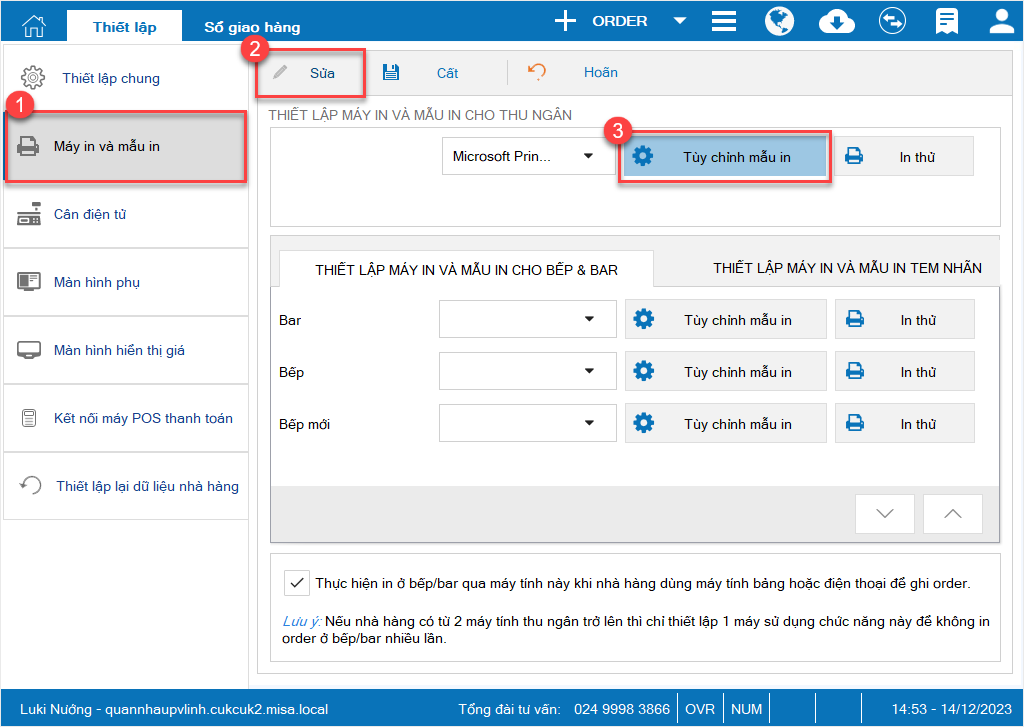
Bước 6: Chọn tab Nội dung và tích chọn Dùng số chờ để trả món.
Sau đó, nhấn Đồng ý.
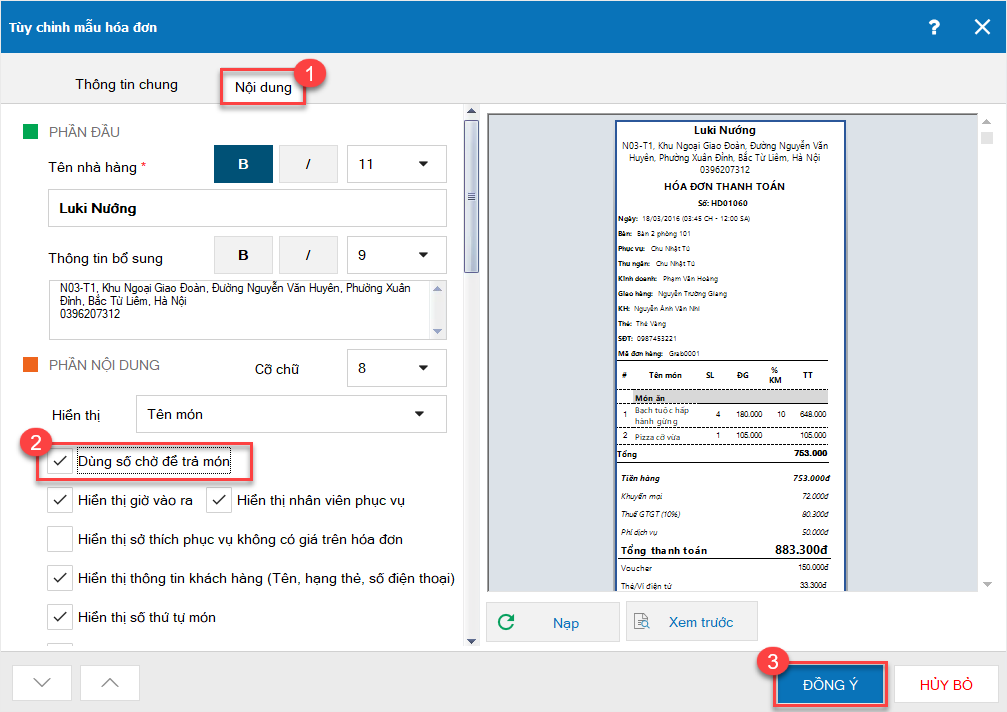
Bước 7: Nhấn Cất để lưu lại thiết lập.
Khi bán hàng trên mẫu hoá đơn in ra hiển thị Số chờ to, rõ ràng như ảnh dưới đây.
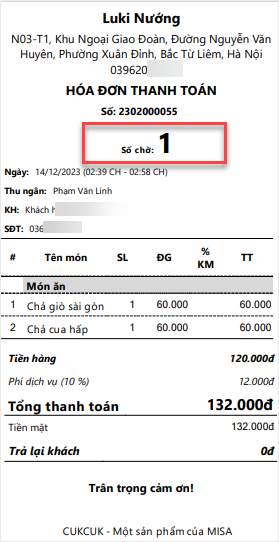
2. QLNH có thể in báo cáo như mẫu quy định của TTTM AEON
Chi tiết thay đổi:
Hiện tại, cuối ngày nhà hàng phải tự tổng hợp lại Doanh thu bán hàng để nộp lại cho TTTM theo cách thủ công nên mất nhiều thời gian thao tác và có thể xảy ra sai sót.
Vì vậy, kể từ phiên bản R114, MISA CukCuk đã đáp ứng nghiệp vụ giúp QLNH có thể in được mẫu báo cáo như mẫu quy định của TTTM AEON.
Chi tiết các bước thực hiện:
Bước 1: Trên trang quản lý, vào phân hệ Thiết lập hệ thống/Thiết lập chung/Mua hàng/Bán hàng.
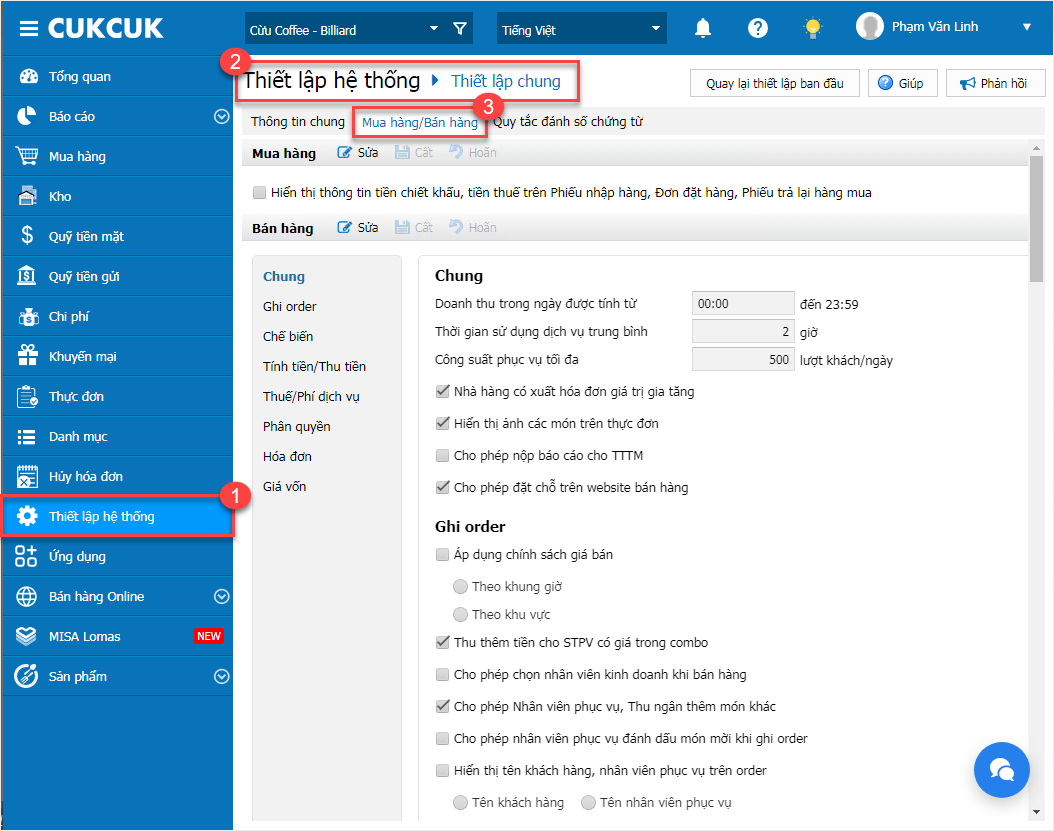
Bước 2: Tại tab Bán hàng, nhấn Sửa và tích chọn Cho phép nộp báo cáo cho TTTM.
Sau đó, nhấn Cất.
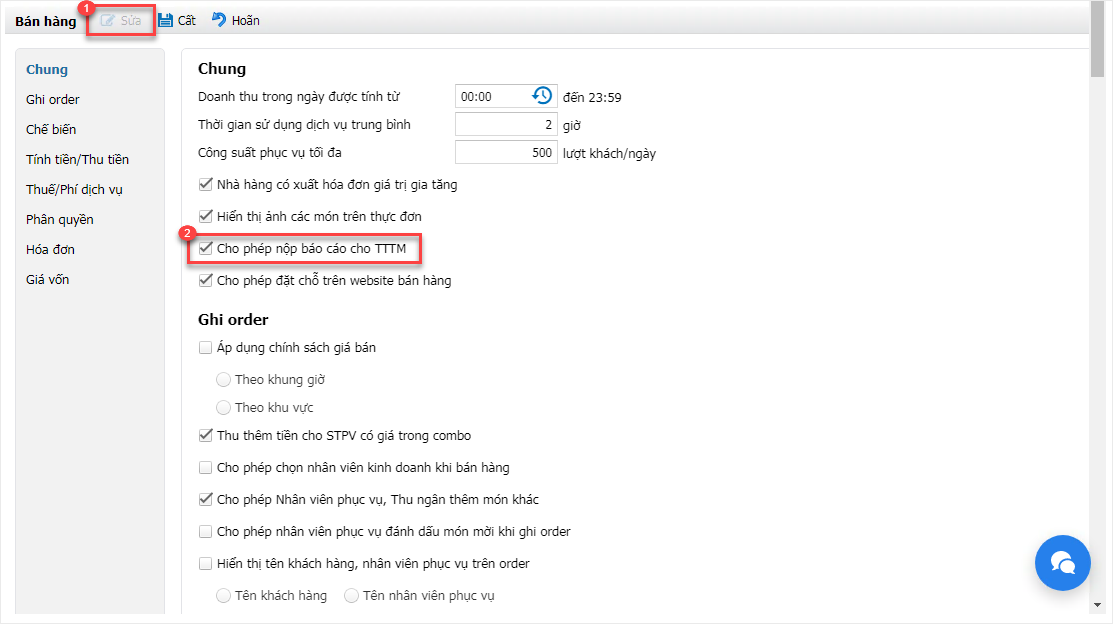
Bước 3: Truy cập vào thiết bị bán hàng, nhấn vào biểu tượngvà chọn Báo cáo tổng hợp/Báo cáo nộp cho TTTM.![]()
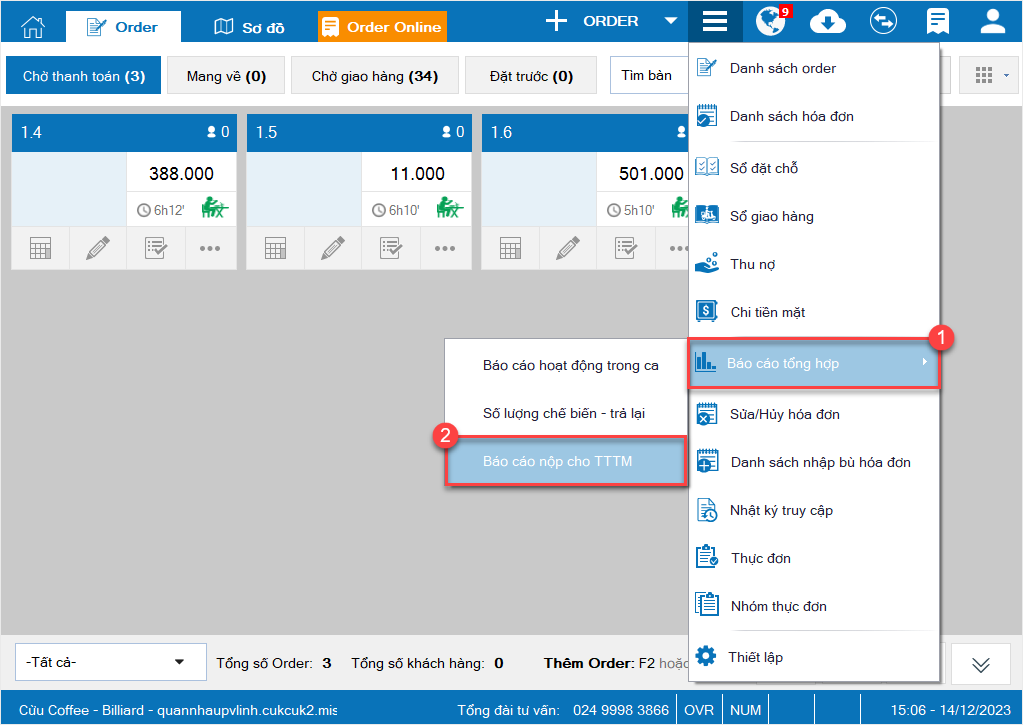
Bước 4: Chương trình hiển thị báo cáo hoạt động trong ca cho phép quản lý chọn In báo cáo nộp cho TTTM.
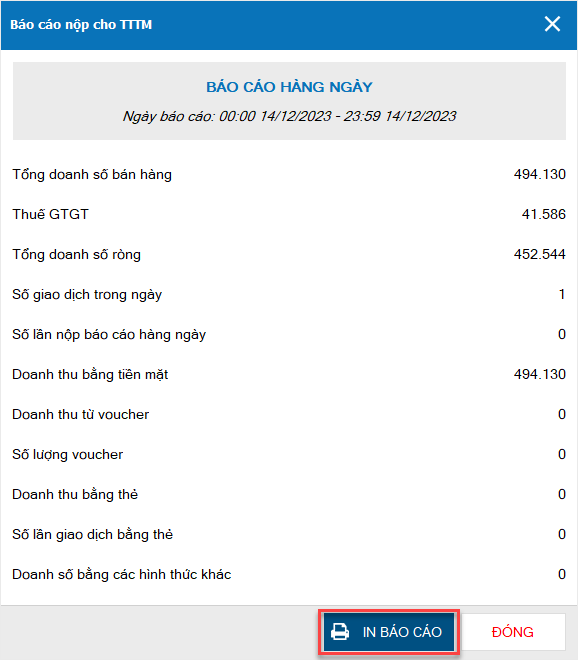
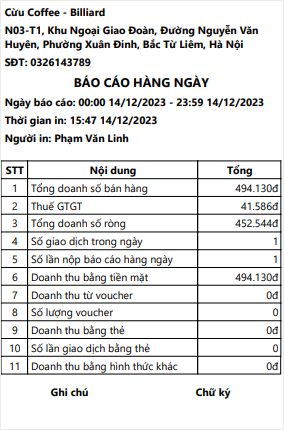
Lưu ý: Chỉ tài khoản Quản lý cửa hàng, Quản lý chuỗi và Quản trị hệ thống mới có quyền in báo cáo.
3. QLNH có thể thiết lập CTKM đồng giá để áp dụng cho khách mà không phải cập nhật lại giá bán của món trên thực đơn
Mục đích:
Hiện tại, vào những dịp đặc biệt nhà hàng thường sẽ khuyến mại đồng giá một nhóm thực đơn để thu hút khách hàng. Tuy nhiên, trên chương trình chưa hỗ trợ tạo khuyến mại đồng giá món, quản lý phải xuất khẩu file excel xuống và sửa thủ công từng món rồi mới cập nhật vào phần mềm nên tốn rất nhiều thời gian, công sức. Vì vậy, kể từ phiên bản R114, MISA CukCuk đã đáp ứng nghiệp vụ giúp Nhà hàng thiết lập CTKM đồng giá để thu ngân áp dụng thanh toán cho khách mà không phải cập nhật lại giá như trước nữa.
Các bước thực hiện:
Để thiết lập chương trình khuyến mại Đồng giá, thực hiện như sau:
1. Vào phân hệ Khuyến mại.
2. Chọn tab Chương trình khuyến mại.
3. Nhấn Thêm. Chọn chương trình Đồng giá.
4. Khai báo Thông tin chung và Thời gian áp dụng của chương trình khuyến mại.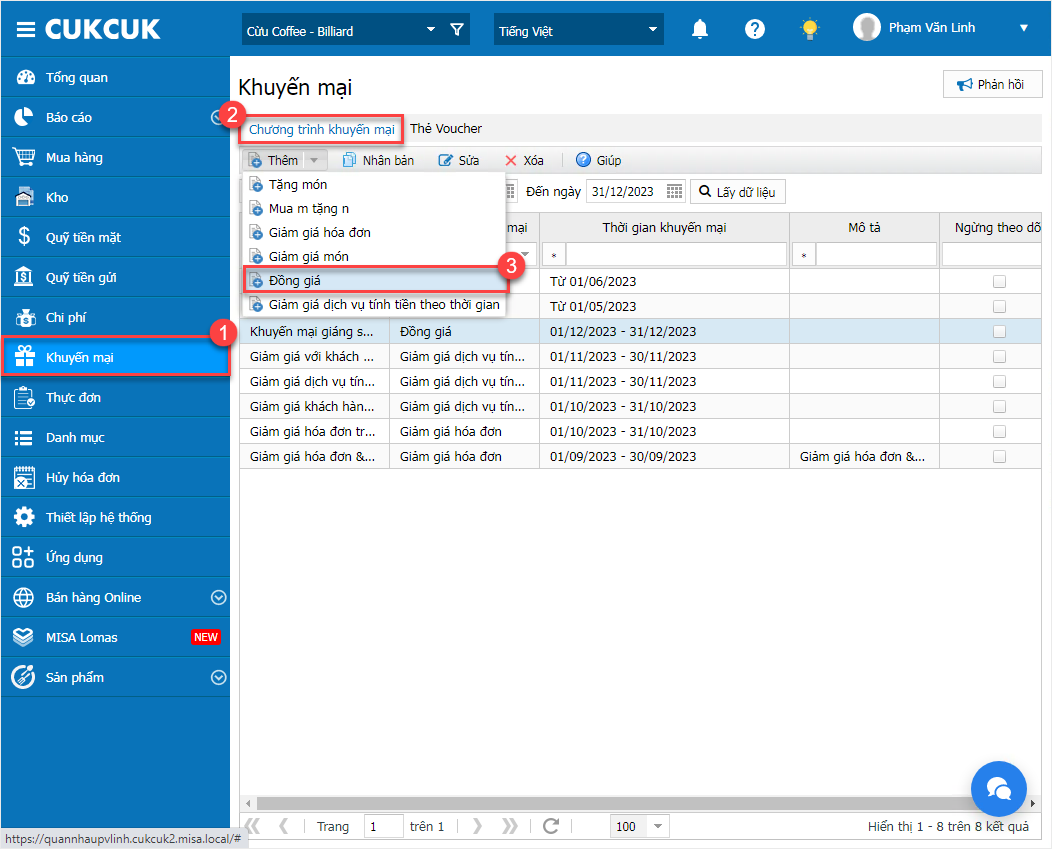
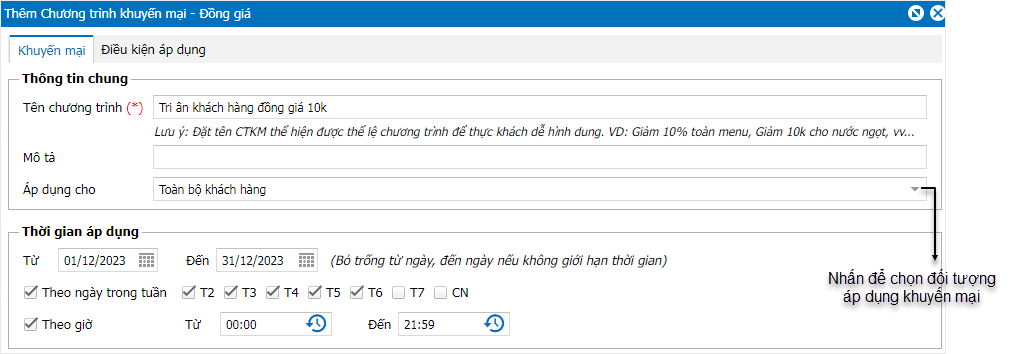
5. Khai báo điều kiện được hưởng khuyến mại đối với Món mua.
a. Trường hợp áp dụng khuyến mại 1 món cụ thể: Tích chọn Món cụ thể.

b. Trường hợp mua 1 món trong nhóm thực đơn: Tích chọn Nhóm thực đơn.
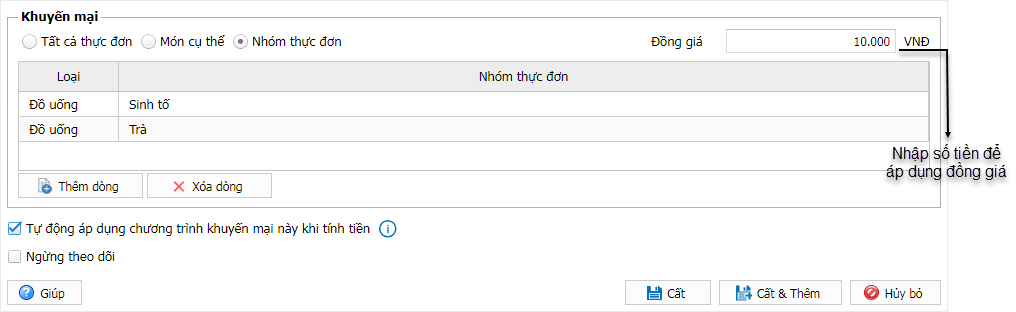
Tab Điều kiện áp dụng, lựa chọn điều kiện để chương trình khuyến mại có hiệu lực.
Khai báo Điều kiện khuyến mại tùy thuộc vào chính sách khuyến mại của nhà hàng.
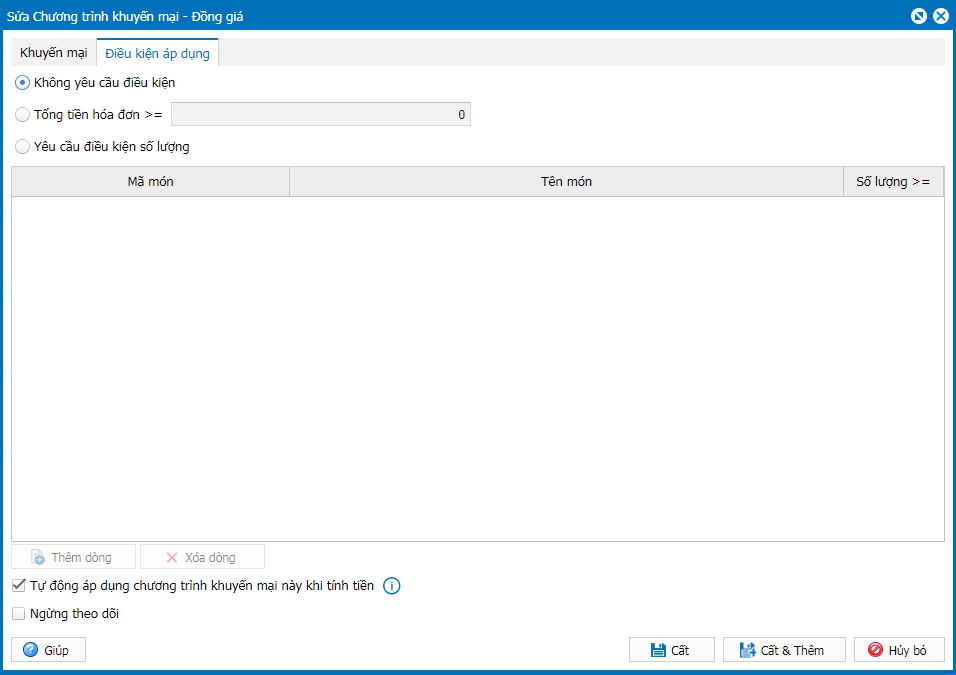
8. Nhấn Cất để lưu chương trình khuyến mại.
Lưu ý:
– Tích chọn Tự động áp dụng chương trình khuyến mại này khi tính tiền nếu muốn phần mềm tự động tích chọn khuyến mại khi thu ngân tính tiền cho khách.
9. Trên ứng dụng Bán hàng, sau khi tạo order cho khách:
-
- Nhấn Tính tiền.
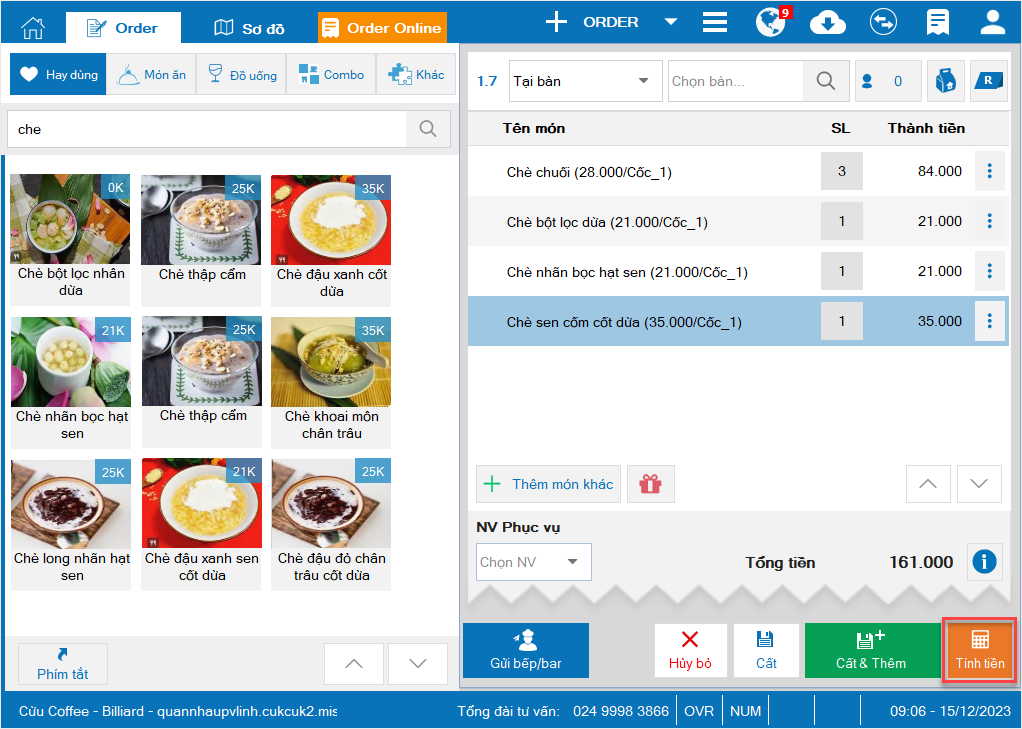
-
- Chương trình khuyến mại sẽ tự động được áp dụng.
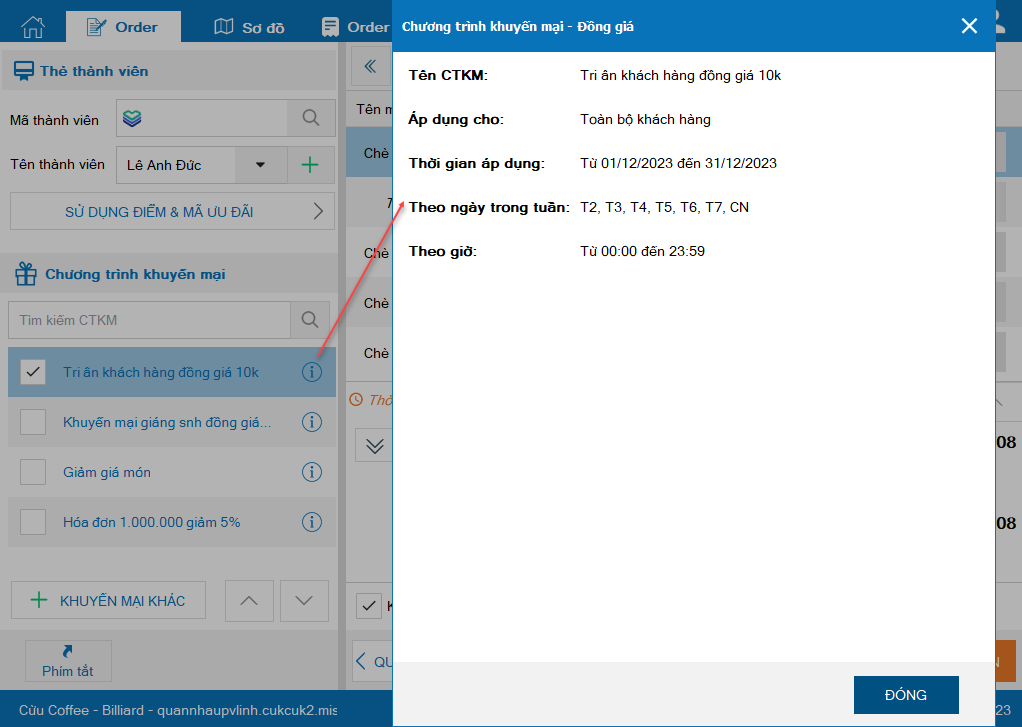
4. QLNH có thể áp dụng được CTKM mua 2 món bất kỳ được tặng 1 món bắt kỳ
Chương trình khuyến mãi mua 2 món bất kỳ được tặng 1 món bất kỳ sẽ được tự động áp dụng khi thu ngân thực hiện thanh toán hóa đơn cho khách hàng.
Để chương trình khuyến mãi áp dụng chính xác nhất, nhà hàng cần thêm tất cả mặt hàng đủ điều kiện vào giỏ hàng trước khi chuyển đến trang thanh toán (Điều này bao gồm những sản phẩm cần phải mua để đủ điều kiện nhận ưu đãi giảm giá)
Chi tiết thực hiện xem hướng dẫn Tại đây.
5. Trên mẫu in BBBGC, QLNH có thể theo dõi danh sách khách hàng nào đã trả nợ để quản lý công nợ thuận tiện hơn
Để phiếu in biên bản bàn giao ca hiển thị danh sách chi tiết khách hàng nào đã khách nợ để quản lý công nợ thuận tiện, nhanh chóng. Khi đóng ca trên PC/ Tablet, thu ngân chọn Tùy chỉnh in.
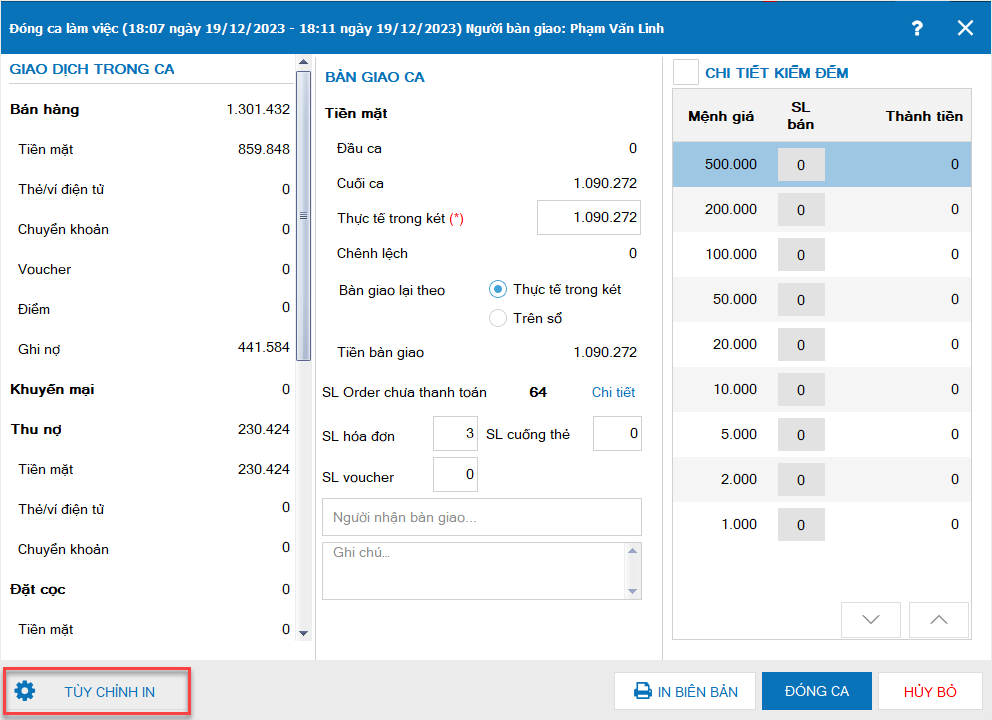
Chọn In danh sách khách trả nợ
Sau đó, nhấn Đồng ý và Đồng ý & in
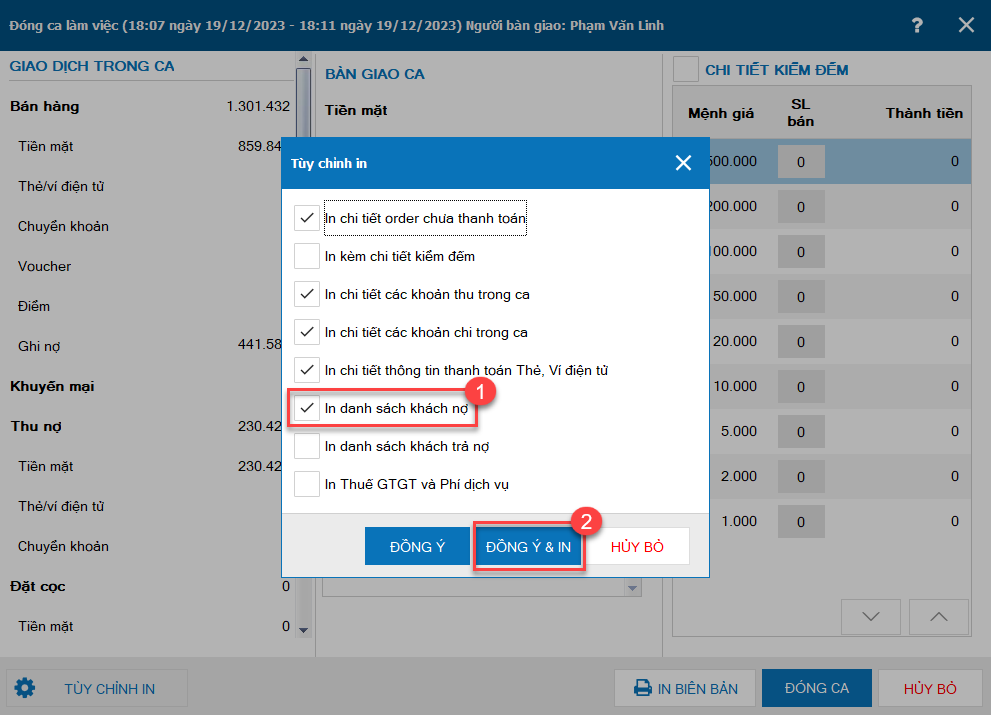
Khi đó phiếu in biên bản bàn giao sẽ hiển thị chi tiết Danh sách khách trả nợ.
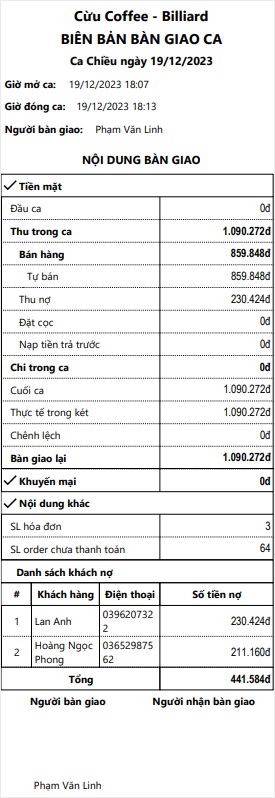
6. QLNH có thể lấy được các Combo tùy chọn lên trang Bán hàng online, Gọi món tại bàn để không mất thời gian tạo nhiều combo cố định
Để có thể lấy được các Combo tùy chọn lên trang Bán hàng Online, quản lý thực hiện như sau:
I. THIẾT LẬP COMBO TÙY CHỌN LÊN WEBSITE BÁN HÀNG (BÁN HÀNG ONLINE VÀ GỌI MÓN TẠI BÀN)
II. THỰC KHÁCH ĐẶT MÓN TRÊN WEBSITE BÁN HÀNG (BÁN HÀNG ONLINE VÀ GỌI MÓN TẠI BÀN)
III. THU NGÂN XÁC NHẬN ĐƠN VÀ GIAO HÀNG CHO KHÁCH
Chi tiết như sau:
I. THIẾT LẬP COMBO TÙY CHỌN LÊN WEBSITE BÁN HÀNG (BÁN HÀNG ONLINE VÀ GỌI MÓN TẠI BÀN)
1. Vào phân hệ Bán hàng Online/Website bán hàng (Hoặc Gọi món tại bàn) và chọn Thiết lập thực đơn & khuyến mại.
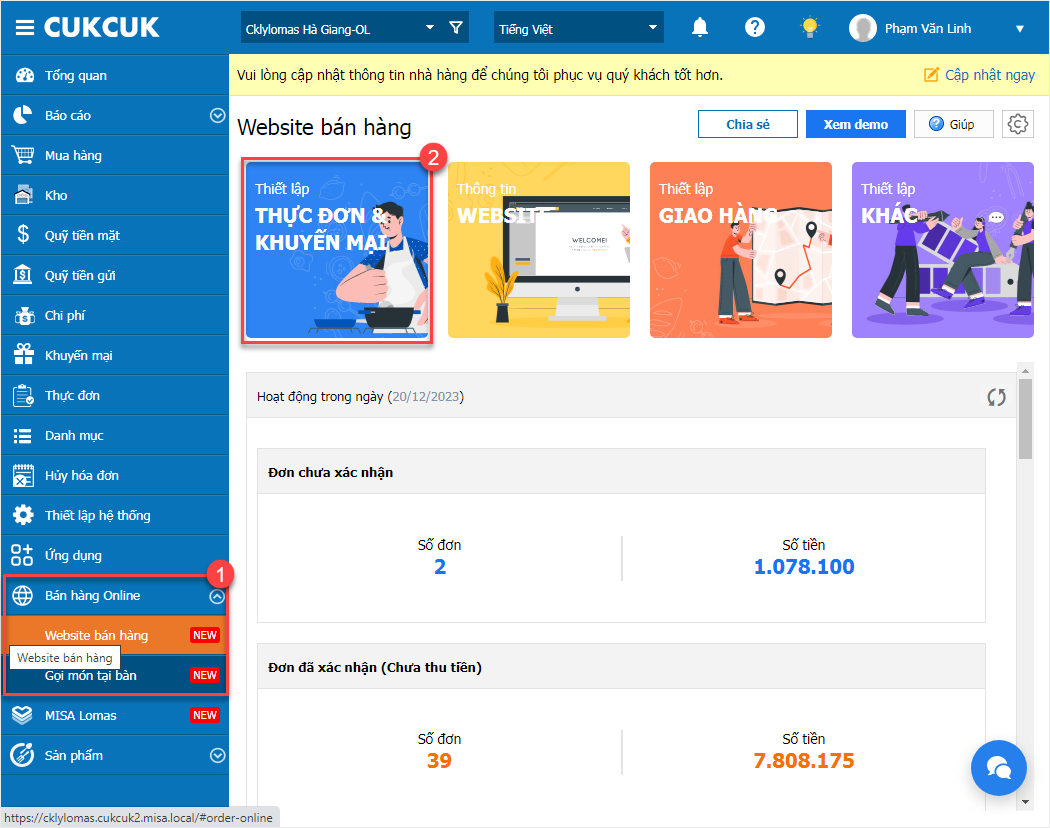
2. Chọn Thực đơn/Chọn món.
3. Tại mục Loại món, nhấn vào biểu tượng ![]() và chọn Combo. Sau đó, nhấn Lấy dữ liệu.
và chọn Combo. Sau đó, nhấn Lấy dữ liệu.
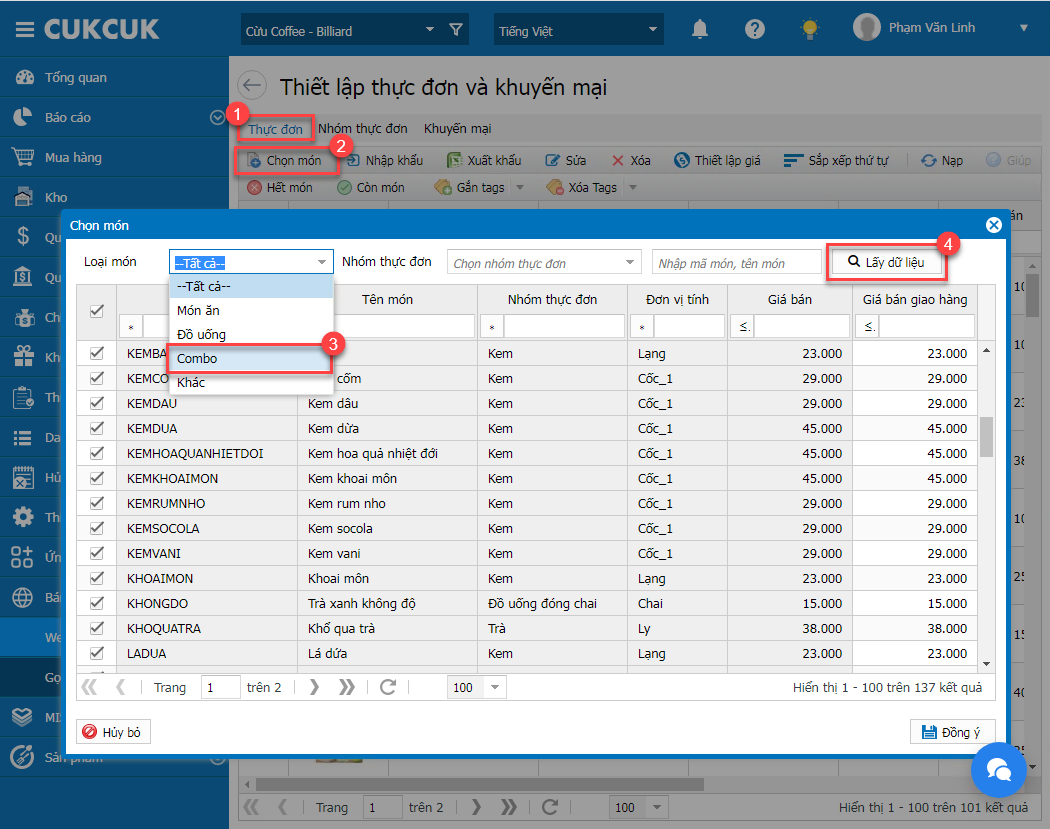
4. Tích chọn các món cần cập nhật. Sau đó, nhấn Đồng ý.
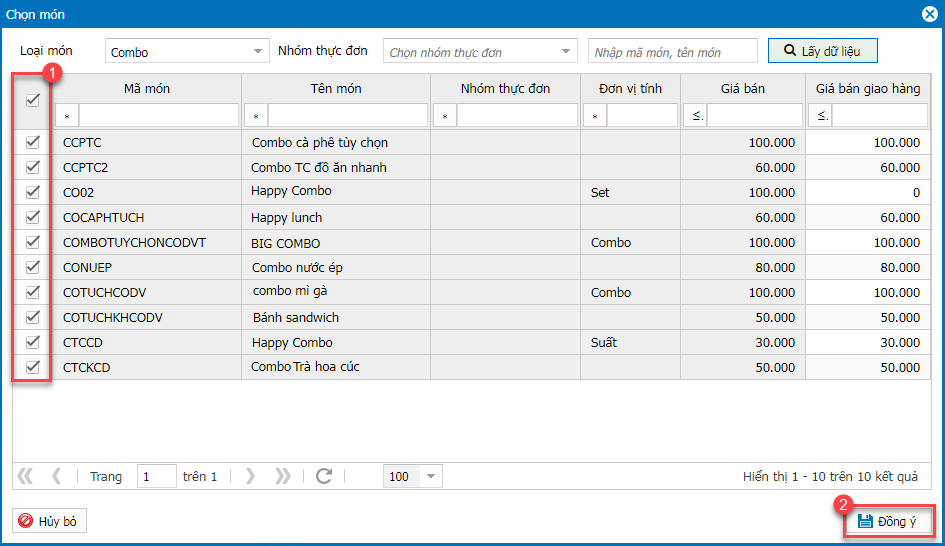
Lưu ý:
1. Chương trình không lấy lên các Combo đã ngừng bán
2. Cho phép quản lý chỉnh sửa giá bán online trên Website bán hàng
3. Trên trang gọi món tại bàn, chương trình mặc định lấy giá bán thiết lập trên thực đơn CukCuk và không cho phép sửa lại.
4. Với những món đã cập nhật vào thực đơn trên trang bán hàng online (Website bán hàng và Gọi món tại bàn) thì không hiển thị trong danh sách chọn món.
II. THỰC KHÁCH ĐẶT MÓN TRÊN WEBSITE BÁN HÀNG (BÁN HÀNG ONLINE VÀ GỌI MÓN TẠI BÀN)
Ví dụ: Khách hàng thực hiện đặt món trên trang bán hàng online:
1. Trên trang web bán hàng, nhấn vào các món cần đặt hàng để thêm vào giỏ hàng.
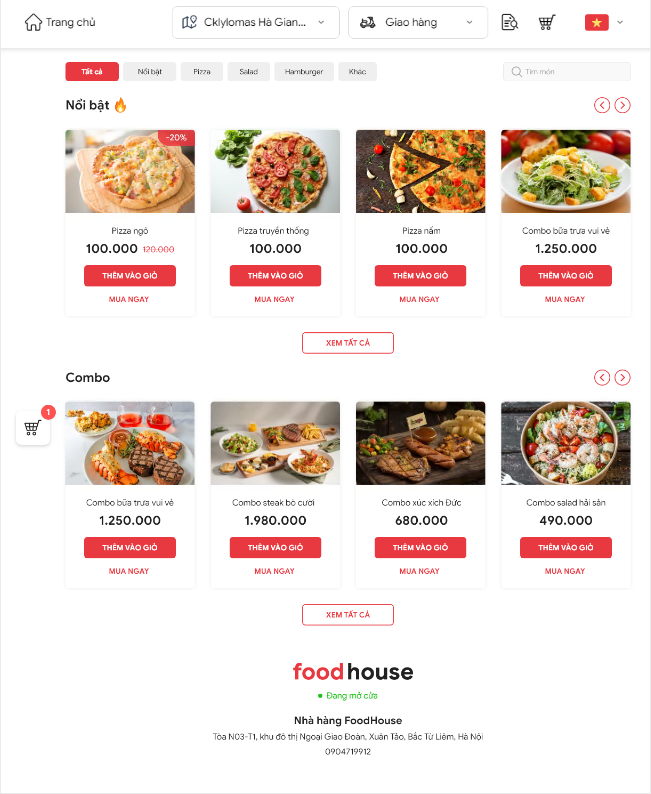
2. Tích chọn đủ số lượng món thuộc nhóm món.
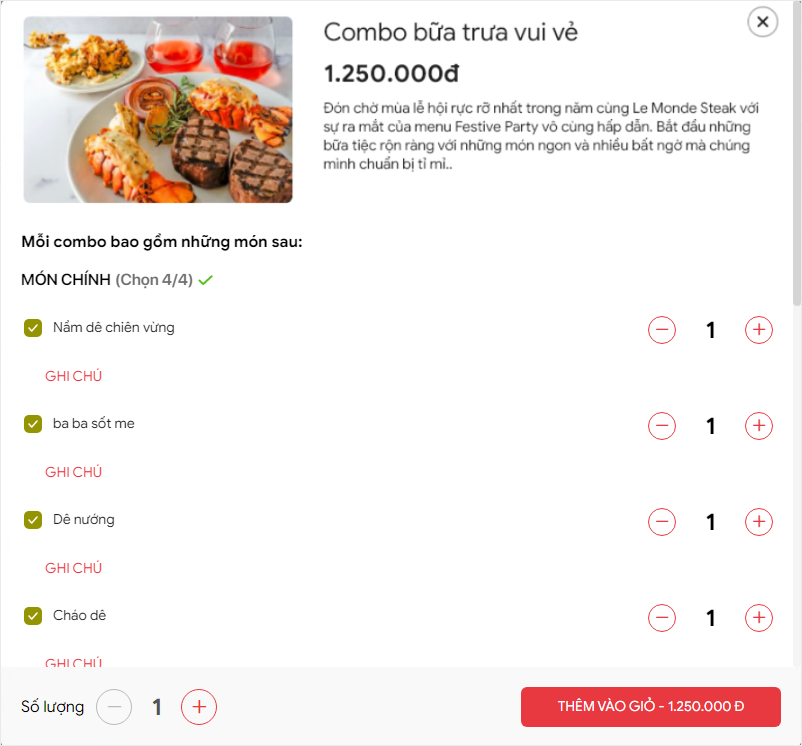
3. Người dùng có thể nhập nhanh ghi chú cho từng món và ghi chú cho cả Combo. Sau đó, nhấn Đồng ý.
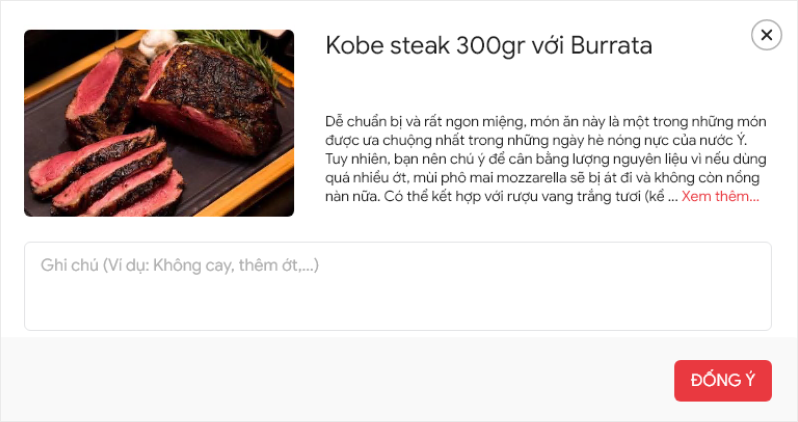
Trong trường hợp chọn quá số lượng tối đa của nhóm món, khi chọn thêm món thì màn hình hiển thị cảnh báo Đã chọn đủ 2 món trong nhóm {Tên nhóm}. Vui lòng bỏ bớt món đã chọn để thêm món khác.
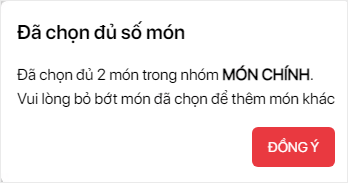
Ngoài ra, người dùng có thể cập nhật lại thông tin món bằng cách nhấn vào món cần chỉnh sửa:
- Thực hiện tăng/giảm nhanh số lượng tại từng dòng.
- Có thể nhấn Thêm món mới để thêm món trong combo.
Sau đó, nhấn Cập nhật.
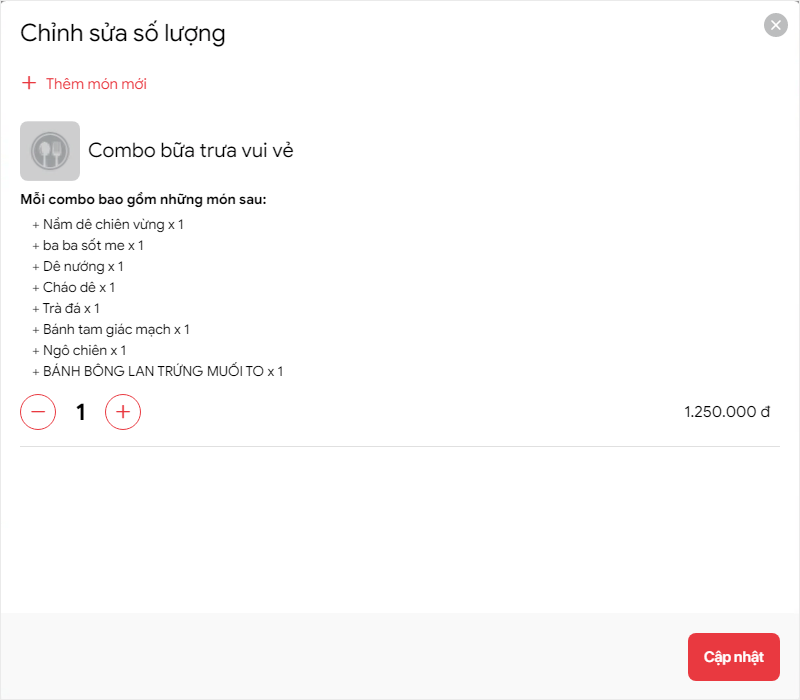
4. Chọn Thanh toán.
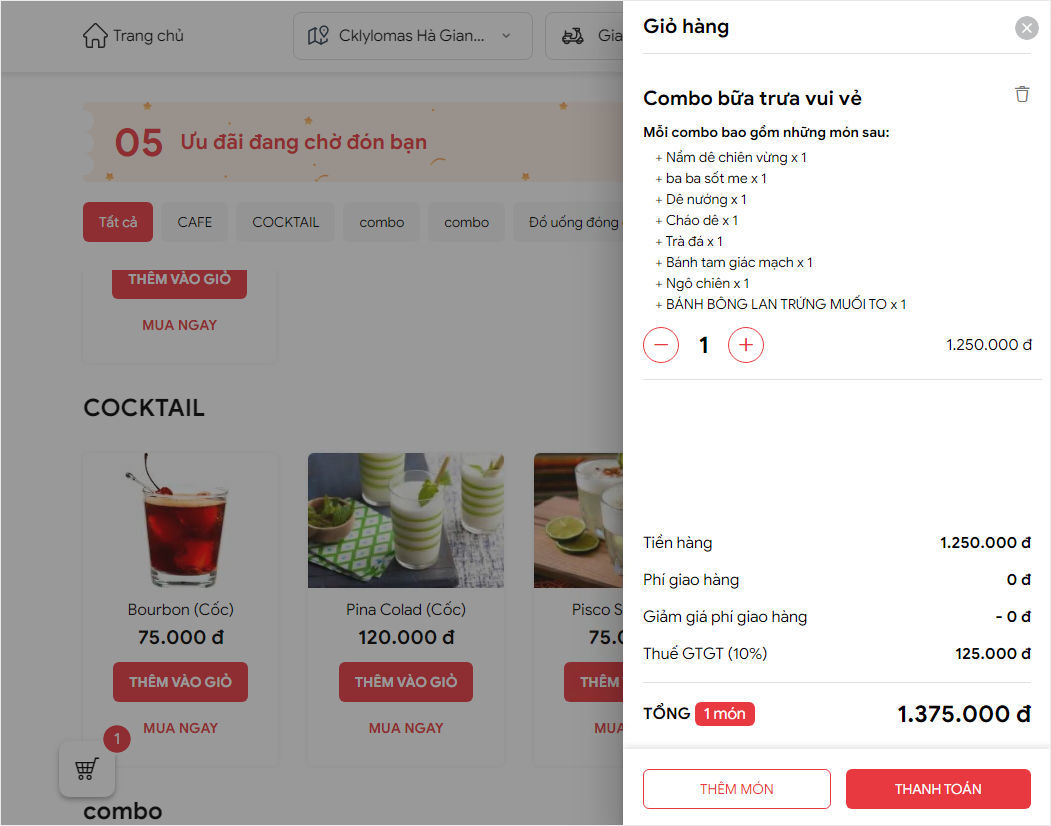
5. Nhập đầy đủ thông tin người nhận, thông tin đặt hàng.
6. Chọn hình thức thanh toán. Sau đó, chọn Đặt hàng.
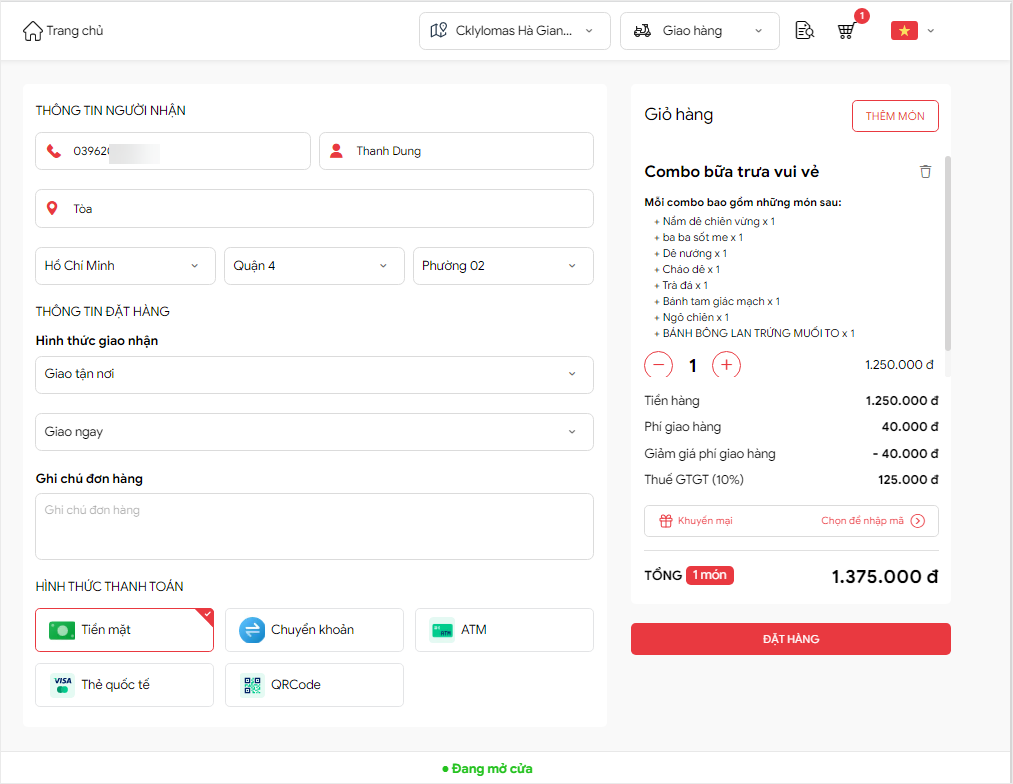
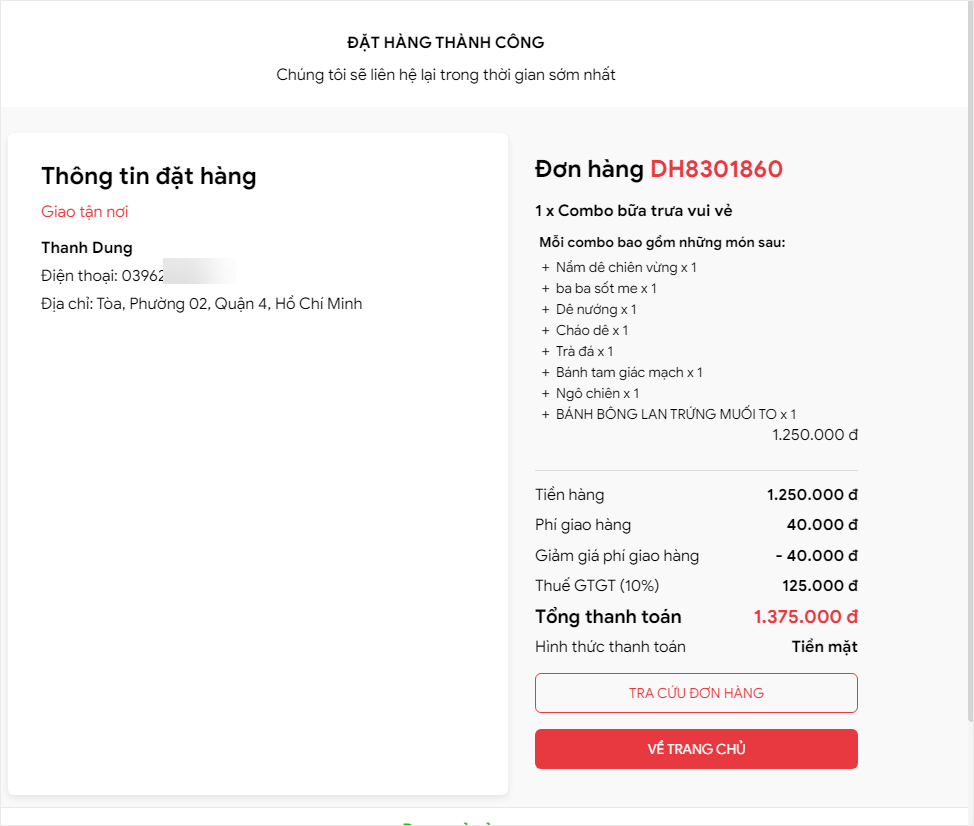
III. THU NGÂN XÁC NHẬN ĐƠN VÀ GIAO HÀNG CHO KHÁCH
Sau khi khách đặt hàng thành công, trên màn hình bán hàng, thu ngân sẽ nhận được thông báo xác nhận đơn hàng.
1. Thu ngân nhấn vào biểu tượng Đặt giao hàng trên web.
2. Chọn Xác nhận hoặc Xác nhận & Giao hàng. Đơn hàng tự động chuyển cho bếp/bar để chế biến gửi khách hàng.
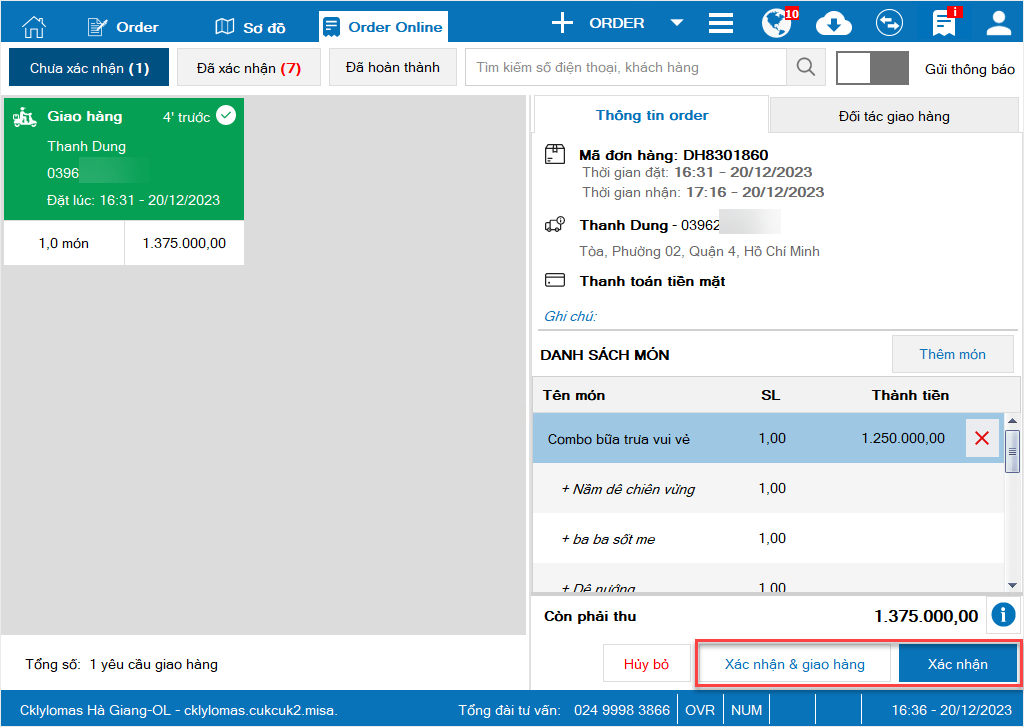
7. Khi có chương trình vòng quay may mắn, QLNH có thể thiết lập tặng món áp dụng trên toàn chuỗi
Chi tiết thay đổi:
Hiện tại, sau khi tạo chương trình vòng quay may mắn cho từng chi nhánh, khách hàng không thể áp dụng mã đó tại tất cả chi nhánh của chuỗi.
Vì vậy, kể từ phiên bản R114, MISA CukCuk đáp ứng nghiệp vụ giúp QLNH có thể thiết lập tặng 1 món áp dụng được trên toàn chuỗi.
Chi tiết như sau:
I. Thiết lập vòng quay may mắn
1. Vào ứng dụng MISA Lomas, chọn Marketing/Thu thập khách hàng/Thêm chương trình.
2. Chọn Chương trình vòng quay may mắn, nhấn Tạo chương trình.
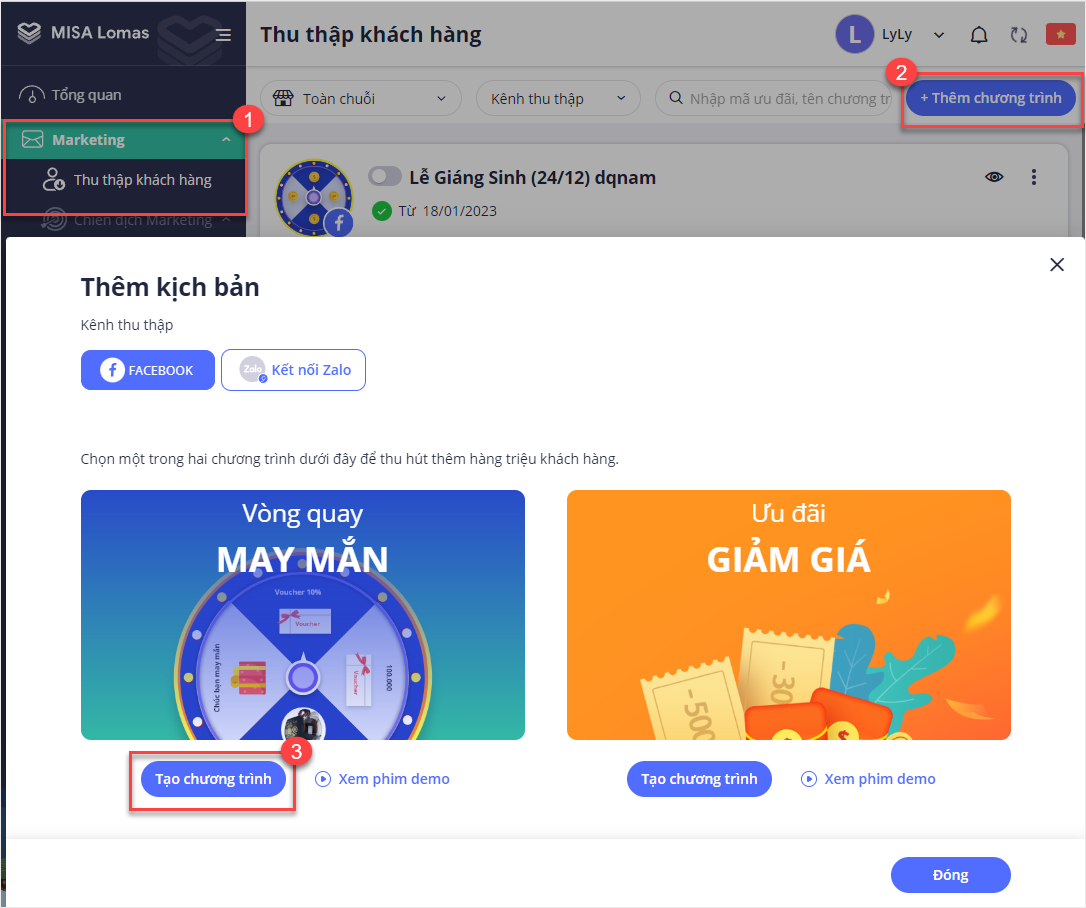
3. Nhấn Thêm.
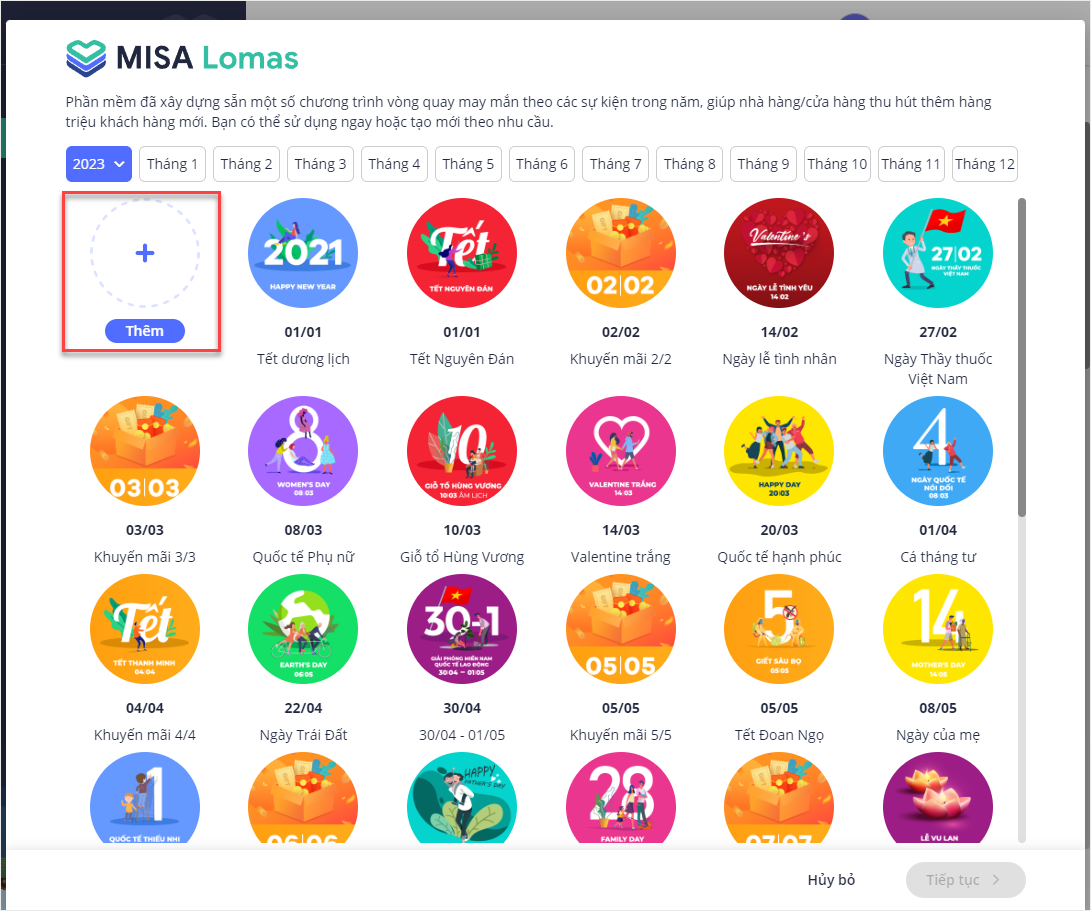
4. Mỗi chương trình khuyến mại sẽ được thiết lập theo 5 phần.
Bước 1: Lời chào
- Khai báo tên chương trình
- Tích chọn chi nhánh áp dụng là Toàn chuỗi.
- Nhâp nôi dung lời chào. Sau đó, nhấn Tiếp tục.
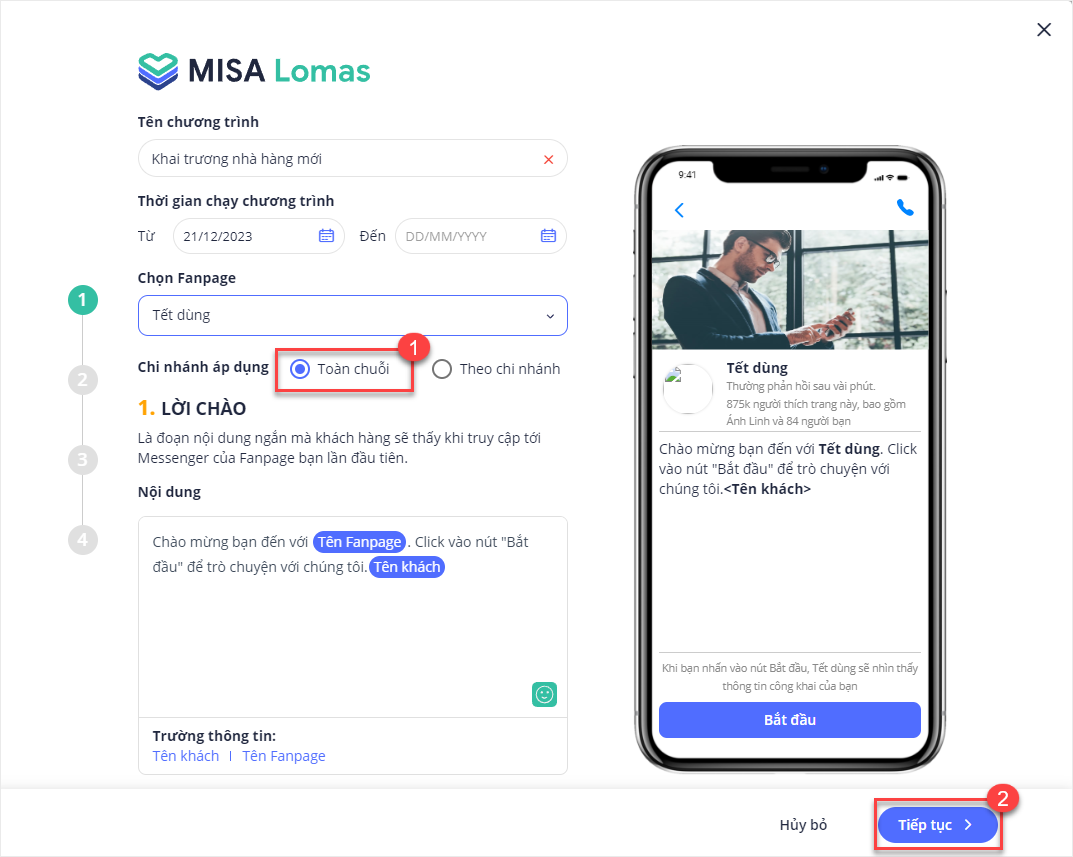
- Chọn Có.
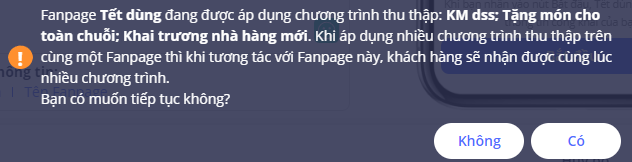
Bước 2: Tin nhắn mời đăng ký thành viên
Là tin nhắn trả lời khi khách hàng nhắn tin tới Fanpage lần đầu tiên với mục đích mời khách hàng đăng ký thành viên.
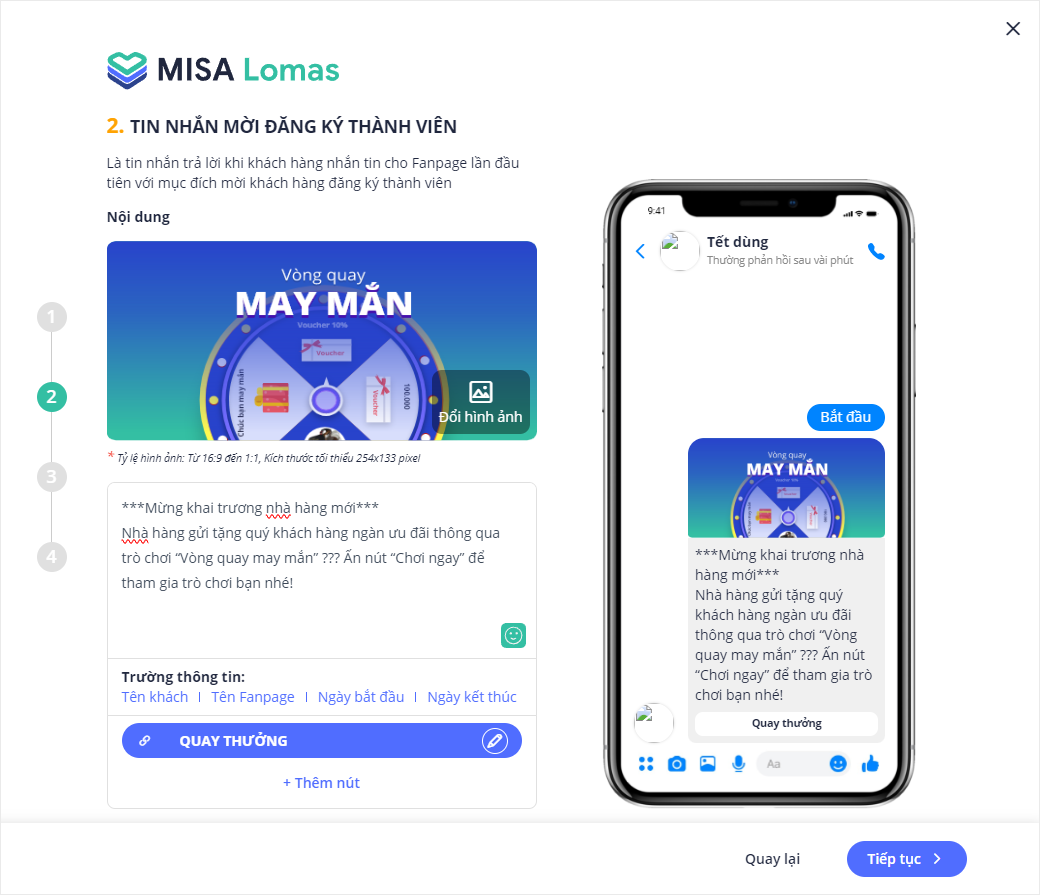
Bước 3: Thiết lập vòng quay may mắn
Lựa chọn cơ cấu giải thưởng, chọn món tặng, số lượng và tỷ lệ trúng giải. Sau đó, nhấn Tiếp tục.
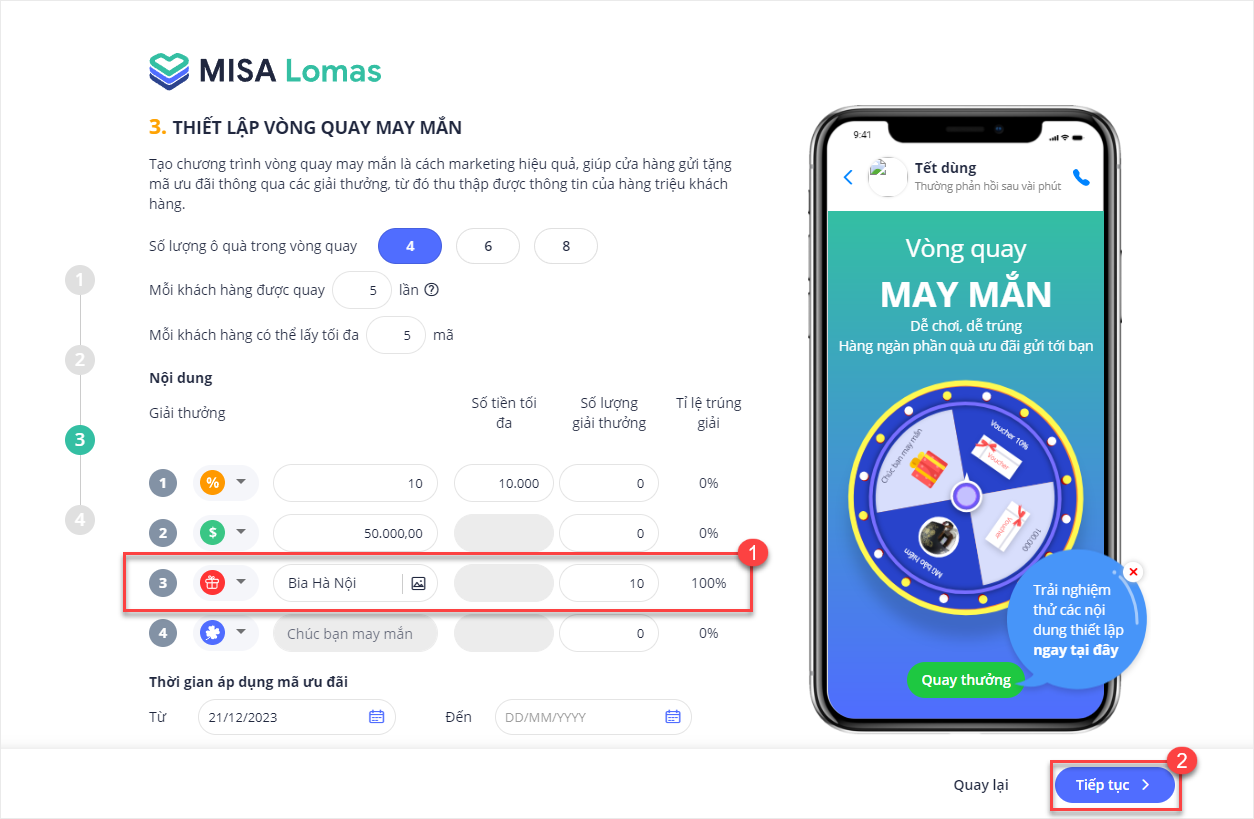
Bước 4: Thiết lập nội dung tin nhắn chào mừng
Thiết lập tin nhắn gửi cho khách hàng khi quay trúng vào các giải thưởng, tạo trải nghiệm tốt nhất cho khách hàng của bạn.
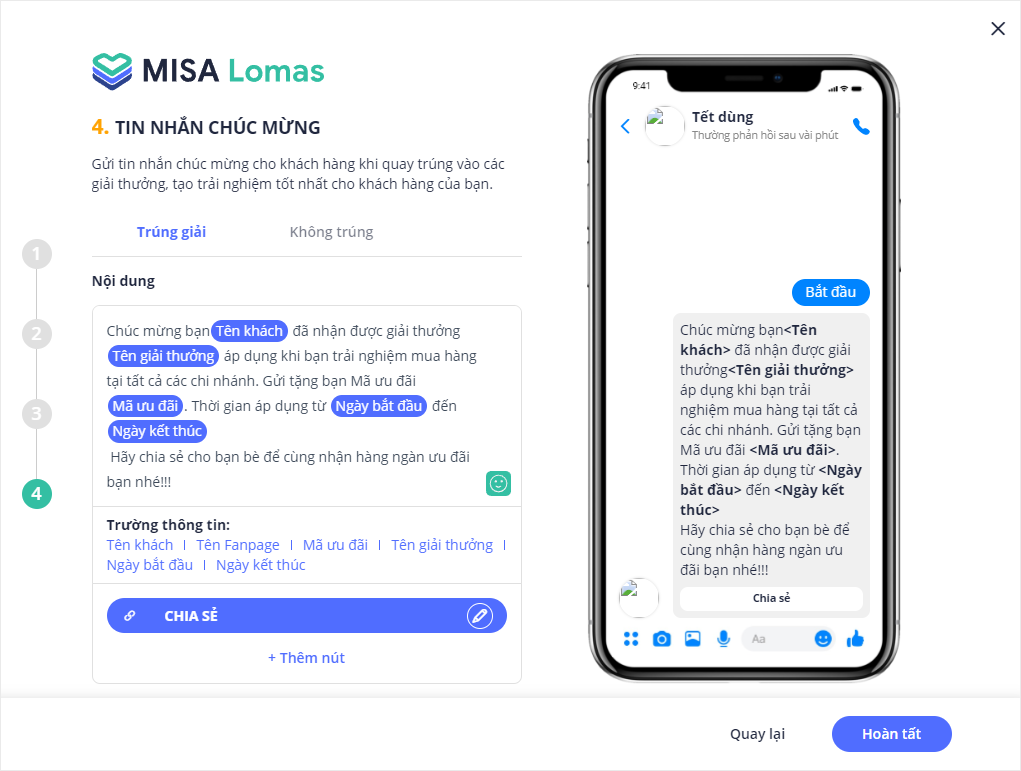
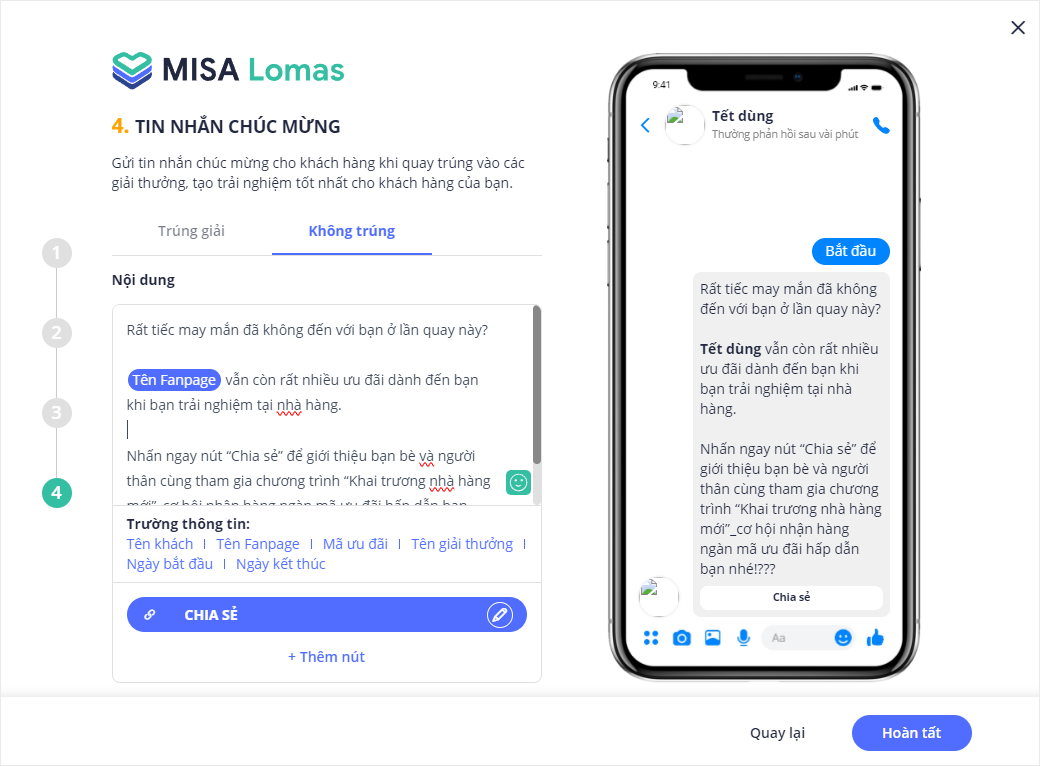
Bước 5: Chương trình sẽ tự sinh mã QR Code và Link liên kết tương ứng với từng chương trình.
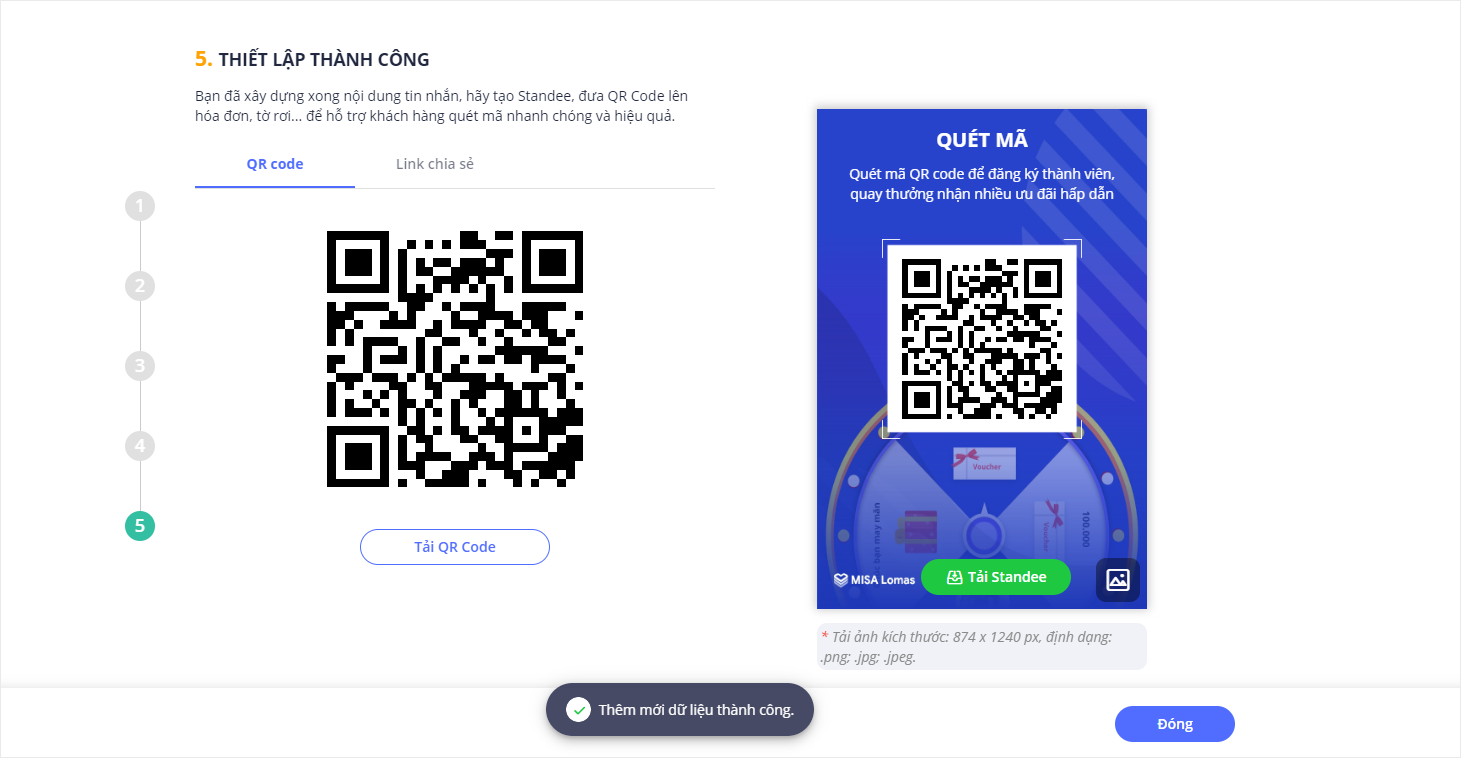
Lúc này, khách hàng sử dụng điện thoại quét mã QR để tham gia mini game nhận ưu đãi.
Sau đó, nhấn Quay thưởng để nhận quà.
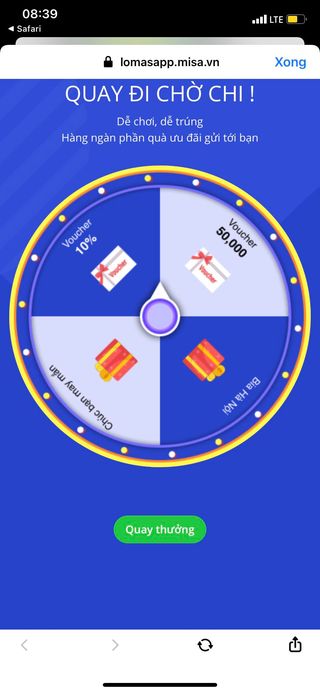
Kết thúc trò chơi, chương trình sẽ hiển thị phần quà khách hàng nhận được. Đồng thời, thông tin của khách hàng sẽ được đồng bộ về Lomas để quản lý.
Mã ưu đãi tương ứng với phần quà khách hàng nhận được sẽ tự động cập nhật vào danh sách mã ưu đãi khách hàng đang sở hữu.
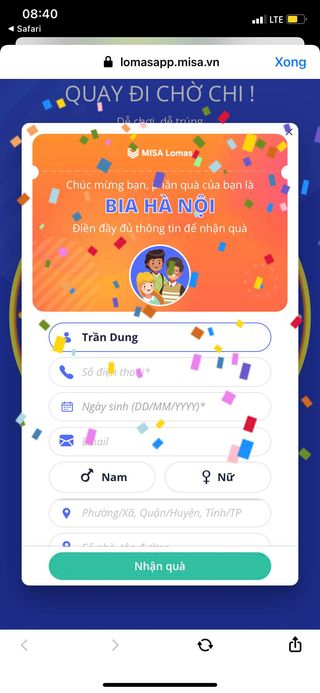
II. Áp dụng mã ưu đãi cho khách hàng
1. Trên màn hình bán hàng PC, tạo order bán hàng (Có chứa món tặng của chương trình)
2. Chọn Tính tiền.
3. Tại màn hình Thu tiền, nhập Mã thành viên và tích chọn Sử dụng điểm và mã ưu đãi.
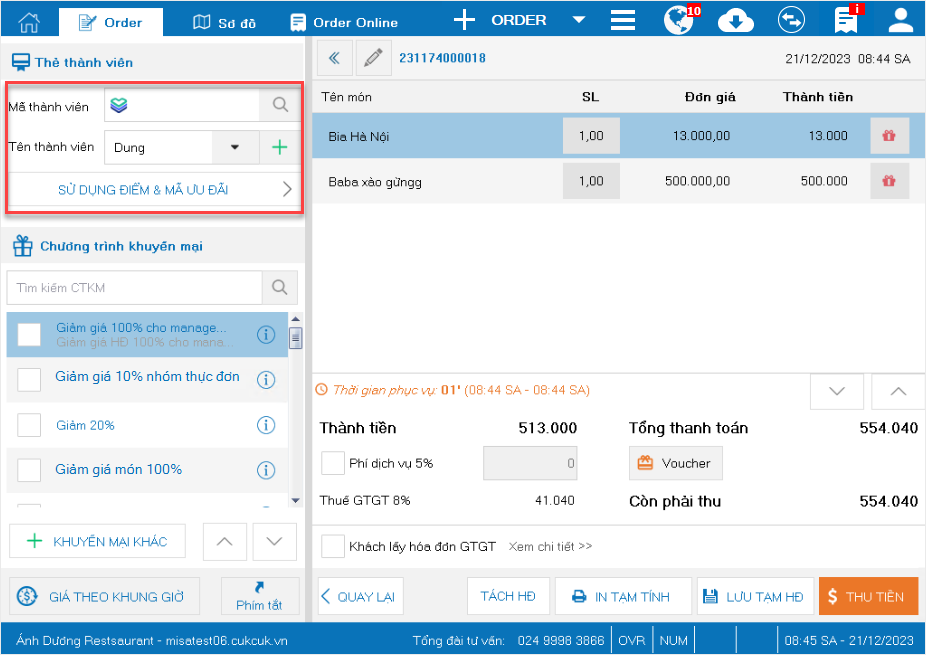
4. Chương trình hiển thị tất cả các mã ưu đãi khách hàng đang có, chọn mã Ưu đãi cần áp dụng.
Sau đó, nhấn Đồng ý.
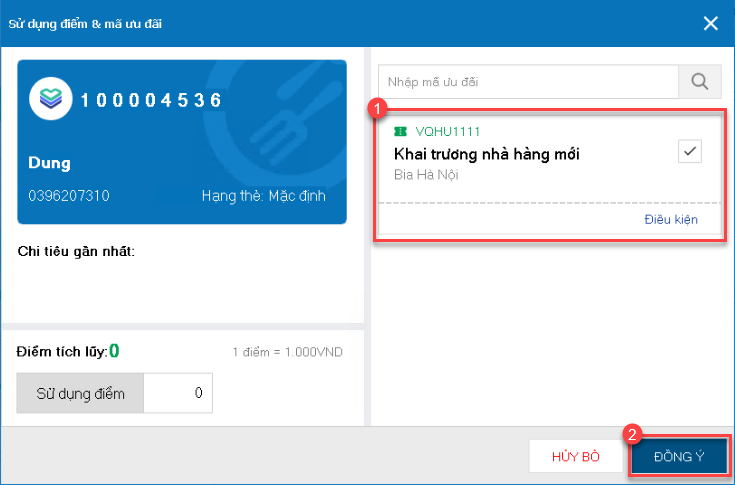
Ngoài ra, thu ngân có thể xem điều kiện chi tiết áp dụng của mã Ưu đãi.
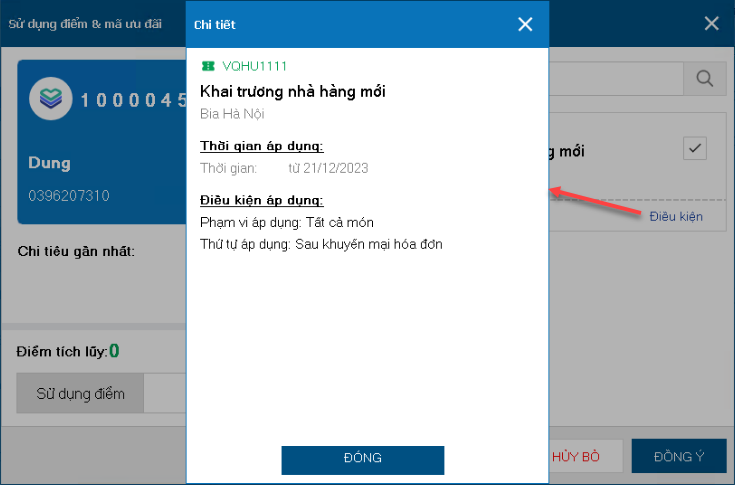
5. Sau khi áp dụng mã Ưu đãi, trên màn hình thu tiền hiển thị món tặng như ảnh dưới đây.
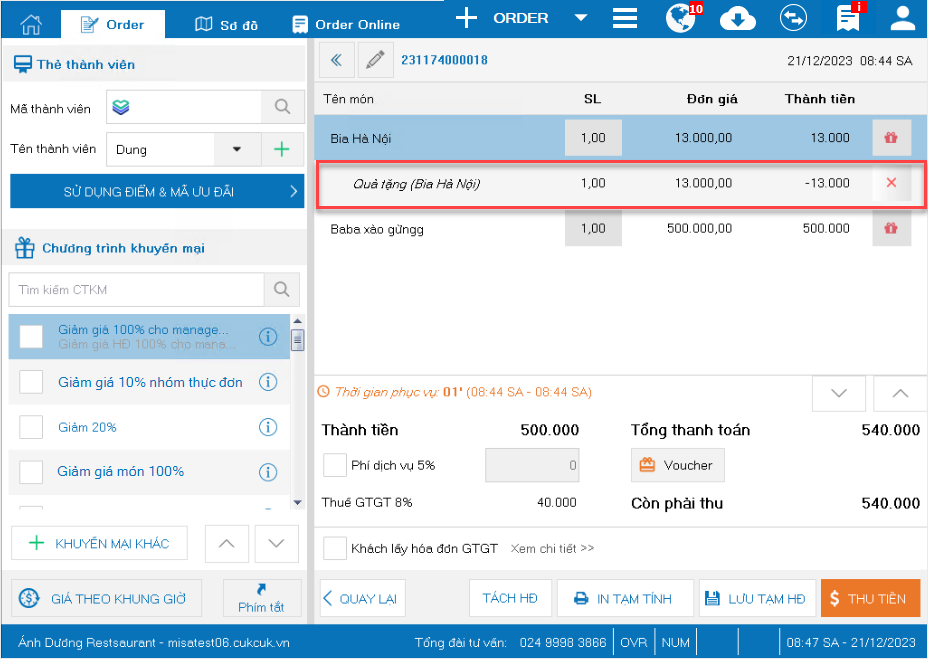
8. Trên file xuất khẩu chứng từ nhập kho, xuất kho, bổ sung trường thông tin kho của NVL để QL tránh kí duyệt nhầm chứng từ.
Mục đích:
Giúp QLNH/Kế toán xem được đầy đủ thông tin về kho của từng NVL để tránh ký duyệt nhầm chứng từ.
Chi tiết thay đổi:
1. Trên trang quản lý, vào phân hệ Kho, chọn Phiếu xuất kho/Phiếu nhập kho (hoặc vào phân hệ Mua hàng/Phiếu nhập hàng)
2. Chọn Xuất khẩu.
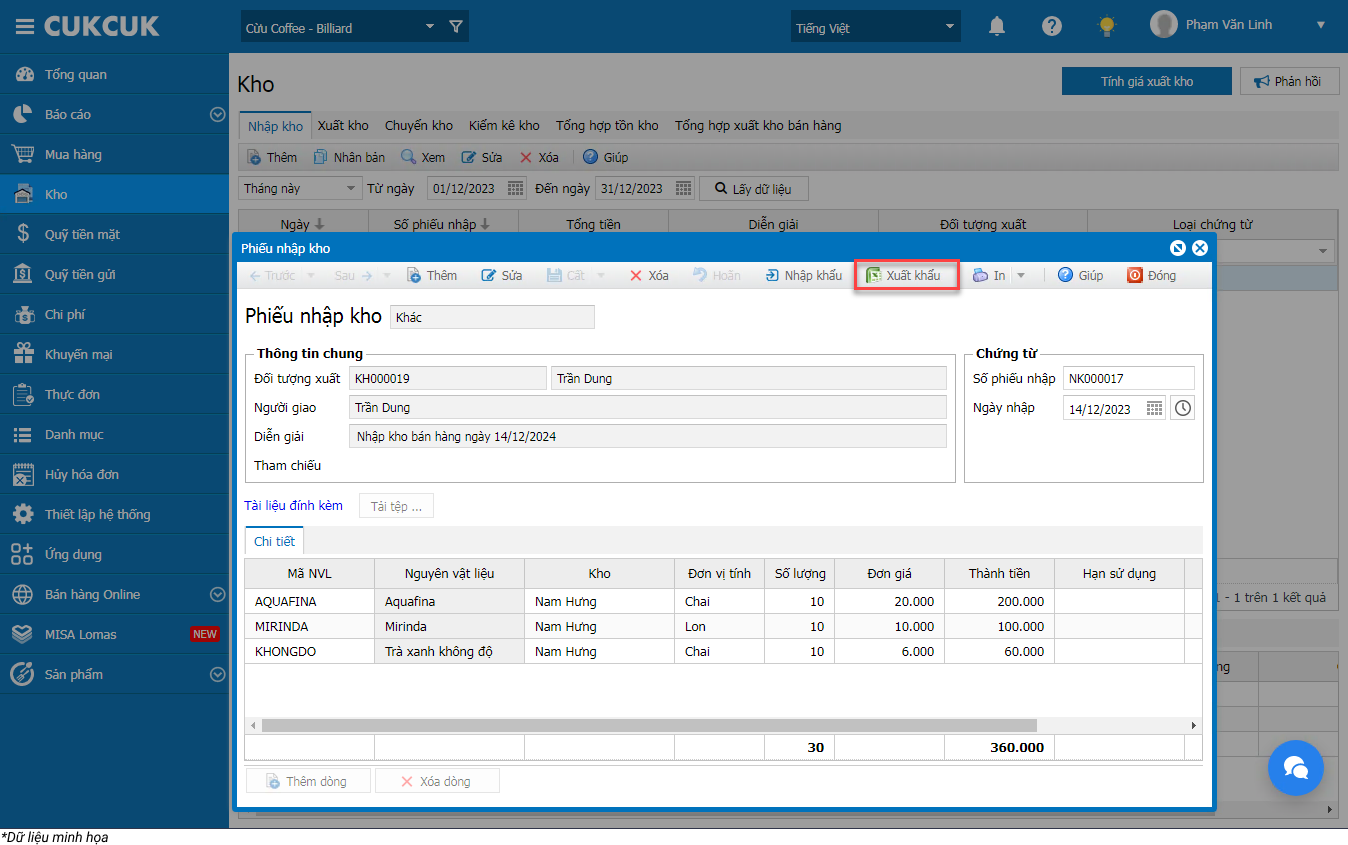
3. Chương trình bổ sung thêm trường thông tin Kho như ảnh dưới đây.
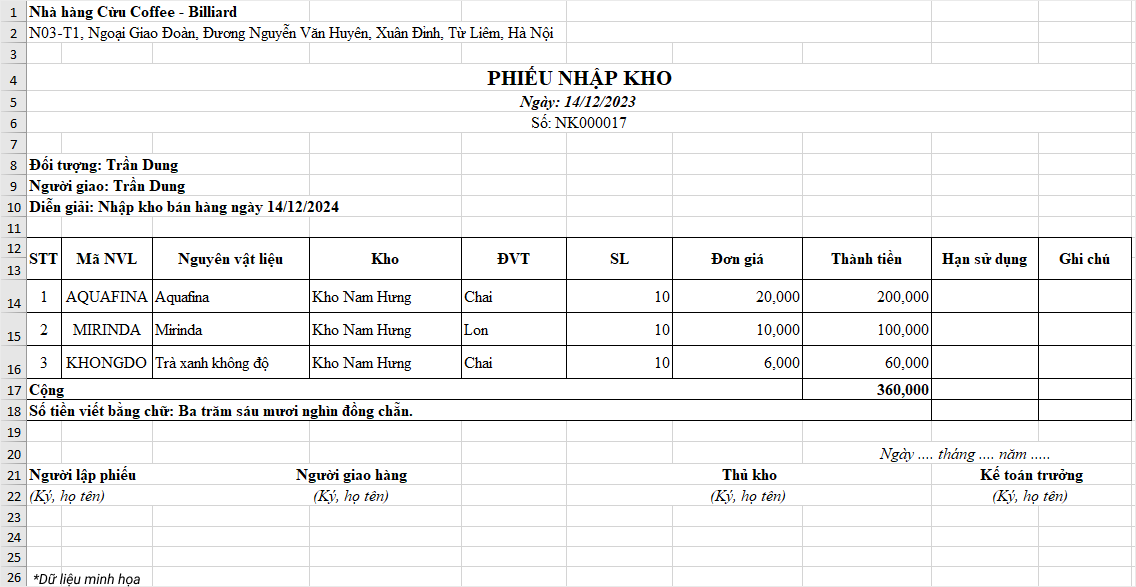
9. Với những hóa đơn có khoản khách tip/ không lấy tiền thừa, QLNH không muốn đẩy tiền tip sang ME để phát hành HDDT thì thực hiện như thế nào?
Chi tiết thay đổi:
Khi chuyển thông tin sang meInvoice, để tổng tiền hóa đơn không bao gồm khoản tiền tip, thực hiện như sau:
Vào trang quản lý, chọn phân hệ Ứng dụng/MISA MeInvoice
Tại màn hình Danh sách hóa đơn, chọn Thiết lập kết nối/Thiết lập khác
– Bỏ tích chọn Hiển thị tiền Khách tip/Không lấy tiền thừa trên HĐĐT
– Chọn Hoàn thành.
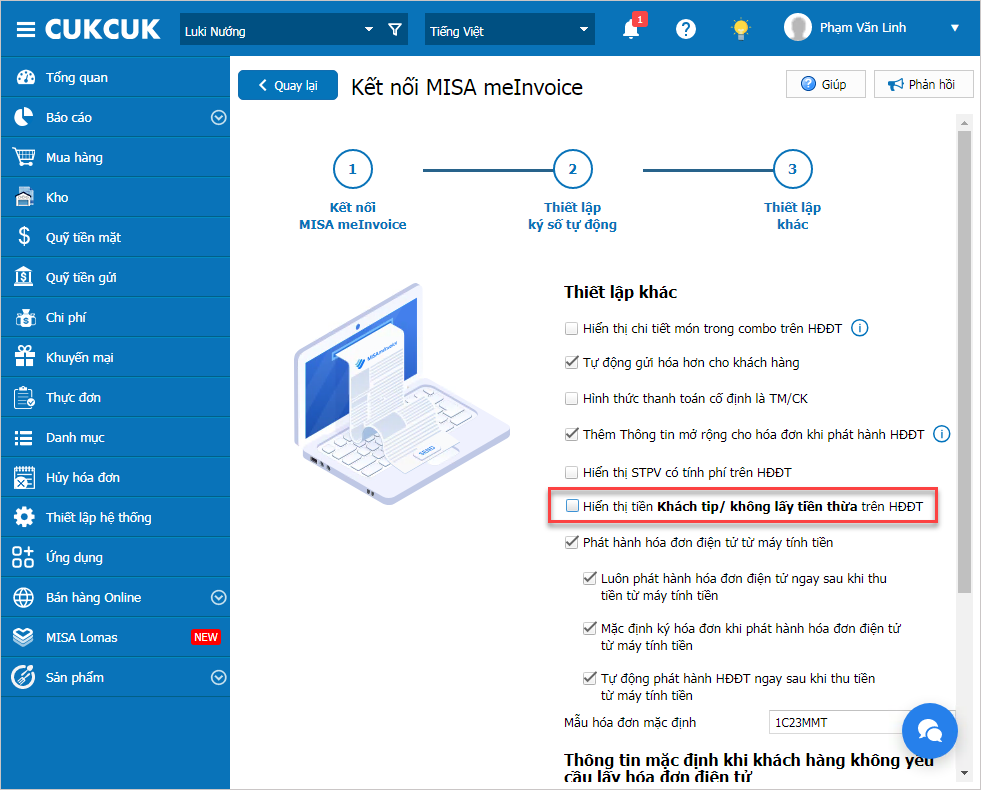
Sau khi thiết lập thành công, khi đẩy dữ liệu sang MeInvoice, trên hóa đơn GTGT:
– Không hiển thị dòng Khách tip/Không lấy tiền thừa
– Tổng tiền hóa đơn không bao gồm khoản tiền tip
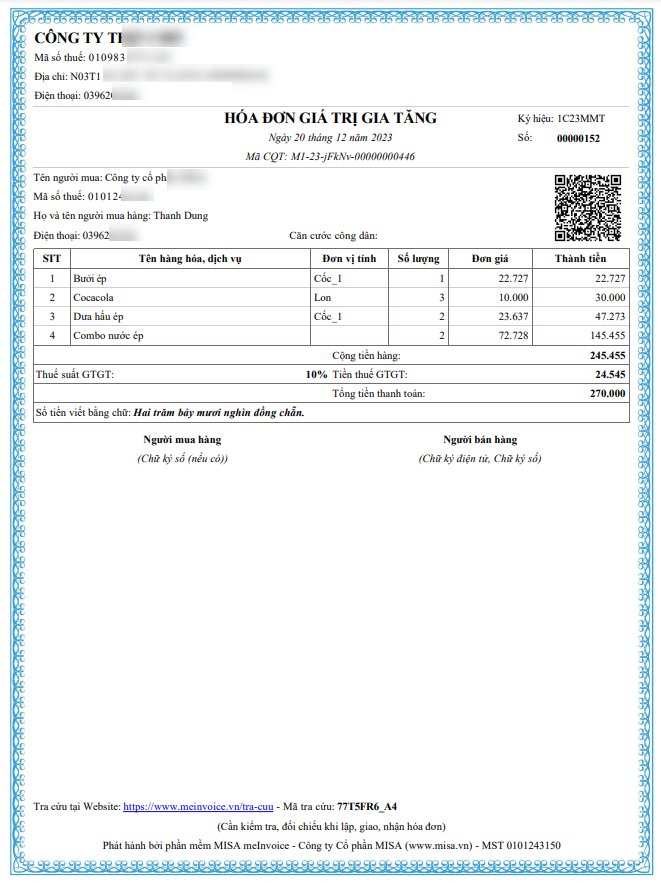
10. QLNH muốn theo dõi chênh lệch giữa số lượng xuất tại kho tổng và số lượng nhập tại từng chi nhánh để có phương án xử lý kịp thời thì thao tác như thế nào?
Mục đích:
Hiện tại, khi xem báo cáo, kế toán không so sánh được số lượng giữa phiếu xuất kho tại kho Tổng với số lượng nhập thực tế tại chi nhánh để biết số lượng NVL đã chênh lệch trong quá trình vận chuyển là bao nhiêu. Từ đó, giúp kế toán dễ dàng tìm ra nguyên nhân để có phương án xử lý kịp thời.
Lưu ý: Quản lý chỉ được phép xem báo cáo tại Chuỗi nhà hàng hoặc Kho tổng
Chi tiết như sau:
Trên trang quản lý, chọn Báo cáo/Kho và nhấn chọn So sánh số lượng chênh lêch nhập – xuất – điều chuyển.
Chọn kỳ báo cáo và các tham số khác cần xem, nhấn Đồng ý.
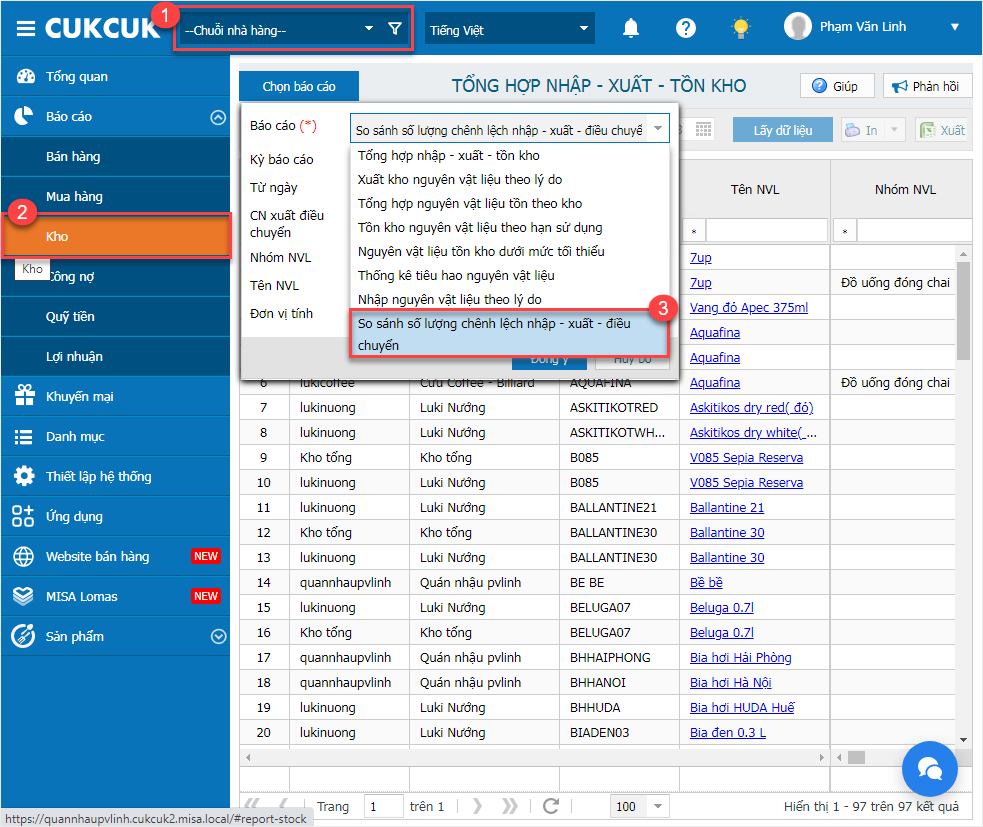
Dữ liệu báo cáo So sánh số lượng chênh lệch nhập – xuất – điều chuyển hiển thị như ảnh dưới đây.
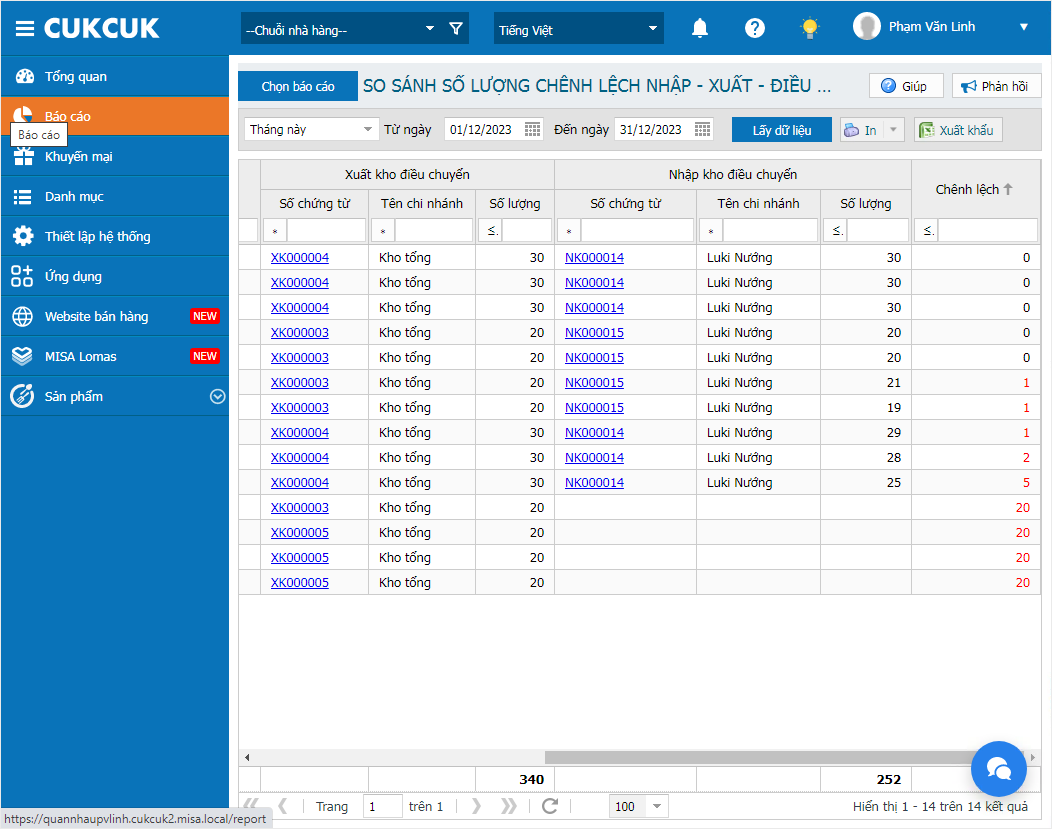
Chúc Anh/Chị thực hiện thành công!











